So beheben Sie den Windows Update-Fehler 0x80244022
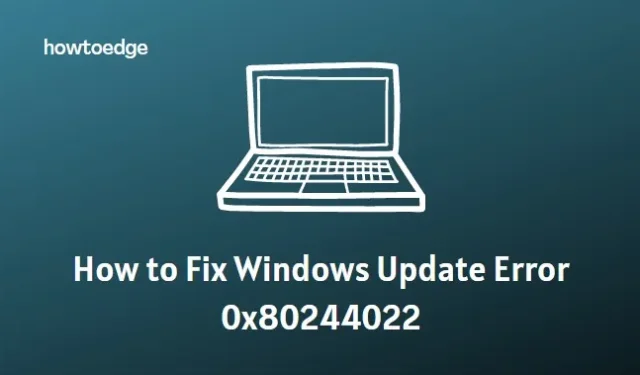
Wenn Sie ein Windows-Betriebssystem verwenden, ist Windows Update eine unverzichtbare Komponente, um die Sicherheit und Stabilität Ihres Systems zu gewährleisten. Leider ist es jedoch bekannt, dass Fehler – wie Fehler 0x80244022 – auftreten, die das Durchlaufen von Updates verhindern.
Um Ihnen dabei zu helfen, dieses Problem direkt anzugehen, zeigen wir Ihnen, worum es bei Fehler 0x80244022 geht und wie er am besten behoben werden kann! Bevor wir uns mit den Lösungen befassen, werfen wir einen Blick darauf, was diesen Fehler überhaupt verursacht.
Bitte aktivieren Sie JavaScript
Was verursacht den Windows Update-Fehler 0x80244022?
Es gibt einige mögliche Ursachen, die zu Windows Update Error 0x80244022 auf Ihrem Windows-PC führen können. Dies kann auf eine beschädigte Windows Update-Komponente, eine Virus- oder Malware-Infektion oder die Antivirensoftware des Benutzers zurückzuführen sein, die Windows Update blockiert. Darüber hinaus kann es auch erscheinen, wenn Sie eine falsch konfigurierte Systemeinstellung haben.
Was auch immer der Grund dafür ist, 0x80244022 kann Sie daran hindern, Ihren Computer auf dem neuesten Stand zu halten. Sie haben jedoch noch einige Möglichkeiten, den Windows Update-Fehler 0x80244022 zu beheben.
1] Deaktivieren Sie vorübergehend Ihre Antivirensoftware
Die erste Lösung besteht darin, zu versuchen, Ihre Antivirensoftware vorübergehend zu deaktivieren, da sie möglicherweise Windows Update stört. Wenn das Deaktivieren Ihrer Antivirensoftware keinen Unterschied macht, können Sie zurückgehen und sie erneut aktivieren, nachdem Sie die Schritte zur Fehlerbehebung abgeschlossen haben.
Gehen Sie dazu folgendermaßen vor:
- Klicken Sie auf Start und suchen Sie nach Viren- und Bedrohungsschutz .
- Scrollen Sie im rechten Bereich nach unten und klicken Sie auf Einstellungen verwalten .
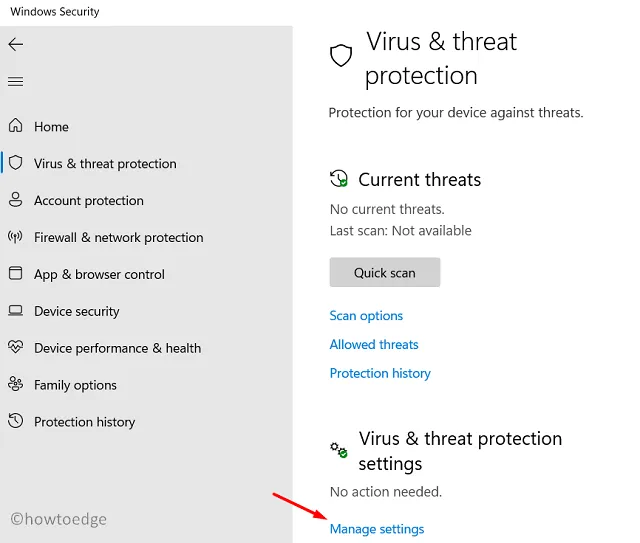
- Deaktivieren Sie als Nächstes den Echtzeitschutz .
Starten Sie nach der Deaktivierung Ihren Computer neu und versuchen Sie erneut, Windows Update auszuführen.
2] Führen Sie die Windows Update-Problembehandlung aus
Der nächste Schritt besteht darin, die Problembehandlung für Windows Update auszuführen. Dies ist ein Tool, das Microsoft bereitstellt, um Probleme mit Windows Update zu identifizieren und zu beheben. Führen Sie die folgenden Schritte aus, um die Problembehandlung auszuführen:
- Klicken Sie auf Start und suchen Sie nach Fehlerbehebung .
- Klicken Sie im Fenster Fehlerbehebung auf Andere Fehlerbehebungen .
- Klicken Sie dann neben Windows Update auf Ausführen und befolgen Sie die Anweisungen auf dem Bildschirm.
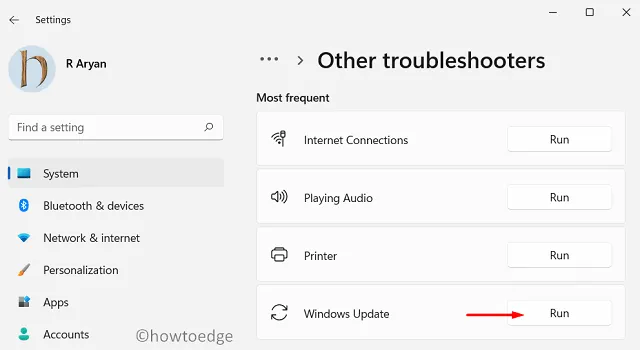
Sobald die Problembehandlung abgeschlossen ist, versuchen Sie erneut, Windows Update auszuführen.
3] Überprüfen Sie Uhrzeit und Datum
Eine andere Möglichkeit, den Fehler 0x80244022 zu beheben, besteht darin, zu überprüfen und sicherzustellen, dass Datum und Uhrzeit auf Ihrem Computer richtig eingestellt sind. Wenn Datum oder Uhrzeit falsch sind, kann Windows Update Ihren Computer möglicherweise nicht authentifizieren und diesen Fehler generieren.
Gehen Sie folgendermaßen vor, um die Datums- und Uhrzeiteinstellungen auf Ihrem Computer zu überprüfen:
- Klicken Sie auf die Schaltfläche Start und suchen Sie nach Datum & Uhrzeit .
- Vergewissern Sie sich im angezeigten Fenster, dass Uhrzeit und Datum richtig eingestellt sind.
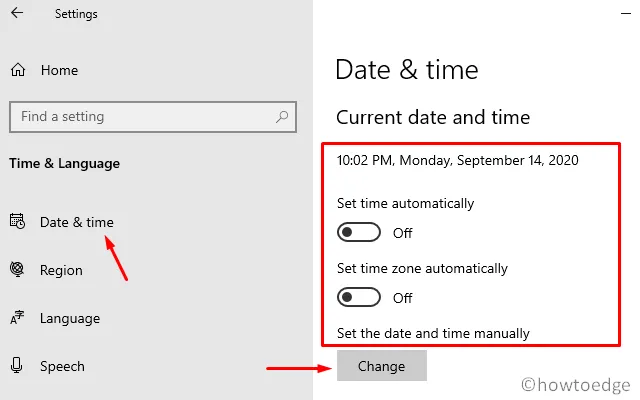
- Wenn nicht, klicken Sie auf Ändern , um die Einstellungen zu aktualisieren.
Nachdem Sie Uhrzeit und Datum aktualisiert haben, starten Sie Ihren Computer neu und versuchen Sie erneut, Windows Update auszuführen.
4] Führen Sie die Systemdateiprüfung aus
System File Checker ist ein integriertes Tool für Windows, mit dem Sie beschädigte Systemdateien scannen und reparieren können. Es kann verwendet werden, um Beschädigungen zu erkennen und zu beheben, die Fehler 0x80244022 verursachen können.
Führen Sie die folgenden Schritte aus, um die Systemdateiprüfung auszuführen:
- Führen Sie die Eingabeaufforderung als Administrator aus.
- Geben Sie im Eingabeaufforderungsfenster sfc /scannow ein und drücken Sie die Eingabetaste.
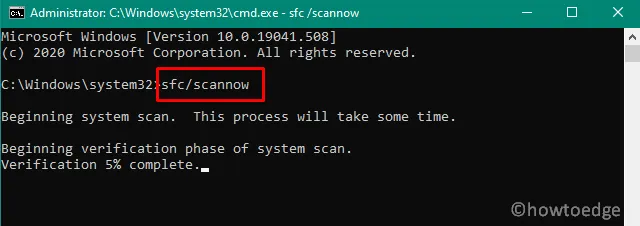
Der Scan dauert einige Zeit, danach können Sie Ihren Computer neu starten und versuchen, Windows Update erneut auszuführen.
5] Führen Sie das DISM-Tool aus
Als Nächstes können Sie versuchen, das Deployment Image Servicing and Management (DISM)-Tool auszuführen, um Schäden oder Beschädigungen in Ihren Systemdateien zu reparieren.
Gehen Sie dazu folgendermaßen vor:
- Klicken Sie auf Start und suchen Sie nach Eingabeaufforderung.
- Klicken Sie mit der rechten Maustaste auf Eingabeaufforderung und wählen Sie Als Administrator ausführen.
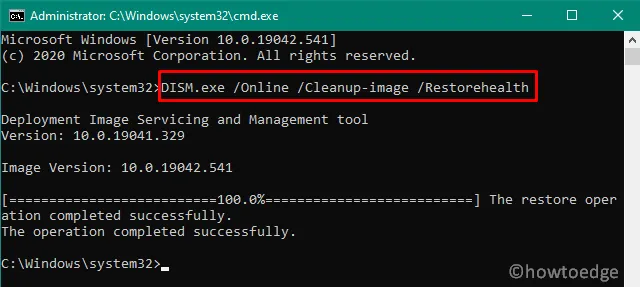
- Führen Sie im Eingabeaufforderungsfenster den folgenden Befehl aus und drücken Sie die Eingabetaste.
DISM /online /Cleanup-Image /RestoreHealth
Sobald der Vorgang abgeschlossen ist, starten Sie Ihren Computer neu und versuchen Sie erneut, Windows Update auszuführen.
6] Setzen Sie den Catroot2-Ordner zurück
Der Catroot2-Ordner speichert temporäre Dateien, die von Windows Update verwendet werden. Wenn dieser Ordner beschädigt ist, wird möglicherweise Fehler 0x80244022 generiert. Um dieses Problem zu beheben, können Sie versuchen, den Catroot2-Ordner zurückzusetzen. So geht’s:
- Klicken Sie auf Start und geben Sie cmd ein.
- Klicken Sie mit der rechten Maustaste auf Eingabeaufforderung und wählen Sie Als Administrator ausführen aus .
- Führen Sie im Eingabeaufforderungsfenster die folgenden Befehle nacheinander aus:
net stop cryptsvc
md %systemroot%\system32\catroot2.old
xcopy %systemroot%\system32\catroot2 %systemroot%\system32\catroot2.old /s
- Nachdem Sie die obigen Befehle ausgeführt haben, öffnen Sie den Datei-Explorer und navigieren Sie zum folgenden Pfad:
C:\Windows\System32\catroot2
- Führen Sie nun den folgenden Befehl im Eingabeaufforderungsfenster mit erhöhten Rechten aus:
net start cryptsvc
- Löschen Sie als Nächstes alle Dateien und Ordner im catroot2-Verzeichnis.
Sobald der Vorgang abgeschlossen ist, starten Sie Ihren Computer neu und versuchen Sie erneut, Windows Update auszuführen.
7] Windows Update-Komponenten zurücksetzen
Schließlich können Sie versuchen, die Windows Update-Komponenten zurückzusetzen. Dadurch werden alle ausstehenden Updates gelöscht und die Update-Dienste zurückgesetzt. Gehen Sie dazu folgendermaßen vor:
- Öffnen Sie die Eingabeaufforderung mit Administratorzugriff.
Führen Sie im Eingabeaufforderungsfenster die folgenden Befehle nacheinander aus:
net stop bits
net stop wuauserv
net stop appidsvc
net stop cryptsvc
ren C:\Windows\SoftwareDistribution SoftwareDistribution.old
ren C:\Windows\System32\catroot2 catroot2.old
net start bits
net start wuauserv
net start appidsvc
net start cryptsvc
Sobald der Vorgang abgeschlossen ist, starten Sie Ihren Computer neu und versuchen Sie erneut, Windows Update auszuführen. Wenn keiner dieser Schritte geholfen hat, Fehler 0x80244022 zu beheben, können Sie versuchen, Windows Update auf die Standardeinstellungen zurückzusetzen.
Häufig gestellte Fragen
Wie behebe ich den Windows Update-Fehler 0x80073701?
Um den Fehler 0x80073701 zu beheben, können Sie versuchen, die Systemdateiprüfung auszuführen, die Windows Update-Komponenten zurückzusetzen oder Windows Update auf die Standardeinstellungen zurückzusetzen. Sie können auch versuchen, die ausstehenden Updates zu löschen.
Was verursacht den Windows Update-Fehler 0x80073701?
Der Windows Update-Fehler 0x80073701 wird normalerweise durch beschädigte Systemdateien, veraltete Treiber oder Malware-Infektionen verursacht. Es kann auch durch einen beschädigten Catroot2-Ordner oder falsche Einstellungen im Windows Update-Dienst verursacht werden.
- Wie behebe ich den Windows Update-Fehler 0x80070012?
- So beheben Sie den Windows Update-Fehlercode 0x800f0989
- Beheben Sie den Windows Update-Fehlercode 0x800705b9



Schreibe einen Kommentar