So beheben Sie den Windows Update-Fehler 0x800f8011
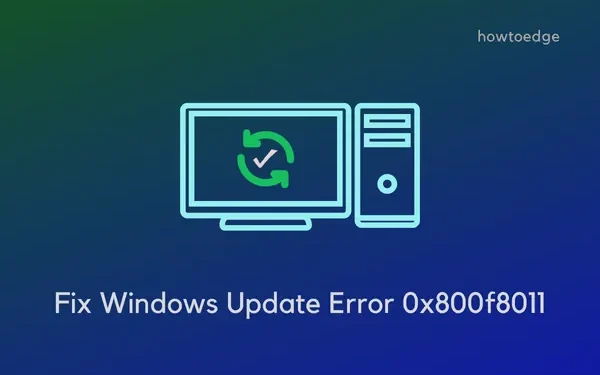
Ist bei der Installation des neuesten kumulativen Updates auf Ihrem Windows-PC kürzlich der Update-Fehler 0x800f8011 aufgetreten? Wenn ja, und Sie nach den Gründen dafür oder nach relevanten Korrekturen suchen, die dieses Problem lösen könnten, ist dieser Artikel tatsächlich für Benutzer wie Sie gedacht.
In diesem Beitrag befassen wir uns mit den Gründen, die den Fehlercode 0x800f8011 verursachen, und mit fünf funktionierenden Lösungen, die Ihnen bei der Behebung dieses Update-Problems unter Windows 11/10 helfen können.
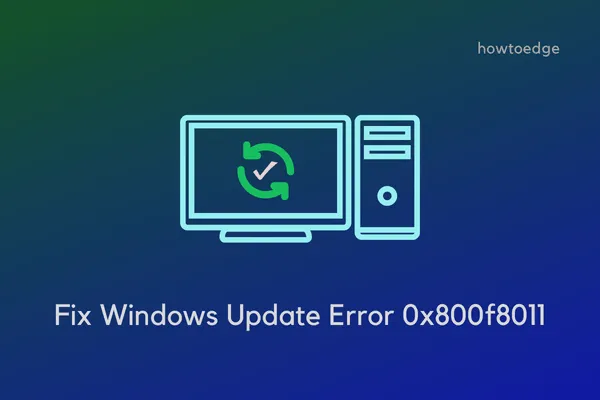
Was kann einen Update-Fehler 0x800f8011 auslösen
Dieser Aktualisierungsfehler tritt häufig auf, wenn Ihr System eine oder mehrere der folgenden Bedingungen erfüllt:
- Verwendung eines Antivirenprogramms eines Drittanbieters
- Beschädigung innerhalb des Systemabbilds
- Systemdateien fehlen oder sind irgendwie beschädigt
- Beschädigte Update-Komponenten oder bestimmte Dienste werden nicht im Hintergrund ausgeführt
Nachdem Sie nun wissen, was diesen Update-Fehler unter Windows verursachen kann, schauen wir uns die entsprechenden Lösungen und deren Durchführung an.
Möglichkeiten zur Behebung des Update-Fehlers 0x800f8011 unter Windows
Wenn Sie aufgrund des Fehlercodes 0x800f8011 Schwierigkeiten haben, Ihre Windows-Kopie zu aktualisieren, gehen Sie die folgende Liste mit Lösungen durch und probieren Sie sie nacheinander aus. Hoffentlich wird dieses Update-Problem nach der Anwendung dieser Korrekturen behoben.
- Fehlerbehebung bei Windows Update
- Deaktivieren Sie Antivirenprogramme von Drittanbietern
- Führen Sie SFC/DISM-Scans aus
- Restaktualisierungskomponenten
- Ausstehende Updates manuell installieren
1. Fehlerbehebung bei Windows Update
Das Ausführen der Windows Update-Problembehandlung ist die effektivste Möglichkeit, die zugrunde liegenden Ursachen auf Ihrem PC zu finden und zu beheben. Wenn Sie nicht wissen, wie Sie vorgehen sollen, befolgen Sie diese Schritte:
- Starten Sie die Windows-Einstellungen, indem Sie Win + I drücken.
- Gehen Sie zu System > Fehlerbehebung und klicken Sie auf Andere Fehlerbehebungen.

- Wenn diese Registerkarte erweitert wird, suchen Sie unter „Am häufigsten“ nach „Windows Update“ und klicken Sie auf die Schaltfläche „Ausführen“ .
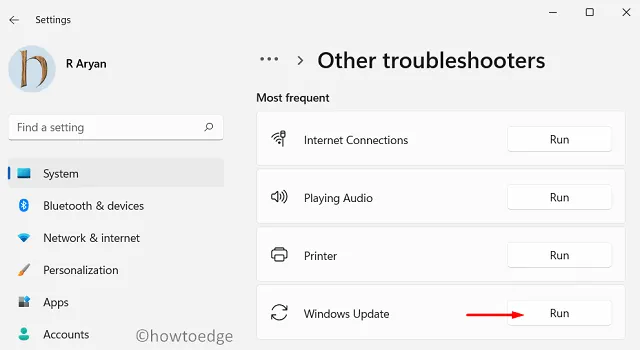
- Klicken Sie im Fehlerbehebungsfenster auf Weiter und befolgen Sie die Anweisungen auf dem Bildschirm.
Dieses Tool sucht nach den Gründen für diesen Fehler 0x800f8011 und wenn es welche findet, wird das Problem automatisch behoben. Starten Sie Ihren PC neu, gehen Sie zu Einstellungen > Windows Update und klicken Sie auf Nach Updates suchen .
Das System sucht erneut online nach ausstehenden Updates. Wenn für Ihr Gerät kumulative Updates verfügbar sind, werden diese automatisch heruntergeladen und installiert. Starten Sie Ihren Windows-PC erneut und prüfen Sie, ob Sie Windows normal aktualisieren können.
2. Deaktivieren Sie Antivirenprogramme von Drittanbietern
Antivirenprogramme von Drittanbietern sind umfangreiche Anwendungen und verbrauchen viele Systemressourcen. Sie tun dies, um nach Viren auf Ihrem Computer zu suchen und diese zu reparieren, sobald sie einen finden. Bei der Suche nach Malware in Ihrem PC interagieren Apps von Drittanbietern mit Systemdateien und können diese beschädigen.
Wie wir alle wissen, ist Windows Update ein integraler Prozess unter Windows 11/10 und funktioniert ohne Systemdateien nicht ordnungsgemäß. Deaktivieren Sie Ihr externes Antivirenprogramm und prüfen Sie, ob das Update-Problem anschließend behoben wird. Stellen Sie sicher, dass Sie die fehlenden oder beschädigten Systemdateien und -ordner mit SFC reparieren. Wenn das Problem auf diese Weise behoben wird, entfernen Sie das auf Ihrem Windows-PC ausgeführte Antivirenprogramm.
3. Führen Sie SFC/DISM-Scans aus
Wenn Sie eine Anwendung unter Windows deinstallieren oder entfernen, verbleiben einige Restdateien. Die verbleibenden Dateien verhindern möglicherweise, dass Windows Update jemals bei einem Fehlercode 0x800f8011 auftritt. Reparieren Sie alle fehlenden und beschädigten Systemdateien mithilfe von SFC- und DISM-Scans und prüfen Sie, ob das Problem auf diese Weise behoben wird.
- Drücken Sie Win + R , um das Dialogfeld „Ausführen“ zu starten.
- Geben Sie „CMD“ ein und drücken Sie gleichzeitig die Tasten Strg + Umschalt + Eingabetaste .
- Das UAC-Fenster wird möglicherweise als Nächstes aufgefordert, auf „Ja“ zu klicken , um den Zugriff zu autorisieren.
- Dadurch wird die Eingabeaufforderung mit Administratorrechten aufgerufen.
- Geben Sie auf der erhöhten Konsole Folgendes ein und drücken Sie die Eingabetaste:
sfc /scannow
- Das SFC-Tool sucht nach fehlenden und beschädigten Systemdateien und repariert diese automatisch.
- Nachdem dieser Scan 100 % erreicht hat, kopieren/fügen Sie den folgenden Befehl ein und drücken Sie erneut die Eingabetaste –
DISM /online /cleanup-image /restorehealth
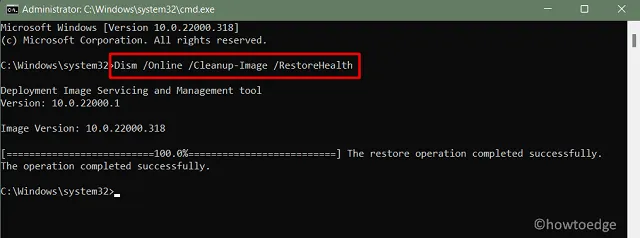
- Genau wie SFC benötigt auch DISM 10–15 Minuten, um Schäden im Systemabbild zu finden und zu beheben.
- Warten Sie, bis dieses Tool den Scan-/Reparaturvorgang abgeschlossen hat. Wenn dieser Vorgang abgeschlossen ist, starten Sie Ihren PC neu.
Melden Sie sich erneut bei Ihrem Gerät an und prüfen Sie, ob Sie Windows aktualisieren können, ohne den Fehlercode 0x800f8011 zu erhalten.
4. Update-Komponenten zurücksetzen
Windows-Cache-Ordner enthalten alle Informationen zu einem Windows-Update, das Sie jemals auf Ihrem PC installiert haben. Mit der Zeit werden diese Daten unbrauchbar und Sie müssen sie aus Ihrem System entfernen. Andernfalls kann es in naher Zukunft zu Problemen mit dem Windows-Update kommen.
Da Sie bereits mit dem Fehlercode 0x800f8011 zu kämpfen haben, löschen Sie alle Windows-Cache-Ordner und prüfen Sie, ob dieser Fehler anschließend behoben wird.
Das Zurücksetzen von Update-Komponenten umfasst vier Schritte und diese sind wie folgt:
- Deaktivieren aller updatebezogenen Dienste – Windows Update, Kryptografie und BITS
- Bereinigen der SoftwareDistribution- und Catroot2-Ordner
- Alle DLL-Dateien werden neu registriert
- Aktivieren Sie alle Dienste, die Sie zuvor gestoppt haben
5. Installieren Sie ausstehende Updates manuell
Wenn keine der oben genannten Problemumgehungen zur Behebung dieses Update-Fehlers 0x800f8011 unter Windows 11/10 beiträgt, können Sie die eigenständigen Pakete von den offiziellen Websites von Microsoft herunterladen. Nachdem Sie über die erforderliche Setup-Datei verfügen, doppelklicken Sie darauf, um mit dem Upgrade Ihres PCs auf die nächste verfügbare Build-Version zu beginnen.
- So laden Sie Windows 11-Updates manuell herunter und installieren sie
- So laden Sie Windows 10-Updates manuell herunter und installieren sie
Wie löse ich den Fehler 0x800f0831 unter Windows?
Der Fehler 0x800f0831 ist im Grunde ein weiterer Update-Fehlercode unter Windows 11/10 und kann aus denselben Gründen auftreten, die in diesem Beitrag erwähnt wurden. Probieren Sie die in diesem Handbuch beschriebenen Lösungen aus und prüfen Sie, ob dieser Fehlercode behoben wird.
Wenn der Fehler auch nach der Anwendung der oben genannten Korrekturen weiterhin besteht, laden Sie das neueste eigenständige Paket aus dem Update-Katalog von Microsoft herunter und installieren Sie es auf Ihrem Windows-PC.



Schreibe einen Kommentar