So beheben Sie den Windows Update-Fehler 0x800f0905 (Gelöst!)

In diesem Handbuch besprechen wir einen Update-Fehlercode 0x800f0905, warum er auftritt und welche Möglichkeiten es gibt, ihn unter Windows 10 zu beheben. Falls dieses Problem bei früheren Versionen von Windows oder Windows 11 auftritt, bleiben die Lösungen bestehen Das Gleiche gilt mit einer geringfügigen Änderung der beschriebenen Schritte.
Windows Update-Fehler 0x800f0905 Lösungen
Ein solcher Fehlercode erscheint hauptsächlich beim Herunterladen oder Installieren ausstehender Updates unter Windows 11/10. Um dieses Problem zu lösen, können Sie die folgenden Problemumgehungen nacheinander anwenden und prüfen, ob etwas hilft:
1]Führen Sie die Windows Update-Problembehandlung aus
- Navigieren Sie zunächst zu Folgendem:
Einstellungen (Win + I) > Update & Sicherheit > Fehlerbehebung
- Gehen Sie in den rechten Bereich und klicken Sie auf Zusätzliche Fehlerbehebungen .
- Klicken Sie, um Windows Update zu erweitern, und klicken Sie auf „Fehlerbehebung ausführen“.
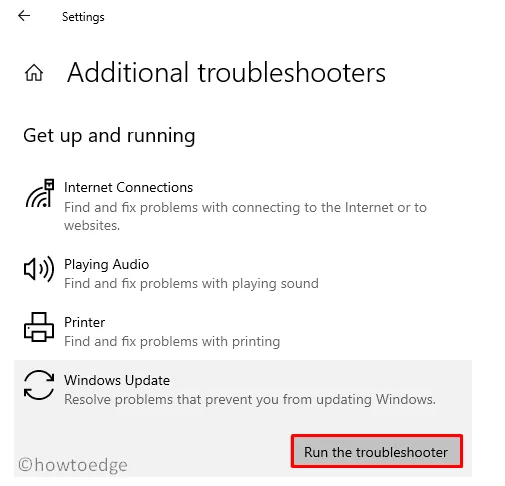
- Befolgen Sie nun die Anweisungen, um die zugrunde liegenden Ursachen zu beheben.
In den meisten Fällen allein wird dadurch der Fehlercode 0x80248014 auf Ihrem Gerät behoben. Falls der Troubleshooter die genaue Ursache nicht findet, erhalten Sie eine Reihe von Anweisungen, an denen Sie arbeiten können.
Folgen Sie ihnen und prüfen Sie, ob sie Ihnen bei der Lösung des Problems helfen, mit dem Sie sich befassen.
- Starten Sie als Nächstes Ihren PC neu und prüfen Sie anschließend, ob Sie Windows jetzt aktualisieren können.
2] Update-Komponenten zurücksetzen
Bei diesen beiden Ordnern handelt es sich im Grunde um CACHE-Ordner, die alle bisherigen Informationen zu Updates enthalten, unabhängig davon, ob es sich um Sicherheits- oder Nicht-Sicherheitsupdates oder optionale Updates handelt.
Wenn Ihnen diese Aufgabe zu hektisch ist, starten Sie die Eingabeaufforderung mit Administratorrechten und führen Sie diese Codes aus. Stellen Sie sicher, dass Sie die folgenden Befehle einzeln ausführen, gefolgt von der Eingabetaste .
net stop bits
net stop wuauserv
net stop appidsvc
net stop cryptsvc
Del „%ALLUSERSPROFILE%\Application Data\Microsoft\Network\Downloader\*.*“
rmdir %systemroot%\SoftwareDistribution /S /Q
rmdir %systemroot%\system32\catroot2 / S /Q
regsvr32.exe /s atl.dll
regsvr32.exe /s urlmon.dll
regsvr32.exe /s mshtml.dll
Netsh Winsock Reset
Netsh Winsock Reset Proxy
Net Start Bits
Net Start Wuauserv
Net Start Appidsvc
Net Start Cryptsvc
- Wenn Sie die oben genannten Codes erfolgreich ausgeführt haben, starten Sie Ihren PC neu , damit die vorgenommenen Änderungen wirksam werden.
3]Verwenden Sie Systemwiederherstellungspunkte
Falls Sie vor einiger Zeit einen Systemwiederherstellungspunkt erstellt haben, ist heute der richtige Tag, um dieses Backup zu verwenden. Dies hilft nicht nur dabei, Ihren PC wiederherzustellen, sondern gibt Ihnen auch eine gute Vorstellung davon, wie wichtig Ihre Kreation war.
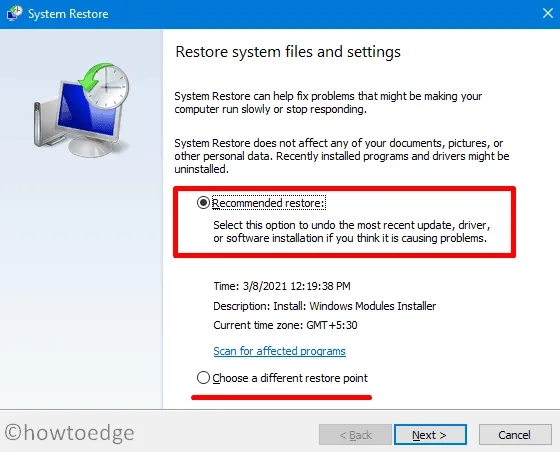
Achten Sie beim Wiederherstellen Ihres PCs auf einen früheren Stand darauf, den Wiederherstellungspunkt nach betroffenen Programmen zu durchsuchen. Dadurch wird überprüft, ob Ihr Backup sicher zum Wechseln geeignet ist oder ob es durch Schadcodes oder Malware beschädigt wurde.
Hier erfahren Sie, wie Sie Wiederherstellungspunkte unter Windows 10 oder früheren Versionen verwenden.
4] Installieren Sie eigenständige Pakete manuell
Falls der Fehler 0x800f0905 auch nach dem Zurücksetzen der Update-Komponenten weiterhin besteht, sollten Sie die ausstehenden Updates manuell herunterladen und installieren. Dazu müssen Sie zunächst den Windows Update-Verlauf aufrufen und die auf Ihrem Gerät ausgeführte Windows-Version auswählen.
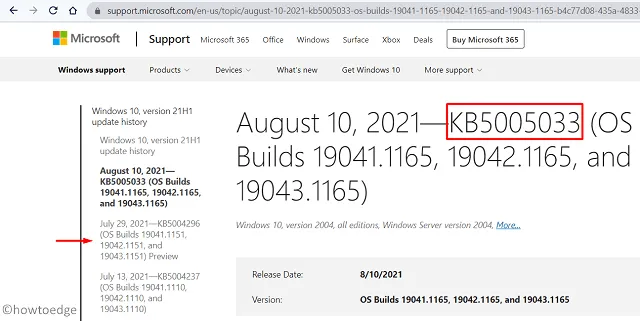
- Notieren Sie sich die kumulative Update-Nummer auf dem ersten Link.
- Besuchen Sie als nächstes „Katalog aktualisieren“ und geben Sie die KB-Nummer in die Suchleiste ein.
- Drücken Sie die Eingabetaste , um eine Liste der verfügbaren Updates anzuzeigen.
- Wählen Sie das Update aus, das zu Ihrer Systemarchitektur passt, und klicken Sie auf die Schaltfläche „Herunterladen“.
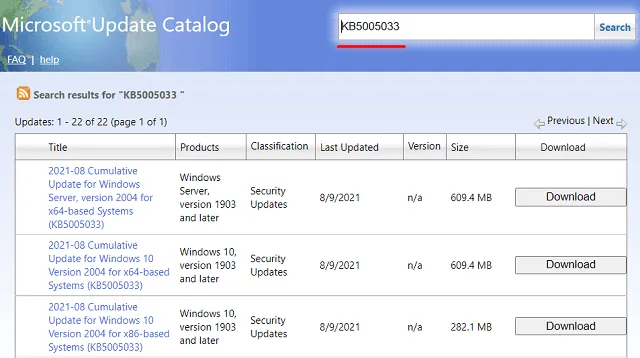
- Als nächstes öffnet sich ein Fenster. Klicken Sie auf den oberen Link.
- Wenn der Download abgeschlossen ist, öffnen Sie den Ordner mit der Setup-Datei und doppelklicken Sie darauf.
- Die Installation wird bald danach beginnen.
Lassen Sie uns wissen, welche Lösung in Ihrem Fall funktioniert.



Schreibe einen Kommentar