So beheben Sie den Windows Update-Fehler 0x80070643
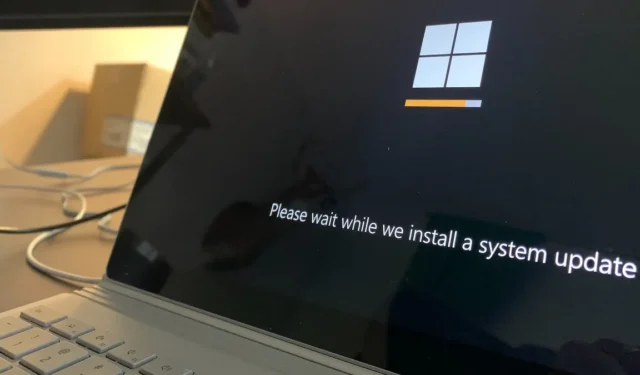
Grundlegende Fehlerbehebung
Bevor Sie mit den unten aufgeführten, eher problemspezifischen Korrekturen fortfahren, probieren Sie diese einfachen Lösungen aus, die den Fehler ohne zusätzliche Komplikationen beheben können:
1. Führen Sie die Windows Update-Problembehandlung aus
Wenn dieser Update-Fehler auftritt, empfehlen wir Ihnen als Erstes, die Windows-Update-Fehlerbehebung auszuführen. Dieses Dienstprogramm wurde von Microsoft entwickelt, um eine Reihe vordefinierter Regeln und Algorithmen anzuwenden, um die zugrunde liegende Ursache zu identifizieren und zu beheben.
- Drücken Sie Win+, Ium die Einstellungen-App zu öffnen.
- Wählen Sie „System -> Fehlerbehebung“.
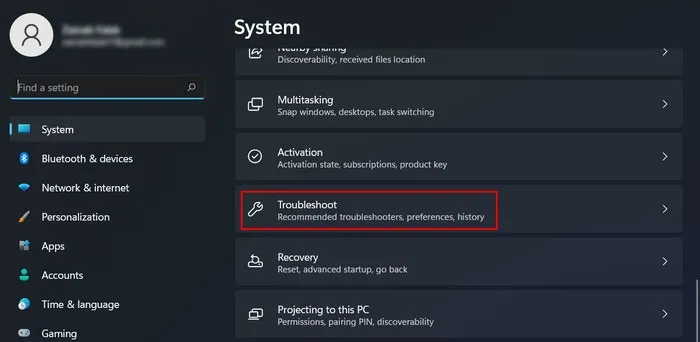
- Klicken Sie auf „Andere Fehlerbehebungen“.
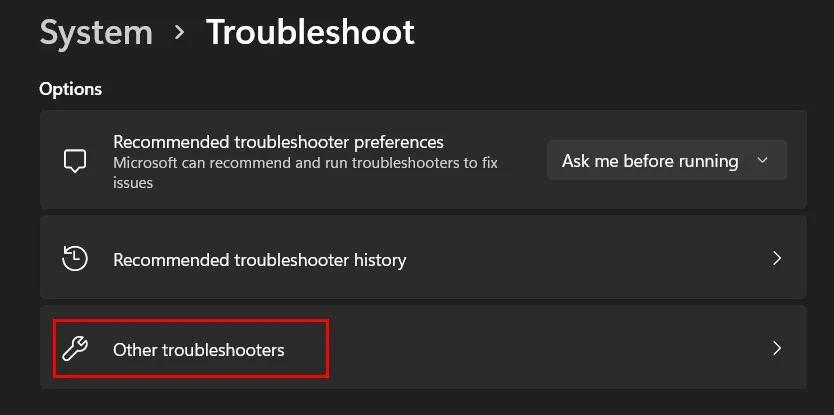
- Suchen Sie nach der Fehlerbehebung für „Windows Update“ und klicken Sie daneben auf die Schaltfläche „Ausführen“.
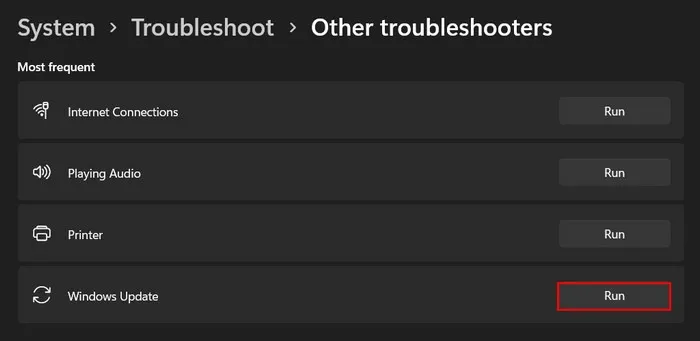
- Analysieren Sie die Ergebnisse der Fehlerbehebung. Wenn ein Problem festgestellt wurde, klicken Sie auf „Diesen Fix anwenden“, um fortzufahren.
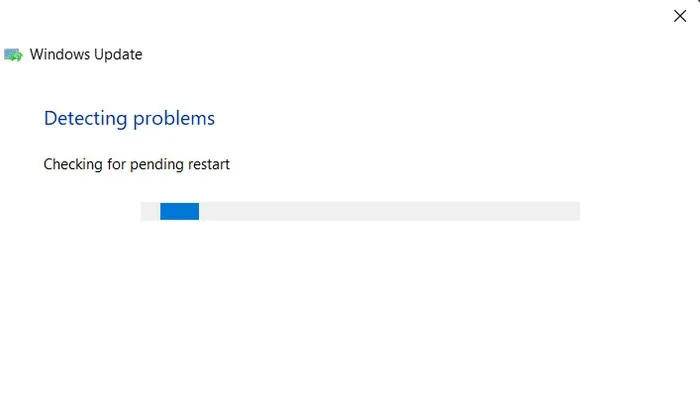
- Andernfalls klicken Sie auf die Option „Fehlerbehebung schließen“ und fahren Sie mit der nächsten Methode unten fort.
- Gehen Sie unter Windows 10 zu „Einstellungen -> Update und Sicherheit -> Fehlerbehebung -> Zusätzliche Fehlerbehebung“, um dasselbe Dienstprogramm zu finden.
2. Deaktivieren Sie die Speicherintegrität in der Windows-Sicherheit
Da es sich bei Fehler 0x80070643 um ein Sicherheitsupdate-Problem handelt, besteht die Möglichkeit, dass die Speicherintegritätsfunktion Konflikte verursacht, die zu dem Problem führen.
Speicherintegrität (auch bekannt als Kernisolation) ist eine Sicherheitsfunktion, die virtualisierungsbasierte Sicherheit nutzt, um kritische Systemprozesse und Speicher vor unbefugtem Zugriff und unbefugten Änderungen zu schützen.
Wenn die Speicherintegrität auf Ihrem Computer aktiviert ist, deaktivieren Sie sie und prüfen Sie, ob dies einen Unterschied macht.
- Geben Sie „Windows-Sicherheit“ in die Windows-Suche ein und klicken Sie auf „Öffnen“.
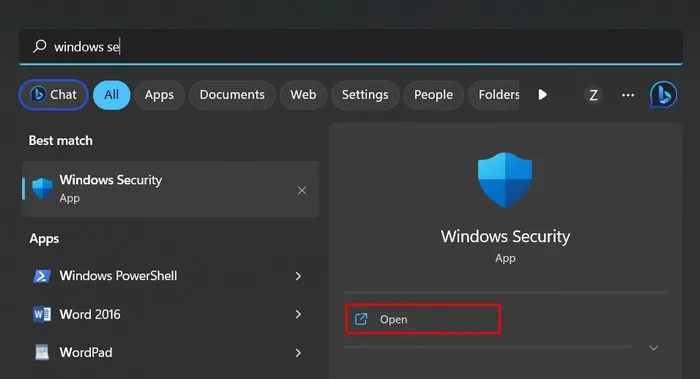
- Wählen Sie im linken Bereich „Gerätesicherheit“.
- Klicken Sie unter „Kernisolierung“ auf „Details zur Kernisolierung“.
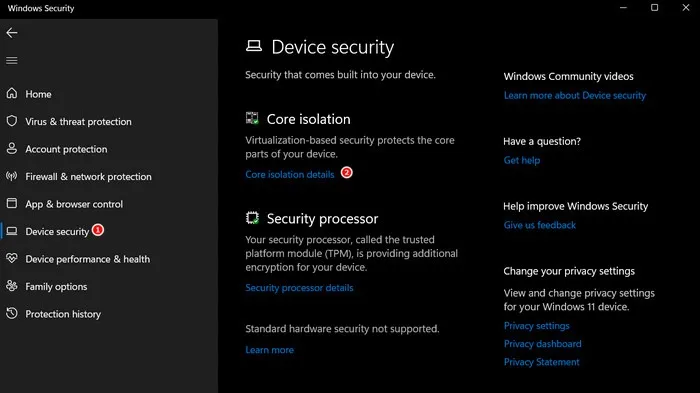
- Schalten Sie den Schalter für „Speicherintegrität“ aus.
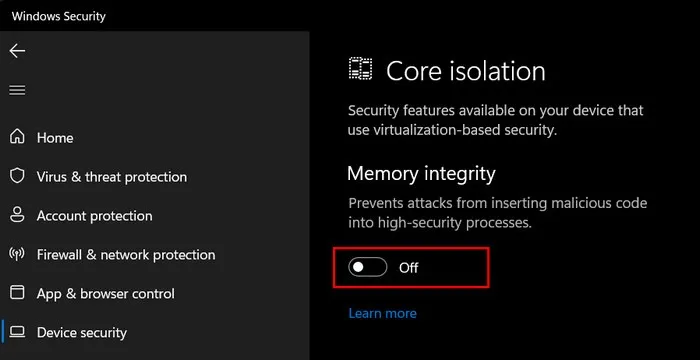
- Prüfen Sie, ob Sie das gezielte Update installieren können.
Hinweis : Das Deaktivieren der Speicherintegrität kann die von der Funktion bereitgestellte Sicherheit vorübergehend beeinträchtigen. Es wird daher empfohlen, sie nach Behebung des Aktualisierungsproblems erneut zu aktivieren .
3. Setzen Sie die Windows-Sicherheit zurück
Im Laufe der Zeit können Sicherheitseinstellungen geändert oder modifiziert werden, was zu Konflikten oder Aktualisierungsfehlern führen kann.
Beseitigen Sie diese Fehlkonfigurationen und stellen Sie die Standardschutzeinstellungen wieder her, um die ordnungsgemäße Funktionalität sicherzustellen, indem Sie die Windows-Sicherheit zurücksetzen. Hoffentlich werden dadurch Sicherheitsupdatefehler behoben und sichergestellt, dass Ihr System angemessen geschützt ist.
- Navigieren Sie zu „Einstellungen -> Apps -> Apps & Funktionen“. In einigen neueren Versionen von Windows 11 wird die Option als „Installierte Apps“ angezeigt.
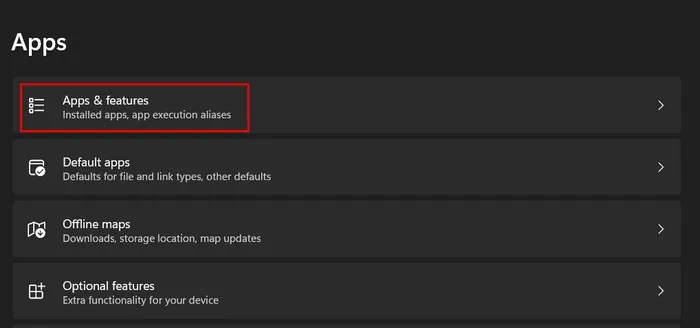
- Scrollen Sie durch und suchen Sie in der App-Liste nach „Windows-Sicherheit“.
- Klicken Sie auf die drei damit verbundenen Punkte und wählen Sie „Erweiterte Optionen“.
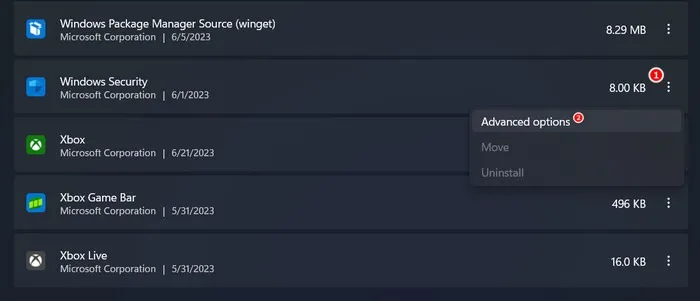
- Klicken Sie auf die Schaltfläche „Zurücksetzen“.
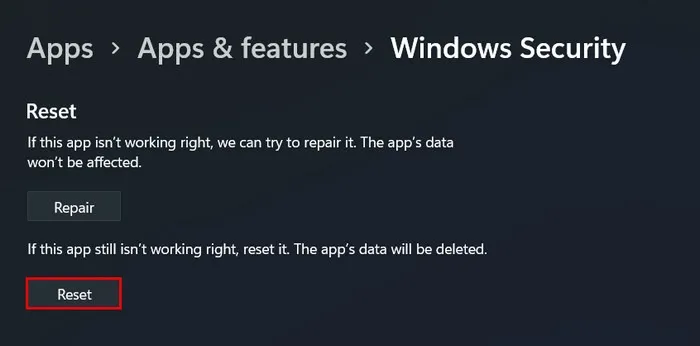
- Warten Sie, bis der Vorgang abgeschlossen ist, und prüfen Sie, ob das Problem behoben wurde.
4. Starten Sie den Echtzeitschutz neu
Es besteht auch die Möglichkeit, dass bei der Echtzeitschutzfunktion vorübergehende Störungen oder Konflikte auftreten, die die ordnungsgemäße Funktion beeinträchtigen und zum Fehler 0x80070643 führen.
Eine einfache Möglichkeit, solche Probleme mit der Echtzeitschutzfunktion zu beheben, besteht darin, sie neu zu starten.
- Öffnen Sie die Windows-Sicherheits-App wie oben gezeigt.
- Wählen Sie im linken Bereich „Viren- und Bedrohungsschutz“ und klicken Sie rechts unter „Viren- und Bedrohungsschutzeinstellungen“ auf „Einstellungen verwalten“.

- Scrollen Sie nach unten zur Option „Echtzeitschutz“ und schalten Sie den Schalter unten aus.

- Warten Sie einige Sekunden und schalten Sie dann den Schalter wieder ein, um den „Echtzeitschutz“ wieder einzuschalten.
- Schließen Sie die Windows-Sicherheits-App und prüfen Sie, ob das Problem behoben wurde.
5. Setzen Sie den Windows Update-Dienst zurück
In bestimmten Fällen hängt das Problem möglicherweise nicht direkt mit der Windows-Sicherheit zusammen, sondern mit dem Windows Update-Dienst.
Um zu überprüfen, ob dies in Ihrer Situation der Fall ist, starten Sie den Windows Update-Dienst neu und prüfen Sie, ob dies einen Unterschied macht.
- Drücken Sie Win+, Rum ein Ausführungsfenster zu öffnen.
- Geben Sie
services.mscAusführen ein und klicken Sie auf Enter.
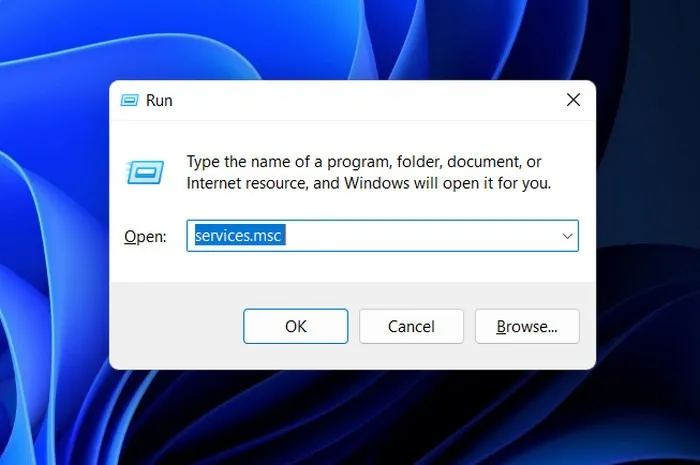
- Suchen Sie den Dienst „Windows Update“ und klicken Sie mit der rechten Maustaste darauf.
- Wählen Sie „Eigenschaften“ aus dem Kontextmenü.
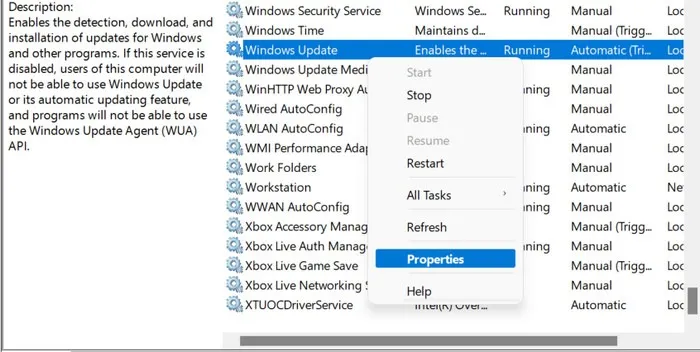
- Klicken Sie auf die Schaltfläche „Stopp“, warten Sie einige Sekunden und klicken Sie dann auf „Start“.
- Stellen Sie sicher, dass der „Starttyp“ auf „Automatisch“ eingestellt ist, und klicken Sie auf „Übernehmen -> OK“, um die Änderungen zu speichern.
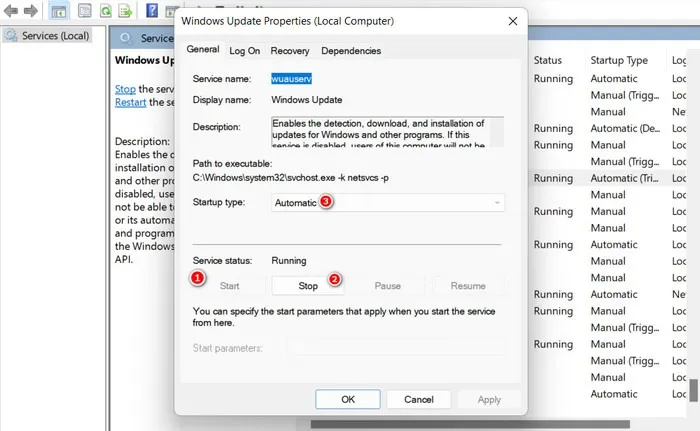
6. Laufen. NET Framework-Reparaturtool
Wenn bei der Installation von Microsoft der Fehler 0x80070643 auftritt. NET Framework-Updates, versuchen Sie es mit der. NET Framework-Reparaturtool, das von Microsoft entwickelt wurde.
Dieses Tool repariert beschädigte oder fehlende Dateien. NET Framework-Komponenten, die möglicherweise zu dem Problem führen.
- Besuchen Sie die Microsoft-Website , um Microsoft herunterzuladen. NET Framework Repair Tool und laden Sie das Dienstprogramm herunter, indem Sie auf die Schaltfläche „Herunterladen“ klicken.
- Sobald die Datei „NetFxRepairTool.exe“ heruntergeladen ist, klicken Sie darauf und wählen Sie „Ja“ in der Eingabeaufforderung der Benutzerkontensteuerung.
- Das Tool sucht nach Problemen und empfiehlt dann Änderungen. Klicken Sie auf „Weiter“, um die Änderungen zu übernehmen.
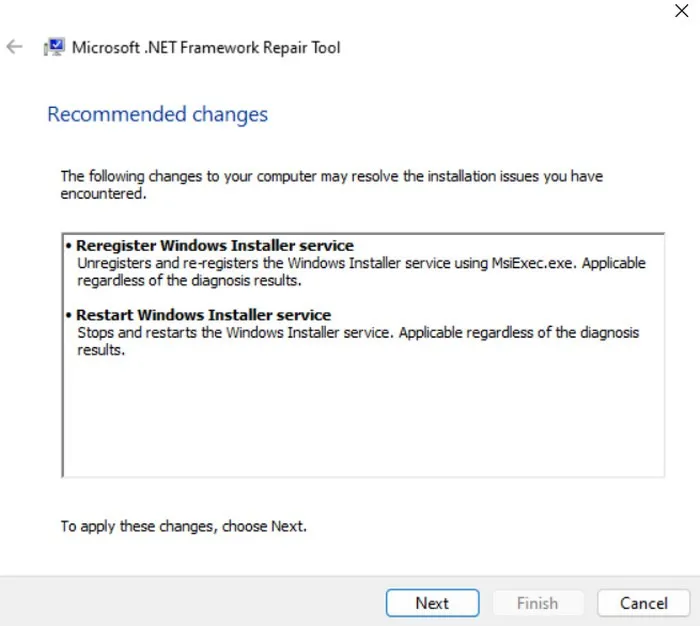
- Nachdem die Änderungen übernommen wurden, minimieren Sie den Tool-Dialog und prüfen Sie, ob das Problem behoben wurde. Wenn ja, klicken Sie auf die Schaltfläche „Fertig stellen“. Wenn der Fehler weiterhin besteht, klicken Sie auf „Weiter“, um das Problem weiter zu beheben.

- Wenn die Fehlerbehebung das Problem nicht beheben kann, sendet sie Protokolle zur weiteren Analyse an Microsoft und benachrichtigt Sie. Klicken Sie auf „Fertig stellen“, um den Vorgang zu beenden.

7. Setzen Sie die Windows Update-Komponenten zurück
Windows Update ist zum Herunterladen und Installieren von Updates auf verschiedene Komponenten angewiesen. Wenn eine dieser Komponenten beschädigt oder beschädigt ist, kann dies zu fehlgeschlagenen oder unterbrochenen Updates führen.
Setzen Sie die Komponenten zurück, um etwaige Probleme mit ihnen zu beheben, die zu dem Problem geführt haben könnten.
- Drücken Sie Win+, Rum Ausführen zu öffnen.
- Geben Sie
cmdAusführen ein und drücken Sie Shift+ Ctrl+ Enter, um die Eingabeaufforderung als Administrator zu öffnen. - Klicken Sie in der Eingabeaufforderung zur Benutzerkontensteuerung auf „Ja“.
- Geben Sie in der Eingabeaufforderung nacheinander die folgenden Befehle ein und drücken Sie, Enterum sie auszuführen. Dadurch werden die wesentlichen Windows-Update-Dienste gestoppt.
net stop wuauserv
net stop cryptSvc
net stop bits
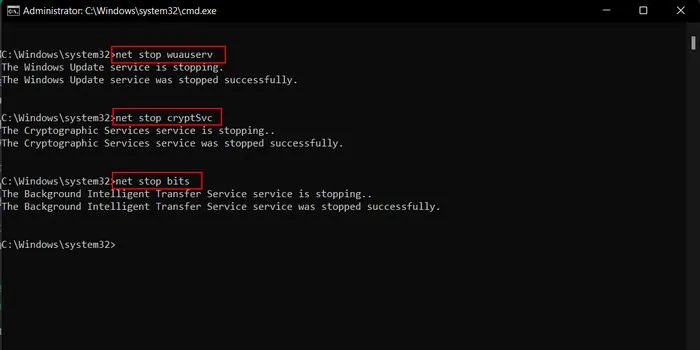
- Führen Sie die folgenden Befehle aus. Dadurch werden die Ordner „Software Distribution“ und „Catroot2“ umbenannt und gesichert.
rename c:\windows\SoftwareDistribution SoftwareDistribution.old
rename %systemroot%\System32\catroot2 catroot2.old
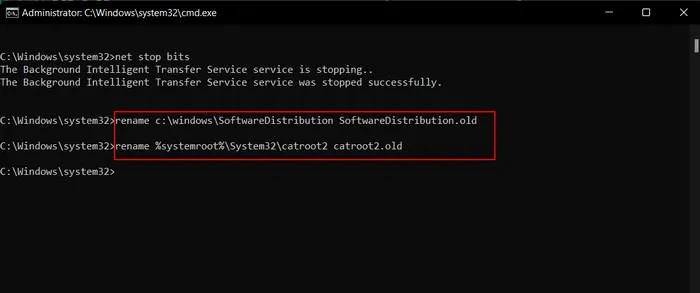
- Führen Sie Folgendes aus, um die zuvor gestoppten Dienste neu zu starten:
net start wuauserv
net start cryptSvc
net start bits
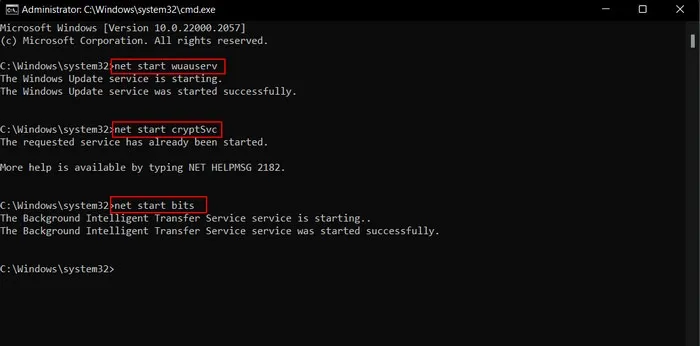
- Schließen Sie cmd und prüfen Sie, ob das Problem behoben wurde.
8. Führen Sie eine Systemwiederherstellung durch
Sie können sich auch für eine Systemwiederherstellung entscheiden , die die Konfiguration Ihres Systems auf einen früheren Zeitpunkt zurücksetzt, zu dem das Problem nicht aufgetreten ist.
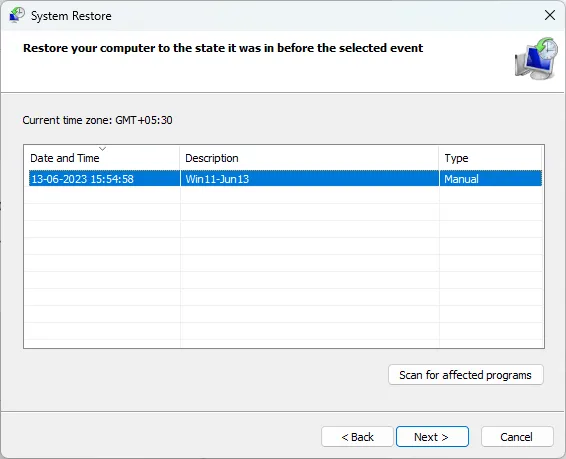
Dadurch werden Systemeinstellungen wiederhergestellt – einschließlich Dateien, Registrierungseinträge, Programme und Treiber – und möglicherweise Konflikte oder Fehler gelöst, die Probleme bei der Installation von Sicherheitsupdates verursachen.
Schützen Sie Ihr System mit den neuesten Sicherheitsupdates
Die regelmäßige Installation von Sicherheitsupdates ist unerlässlich, um Ihr System vor schädlichen Viren und Malware zu schützen. Wenn Sie alle Methoden ausgeschöpft haben und der Fehler immer noch auftritt, versuchen Sie, Windows zurückzusetzen . Wechseln Sie alternativ zu einem Sicherheitsprogramm eines Drittanbieters, bis Microsoft einen offiziellen Fix veröffentlicht.
Bildnachweis: Unsplash . Alle Screenshots von Zainab Falak.



Schreibe einen Kommentar