So beheben Sie das Problem, wenn Windows auf dem Desktop festhängt, ohne Symbole oder Taskleiste
Wenn Ihr Windows-Computer auf dem Desktop ohne Symbole oder Taskleiste hängen bleibt , sollten Ihnen die in diesem Artikel beschriebenen Lösungen helfen. Viele Benutzer berichten, dass der Desktop nach der Anmeldung einfriert, sodass keine Links- oder Rechtsklicks oder Tastenkombinationen mehr möglich sind. Sogar die Windows-Taste reagiert nicht mehr. Im Wesentlichen funktioniert der Computer nicht mehr.
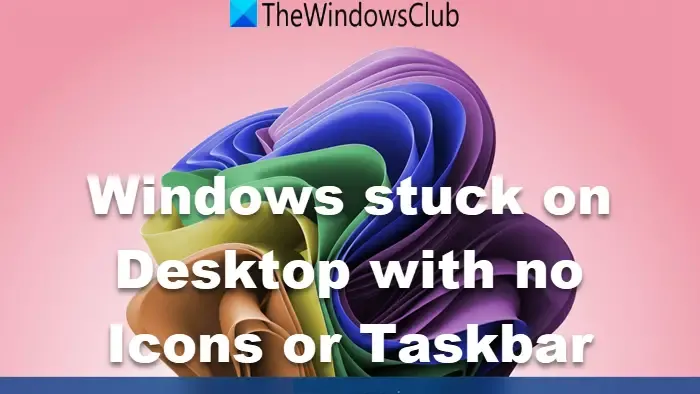
Diese Situation unterscheidet sich von anderen Problemen wie fehlenden Desktopsymbolen oder Taskleistensymbolen, da der Computer in diesem Fall überhaupt nicht mehr reagiert und das Problem nicht einfach behoben werden kann.
Windows bleibt auf dem Desktop hängen, ohne Symbole oder Taskleiste
Wenn Ihr Windows 11/10-Gerät auf dem Desktop ohne Symbole oder Taskleiste eingefroren ist, befolgen Sie bitte diese Schritte zur Fehlerbehebung:
- Bildschirmtreiber neu starten
- Starten Sie den Windows Explorer neu
- Erstellen Sie eine neue Aufgabe, um einen sauberen Neustart durchzuführen
- Booten Sie im abgesicherten Modus
- Führen Sie die Starthilfe aus
- Überprüfen Sie Ihre RAM-Sticks
- Setzen Sie Ihren PC zurück
Bevor Sie fortfahren, aktualisieren Sie Ihren Desktop durch Drücken von F5, um zu prüfen, ob das Problem dadurch behoben wird.
1]Anzeigetreiber neu starten
Um den Grafiktreiber in Windows neu zu starten oder zurückzusetzen, drücken Sie die Tastenkombination Win+Strg+Umschalt+B auf Ihrer Tastatur. Ihr Bildschirm flackert kurz und wird schwarz, bevor er in weniger als einer Sekunde wieder zurückkehrt. Überprüfen Sie, ob das Problem dadurch behoben wird.
2] Starten Sie den Windows Explorer neu
Da Ihr Computer eingefroren ist und nicht mehr reagiert, wird die Anwendung von Standardfixierungen zur Herausforderung.
Drücken Sie Strg + Alt + Entf, um zu sehen, ob es funktioniert. Wenn es erfolgreich ist, wählen Sie aus den angezeigten Optionen den Task-Manager aus . Wenn der Task-Manager angezeigt wird, klicken Sie mit der rechten Maustaste auf den Windows Explorer und wählen Sie Neu starten .
3] Neue Aufgabe erstellen, um den PC im Clean Boot neu zu starten
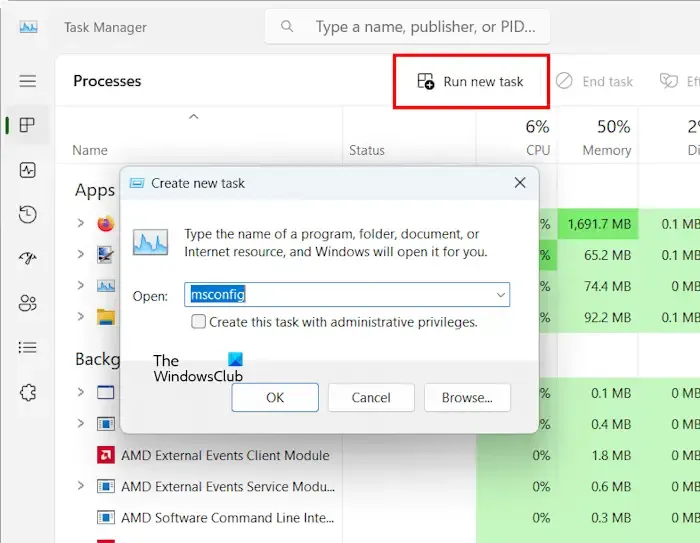
Deaktivieren Sie mit dem Task-Manager alle Startanwendungen. Erstellen Sie als Nächstes eine neue Aufgabe, indem Sie „ Neue Aufgabe ausführen“ auswählen, „MSConfig“ eingeben und auf „OK“ klicken . Sobald das Fenster „Systemkonfiguration“ angezeigt wird, navigieren Sie zur Registerkarte „Dienste“ und aktivieren Sie das Kontrollkästchen „ Alle Microsoft-Dienste ausblenden “.
Klicken Sie dann auf Alle deaktivieren, um alle Dienste von Drittanbietern zu deaktivieren. Klicken Sie auf Übernehmen und dann auf OK . Starten Sie Ihren Computer neu.
Überprüfen Sie nach dem Neustart, ob das Problem im Clean Boot-Zustand weiterhin besteht. Wenn dies nicht der Fall ist, wurde das ursprüngliche Problem wahrscheinlich durch eine Startanwendung oder einen Drittanbieterdienst verursacht, sodass eine weitere Fehlerbehebung erforderlich ist.
4] Im abgesicherten Modus booten
Wenn die obige Lösung nicht funktioniert, sollten Sie den Computer im abgesicherten Modus starten, um Ihre Systemabbilddateien zu reparieren. Um in den abgesicherten Modus zu gelangen, müssen Sie die Windows-Wiederherstellungsumgebung verwenden. Sie können diesen Modus über die Windows 11/10-Einstellungen aufrufen oder indem Sie beim Neustart die Umschalttaste gedrückt halten . Diese Methode ist jedoch nicht durchführbar, da Ihr Computer einfriert. Daher müssen Sie den normalen Startvorgang unterbrechen, um auf die Windows-Wiederherstellungsumgebung zuzugreifen.
Wenn Sie CMD öffnen können, verwenden Sie Task-Manager > Neue Aufgabe > cmd.exe > OK und führen Sie einen der folgenden Schritte aus:
- Führen Sie es
reagentc /boottorein einer Eingabeaufforderung mit erhöhten Rechten aus und starten Sie neu, um WinRE aufzurufen. - Führen Sie es
shutdown /r /oin einer Eingabeaufforderung mit erhöhten Rechten aus und starten Sie neu, um WinRE zu starten.
Alternativ können Sie ein Herunterfahren erzwingen, indem Sie die Einschalttaste gedrückt halten. Schalten Sie das Gerät dann wieder ein. Wenn das Windows-Logo oder das Logo Ihres Herstellers angezeigt wird, halten Sie die Einschalttaste erneut gedrückt, um den Startvorgang zu unterbrechen. Wiederholen Sie diesen Vorgang, bis der Bildschirm „Erweiterte Wiederherstellung“ oder „Automatische Reparatur wird vorbereitet“ angezeigt wird. Nach zwei erfolglosen Startversuchen wird beim dritten Versuch der Bildschirm „Erweiterter Start“ angezeigt.
Wählen Sie in der Windows-Wiederherstellungsumgebung Erweiterte Optionen > Problembehandlung > Erweiterte Optionen > Starteinstellungen > Neu starten. Drücken Sie in den Starteinstellungen die entsprechende F-Taste, um in den abgesicherten Modus zu wechseln.
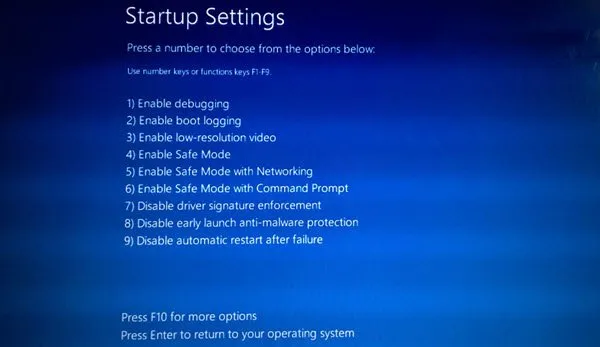
Drücken Sie im obigen Bild F4.
Verwenden Sie nach dem Aufrufen des abgesicherten Modus Windows-Reparaturtools wie den SFC-Scan, den DISM-Scan oder das Installationsmedium, um alle beschädigten Systemabbilddateien zu reparieren.
5]Starthilfe ausführen
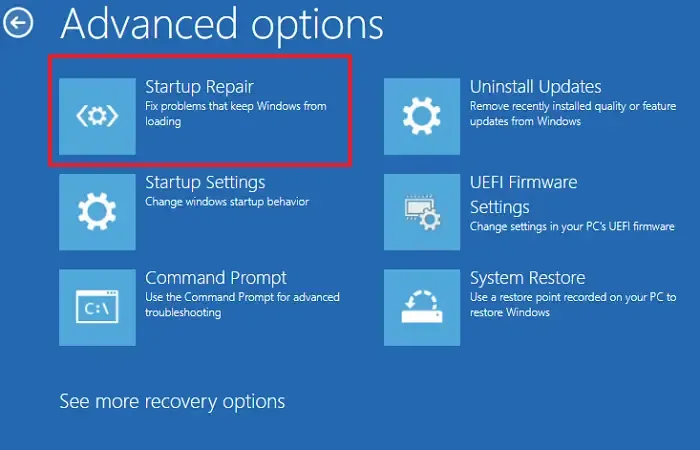
Sie können auch versuchen, die automatische Starthilfe auszuführen, um das Problem zu beheben. Dieses automatisierte Tool behebt kritische Probleme auf Windows-Computern. Um es zu verwenden, greifen Sie auf die Windows-Wiederherstellungsumgebung zu. Wählen Sie in WinRE Erweiterte Optionen > Problembehandlung > Erweiterte Optionen > Starthilfe.
Starten Sie Ihr System nach Abschluss der Startreparatur neu und prüfen Sie, ob das Problem weiterhin besteht.
6] Überprüfen Sie Ihre RAM-Sticks

Auch fehlerhafte RAM-Riegel können zu diesem Problem führen. Wenn Ihr System über mehrere RAM-Riegel verfügt, ist möglicherweise einer defekt. Fahren Sie den Computer vollständig herunter, öffnen Sie das Gehäuse und entfernen Sie einen RAM-Riegel. Schalten Sie den Computer ein, um zu prüfen, ob das Problem behoben ist. Testen Sie die verbleibenden RAM-Riegel mit derselben Methode.
7] Setzen Sie Ihren PC zurück
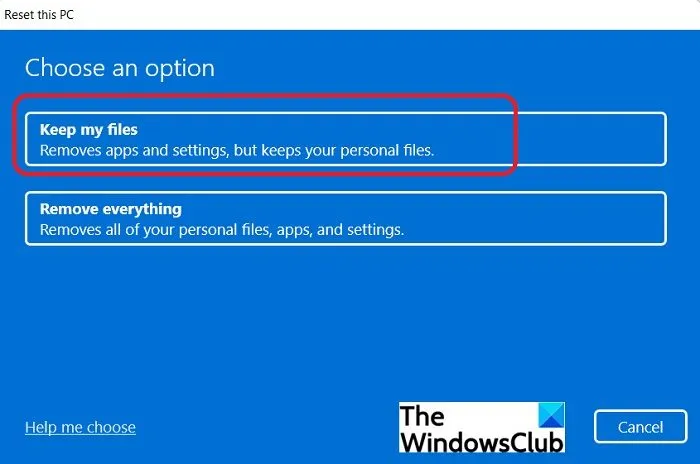
Wenn die vorherigen Korrekturen nicht erfolgreich waren, müssen Sie Ihren PC möglicherweise auf die Werkseinstellungen zurücksetzen. Wählen Sie dabei die Option „Meine Dateien behalten“, um Datenverlust zu vermeiden. Um Ihren PC zurückzusetzen, müssen Sie die Windows-Wiederherstellungsumgebung aufrufen, da Ihr System auf dem Desktop hängen bleibt.
Hoffentlich hilft Ihnen diese Anleitung bei der Lösung Ihres Problems.
Wie behebt man, dass die Windows-Taste und die Taskleiste nicht funktionieren?
Wenn die Windows-Taste und die Taskleiste nicht reagieren, starten Sie den Task-Manager durch Drücken von Strg + Alt + Entf und starten Sie den Windows Explorer von dort aus neu. Wenn Ihr Computer vollständig eingefroren ist, müssen Sie möglicherweise zur weiteren Fehlerbehebung die Windows-Wiederherstellungsumgebung aufrufen.
Wie behebt man das Problem „Keine Taskleiste“?
Wenn Ihre Taskleiste auf dem Desktop fehlt, bewegen Sie den Mauszeiger an den unteren Bildschirmrand, um zu sehen, ob sie angezeigt wird. Wenn dies der Fall ist, sollten Sie die Verhaltenseinstellungen der Taskleiste anpassen. Versuchen Sie außerdem, alle beschädigten Systemabbilddateien zu reparieren und Windows Explorer neu zu starten.



Schreibe einen Kommentar