So beheben Sie, dass auf einem Windows-PC ein Ethernet-Symbol anstelle von WLAN angezeigt wird
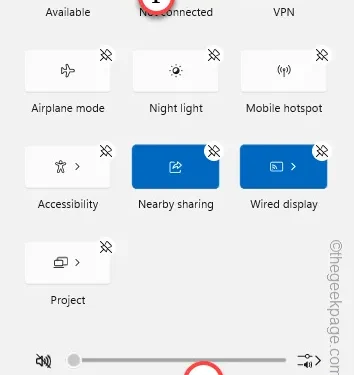
Fix 1 – Deaktivieren Sie das Ethernet
Schritt 1 – Halten Sie zunächst die Tasten Windows+R gleichzeitig gedrückt, um das Bedienfeld „Ausführen“ zu öffnen .
Schritt 2 – Geben Sie dies als Nächstes in den Code ein und klicken Sie auf „ OK “.
ncpa.cpl
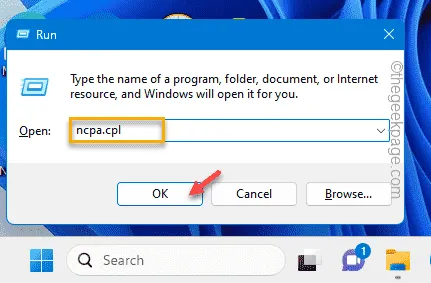
Schritt 3 – In den Netzwerkverbindungseinstellungen finden Sie möglicherweise alle Adapter, die Sie auf Ihrem Computer haben.
Schritt 4 – Schauen Sie, ob Sie den WLAN-Adapter und den Ethernet-Adapter finden können.
Schritt 5 – Tippen Sie nun mit der rechten Maustaste auf den Ethernet-Adapter und tippen Sie auf „ Deaktivieren “, um den Adapter zu deaktivieren.

Schritt 6 – Schauen Sie, ob Sie hier weitere Ethernet-Adapter finden.
Schritt 7 – Deaktivieren Sie diese Ethernet-Adapter nacheinander. Deaktivieren Sie den WLAN-Adapter jedoch nicht.
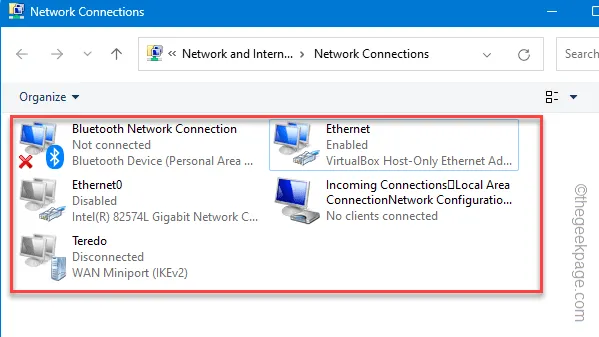
Fix 2 – Testen Sie den Netzwerkadapter physisch
Schritt 1 – Überprüfen Sie das Ethernet-Kabel. Testen Sie, ob das Kabel richtig an das System angeschlossen ist oder nicht.
Schritt 2 – Windows wählt das Netzwerk mit der maximalen Stärke. Wenn Sie also zu weit von der WLAN-Reichweite entfernt sind, wird stattdessen automatisch das stabilere und konsistentere Ethernet bevorzugt.
Fix 3 – Fügen Sie die WLAN-Schaltfläche hinzu
Schritt 1 – Tippen Sie in der oberen unteren Ecke auf das Netzwerksymbolfeld in der Taskleiste.
Schritt 2 – Klicken Sie dann auf das Symbol „ 🖊 “, um auf den Taskleisten-Ecküberlauf zuzugreifen .
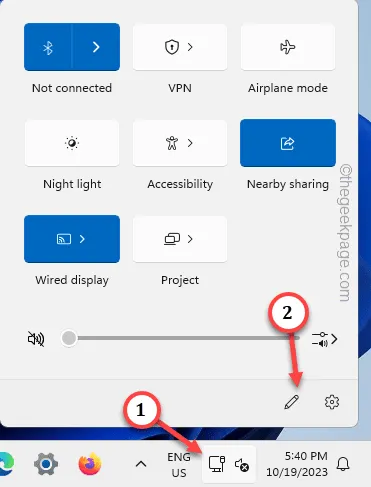
Schritt 3 – Stellen Sie sicher, dass das WLAN-Symbol im erhöhten Bereich angeheftet ist .
Schritt 4 – Klicken Sie abschließend auf „ Fertig “, um die Änderungen zu speichern.
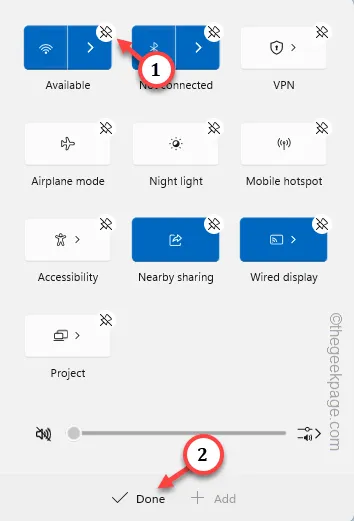
Fix 3 – Setzen Sie die Netzwerkeinstellungen zurück
Schritt 1 – Gehen Sie zu den Windows- Einstellungen . Gehen Sie also zu den „ Netzwerk & Internet “-Einstellungen.
Schritt 2 – Scrollen Sie im rechten Bereich nach unten und sehen Sie „ Erweiterte Netzwerkeinstellungen “.

Schritt 3 – Scrollen Sie nach unten zum unteren Teil und tippen Sie auf die Einstellungen „ Netzwerk zurücksetzen “, um darauf zuzugreifen.

Schritt 4 – Dort sehen Sie die Option „ Jetzt zurücksetzen “. Also nutzen Sie das einmal.
Schritt 5 – Tippen Sie erneut auf „ Zurücksetzen “, um den Vorgang zum Zurücksetzen des Netzwerks zu bestätigen.
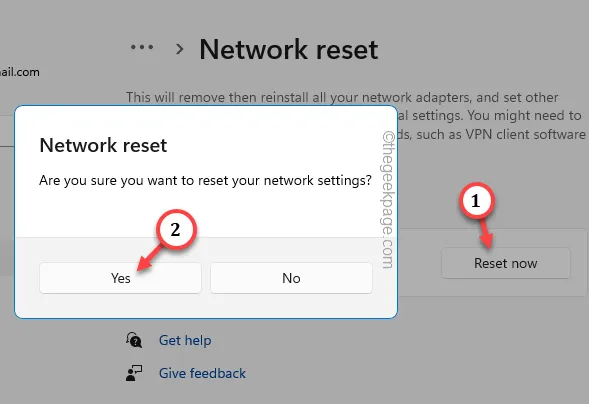
Fix 4 – Reparieren Sie den Netzwerkadapter
Schritt 1 – Geben Sie „ Fehlerbehebungseinstellungen “ in das Suchfeld ein.
Schritt 2 – Wählen Sie als Nächstes „ Einstellungen zur Fehlerbehebung “, um darauf zuzugreifen.
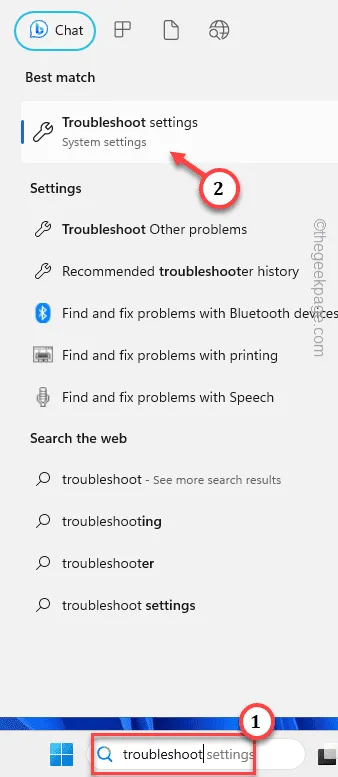
Schritt 3 – Gehen Sie zu „ Andere Fehlerbehebungen “.
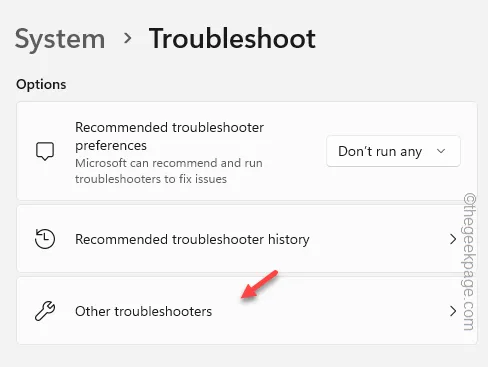
Schritt 4 – Finden Sie die Fehlerbehebung für „ Netzwerk und Internet “. Führen Sie dazu diese spezielle Fehlerbehebung aus.
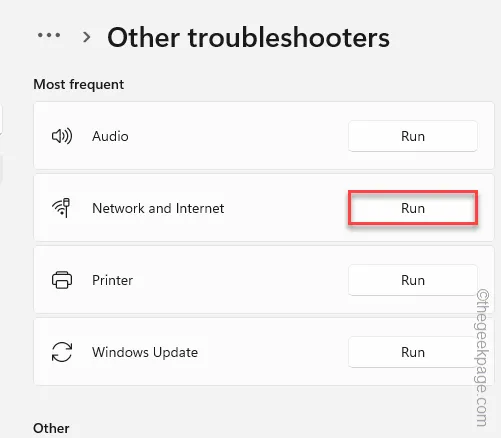
Fix 5 – Starten Sie den Windows Explorer-Prozess neu
Schritt 1 – Klicken Sie schnell mit der rechten Maustaste auf die Schaltfläche „Start “ und tippen Sie auf „ Task-Manager “, um diesen zu öffnen.
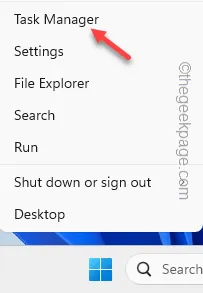
Schritt 2 – Suchen Sie als Nächstes den „ Datei-Explorer “ und wählen Sie ihn aus.
Schritt 3 – Tippen Sie abschließend mit der rechten Maustaste darauf und verwenden Sie die Option „ Neustart “, um den Datei-Explorer neu zu starten.
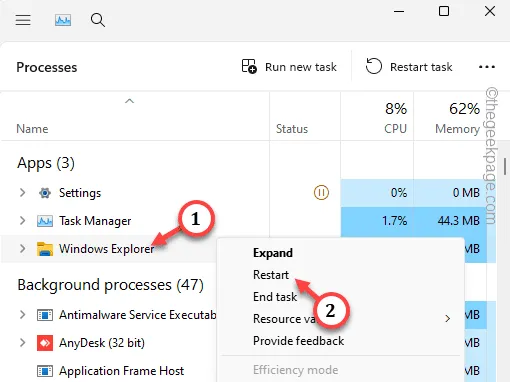



Schreibe einen Kommentar