So beheben Sie das Problem, dass der Lüfter eines Windows-Laptops ständig läuft

Viele Benutzer haben berichtet, dass der Lüfter ihres Windows-Laptops ständig läuft . Selbst wenn der Laptop im Leerlauf ist, kann der Lüfter kontinuierlich mit hoher Geschwindigkeit laufen und laute Geräusche erzeugen. Bei einigen beginnt dieses Problem bereits beim Windows-Start. Wenn Sie sich in dieser Situation befinden, können Ihnen die in diesem Beitrag bereitgestellten Lösungen helfen.

Beheben Sie das Problem, dass der Lüfter Ihres Windows-Laptops ständig läuft
Befolgen Sie diese Lösungsansätze, wenn der Lüfter Ihres Windows-Laptops ständig läuft und übermäßige Geräusche verursacht:
- Entfernen Sie Staub vom Laptop-Lüfter und den Lüftungsschlitzen
- Passen Sie die Energiemoduseinstellungen an
- Maximalen Prozessorstatus und Systemkühlungsrichtlinie ändern
- Beenden Sie unnötige Hintergrundprozesse und Anwendungen
- Übertaktungsfunktionen deaktivieren
- Nutzen Sie eine Laptop-Kühlsoftware oder ein Kühlpad.
Bevor Sie beginnen, ist es ratsam, einen Malware-Scan auf Ihrem Windows 11/10-Laptop durchzuführen und sicherzustellen, dass sowohl Windows als auch die Grafiktreiber aktualisiert sind.
1] Entfernen Sie Staub vom Laptop-Lüfter und den Lüftungsschlitzen
Der Laptop-Lüfter ist für die Kühlung des Prozessors und anderer Komponenten unerlässlich und befindet sich normalerweise an der Unterseite. Mit der Zeit kann sich Staub ansammeln, der den Luftstrom blockieren und dazu führen kann, dass der Lüfter stärker arbeiten muss. Um dieses Problem zu beheben, schalten Sie Ihren Laptop aus, trennen Sie den Akku ab und entfernen Sie vorsichtig die Bodenplatte. Entfernen Sie den Staub mit Druckluft oder einer weichen Bürste von den Lüfterblättern.
Reinigen Sie außerdem die Lüftungsschlitze (an der Unterseite oder an den Seiten), um einen ungehinderten Luftstrom zu gewährleisten. Ein fusselfreies Tuch kann dabei helfen, größere Staubpartikel aus den Lüftern und Lüftungsschlitzen zu entfernen.
2] Passen Sie die Energiemoduseinstellungen an
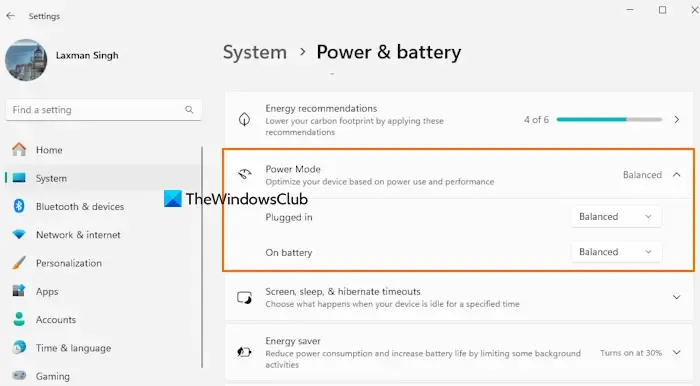
Wenn der Energiemodus auf „Beste Leistung“ eingestellt ist, kann dies zu erhöhtem Stromverbrauch und höheren internen Temperaturen führen. Um die Leistung und Energieeffizienz Ihres Laptops zu optimieren, befolgen Sie diese Schritte:
Öffnen Sie die App „Einstellungen“ > „System“ > „Strom und Akku“. Stellen Sie im Abschnitt „Stromversorgungsmodus“ sowohl den Netzbetrieb als auch den Akkubetrieb auf „ Ausgeglichen“ oder „Beste Energieeffizienz“ ein .
3] Ändern Sie den maximalen Prozessorstatus und die Systemkühlungsrichtlinie
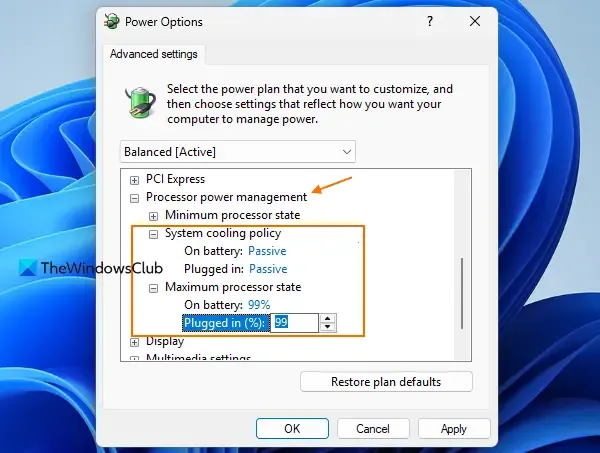
In den Energieoptionen definiert die Einstellung für den maximalen Prozessorstatus das Leistungsniveau Ihres Prozessors. Standardmäßig ist es sowohl im Akkubetrieb als auch im Netzbetrieb auf 100 % eingestellt, was zu einer Überhitzung führen und in der Folge dazu führen kann, dass der Lüfter dauerhaft mit hoher Geschwindigkeit läuft.
Die Systemkühlungsrichtlinie passt die Lüfter- und CPU-Taktgeschwindigkeiten an, um die internen Temperaturen zu regulieren. Wenn sie auf „Aktiv“ eingestellt ist, wird der Lüfter schneller, bevor der Prozessor langsamer wird. So passen Sie diese Einstellungen an:
- Gehen Sie zu Systemsteuerung > Hardware und Sound > Energieoptionen
- Klicken Sie auf Planeinstellungen ändern
- Wählen Sie Erweiterte Energieeinstellungen ändern , um das Feld „Energieoptionen“ zu öffnen
- Erweitern Sie den Abschnitt Prozessor-Energieverwaltung
- Passen Sie den maximalen Prozessorstatus sowohl für den Akkubetrieb als auch für den Netzbetrieb auf 99 % oder 90 % an.
- Stellen Sie die Systemkühlungsrichtlinie für beide Modi auf Passiv ein
- Klicken Sie auf „OK“, um die Änderungen zu speichern.
Starten Sie Ihren Laptop neu, um zu sehen, ob der Lüfter mit normaler Geschwindigkeit läuft.
4] Beenden Sie unnötige Hintergrundprozesse und Anwendungen
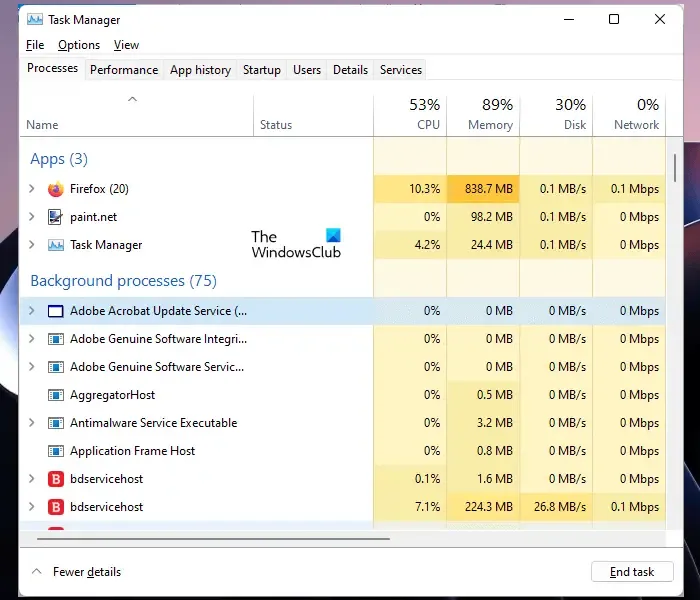
Beim Starten von Windows werden möglicherweise viele Prozesse und Anwendungen automatisch im Hintergrund ausgeführt. Während wichtige Prozesse notwendig sind, verbrauchen andere möglicherweise unnötig Ressourcen, was zu Überhitzung und erhöhter Lüfteraktivität führt. Um dies zu beheben, überprüfen Sie den Task-Manager, insbesondere die Registerkarte „Prozesse“, und beenden Sie alle nicht benötigten Anwendungen. Gehen Sie außerdem zum Abschnitt „Start-Apps“, um Apps zu deaktivieren, die nicht mit Windows gestartet werden müssen.
Für Hintergrund-Apps können Sie die Einstellungen in Windows anpassen und die Berechtigungen für Hintergrund-Apps für einzelne Anwendungen auf „Nie“ oder „Energie optimiert“ setzen .
5] Übertakten deaktivieren
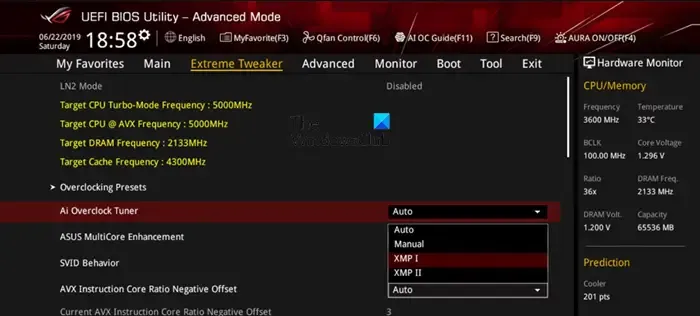
Durch Übertakten des RAM oder der CPU werden diese Komponenten über die Herstellerspezifikationen hinaus beschleunigt, was das Gaming und die Gesamtleistung verbessern kann, aber häufig zu Überhitzung und erhöhter Arbeitsbelastung von Laptopkomponenten wie Lüftern führt. Wenn Sie Übertakten aktiviert haben, sollten Sie es deaktivieren, um zu sehen, ob das Ihr Problem mit der Lüftergeschwindigkeit löst.
6] Verwenden Sie eine Laptop-Kühlsoftware oder ein Kühlpad
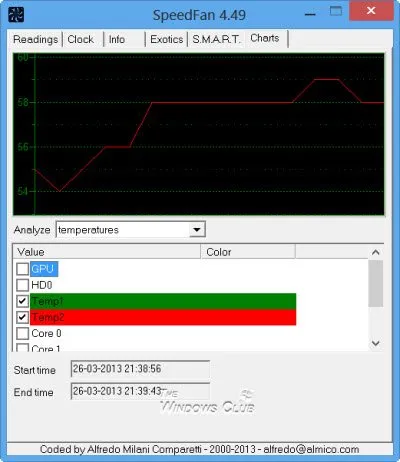
Einige Laptophersteller bieten integrierte Funktionen oder Software (z. B. HP CoolSense-Technologie) zur automatischen Verwaltung von Systemtemperatur und -leistung an, die bei der Regulierung der Lüftergeschwindigkeit helfen kann. Wenn Ihr Laptop über keine solche Funktion verfügt, sollten Sie die Verwendung von Laptop-Kühlsoftware von Drittanbietern in Betracht ziehen. Alternativ kann die Investition in ein Laptop-Kühlpad helfen, die Temperatur effektiv zu regulieren.
Wenn das Problem durch diese Lösungen nicht behoben wird, müssen Sie sich möglicherweise an den Kundendienst wenden, um weitere Unterstützung zu erhalten.
Warum ist der Lüfter meines Laptops so laut, wenn nichts läuft?
Häufige Ursachen für einen lauten Laptop-Lüfter sind Überhitzung, blockierte Lüftungsschlitze, Malware oder unnötige Hintergrundanwendungen. Ein beschädigter Lüfter kann ebenfalls zu übermäßigem Geräuschpegel beitragen.
Ist es normal, dass Laptop-Lüfter ständig laufen?
Es ist normal, dass ein Laptop-Lüfter bei anspruchsvollen Aufgaben wie intensivem Gaming oder der Ausführung ressourcenintensiver Anwendungen häufig läuft, da dies zur Temperaturregulierung beiträgt. Wenn der Laptop-Lüfter jedoch im Leerlauf kontinuierlich läuft und übermäßige Geräusche erzeugt, müssen möglicherweise Maßnahmen ergriffen werden, z. B. den Lüfter reinigen, die Lüftungsschlitze überprüfen und unnötige Anwendungen beenden.



Schreibe einen Kommentar