So beheben Sie den Windows-Fehlercode 0xc00000e9

Der Fehlercode 0xc00000e9 ist ein Problem, das häufig während des Windows-Startvorgangs auftritt. Im Gegensatz zu anderen Fehlern, die Sie in der regulären Windows-Umgebung diagnostizieren und beheben können, ist dies beim Fehlercode 0xc00000e9 möglicherweise nicht möglich. In den meisten Fällen wird der Start von Windows aufgrund fehlerhafter Hardware, beschädigter Dateien, beschädigter Startdateien oder sogar einer Malware-Infektion verhindert. Wir haben eine Liste der nützlichsten Korrekturen zusammengestellt, die aller Wahrscheinlichkeit nach den Fehlercode 0xc00000e9 auf Ihrem System beheben werden.
1. Überprüfen Sie Ihre Hardware
Hier könnten Geräte wie Tastaturen, Mäuse, Drucker und Scanner schuld sein. Ebenso könnte das Problem bei internen Komponenten wie RAM, Grafikkarte und Speicherlaufwerken liegen. Um das fehlerhafte Gerät zu lokalisieren, führen Sie die folgenden Schritte aus:
- Schalten Sie Ihr System aus und trennen Sie alle Peripheriegeräte wie Maus, Tastatur, Drucker usw.
- Starten Sie Ihren Computer neu und prüfen Sie, ob Sie vom Desktop booten können. Wenn Sie können, ist eines der von Ihnen getrennten Geräte die Ursache für den Fehler.
- Schalten Sie Ihren Computer aus und beginnen Sie, jedes Gerät nacheinander wieder anzuschließen. Starten Sie Ihren Computer jedes Mal neu. Überprüfen Sie, welches Gerät dazu führt, dass der Fehler erneut auftritt.

- Wenn der Fehler auch nach dem Entfernen aller Peripheriegeräte nicht verschwindet, müssen Sie sich mit den internen Komponenten Ihres Systems befassen. Wenn Sie Ihr PC-Gehäuse oder Ihren Laptop problemlos öffnen können, versuchen Sie, nacheinander Ihre RAM-Sticks , Speicherlaufwerke und Grafikkarte zu trennen, und fahren Sie mit der Fehlerbehebung fort. Wenn Sie es nicht selbst tun möchten, wenden Sie sich an einen Fachmann oder einen Reparaturdienst.

- Wenn Sie keinen Fehler an der Hardware finden konnten, fahren Sie mit dem nächsten Korrektursatz fort.
2. Beschädigte Systemdateien reparieren
Beschädigte Windows-Systemdateien sind die Ursache für viele verschiedene Windows-Fehler, einschließlich des Fehlercodes 0xc00000e9. Sie können integrierte Windows-Diagnosetools wie SFC- und DISM-Scans verwenden, um beschädigte Windows-Dateien zu reparieren. Wenn Sie Windows starten können, führen Sie SFC aus und führen Sie dann mithilfe der Eingabeaufforderung einen DISM-Scan durch.
Wenn Sie jedoch in einer Bluescreen-Schleife stecken bleiben, müssen Sie die erweiterte Startumgebung starten, um auf die Eingabeaufforderung zuzugreifen:
- Starten Sie Ihren Computer neu und halten Sie den Netzschalter drei bis vier Mal hintereinander gedrückt, um das Herunterfahren zu erzwingen. Beim nächsten Neustart startet Windows automatisch in der erweiterten Startumgebung.
- Wählen Sie „Fehlerbehebung“, um die erweiterten Optionen zur Fehlerbehebung anzuzeigen.
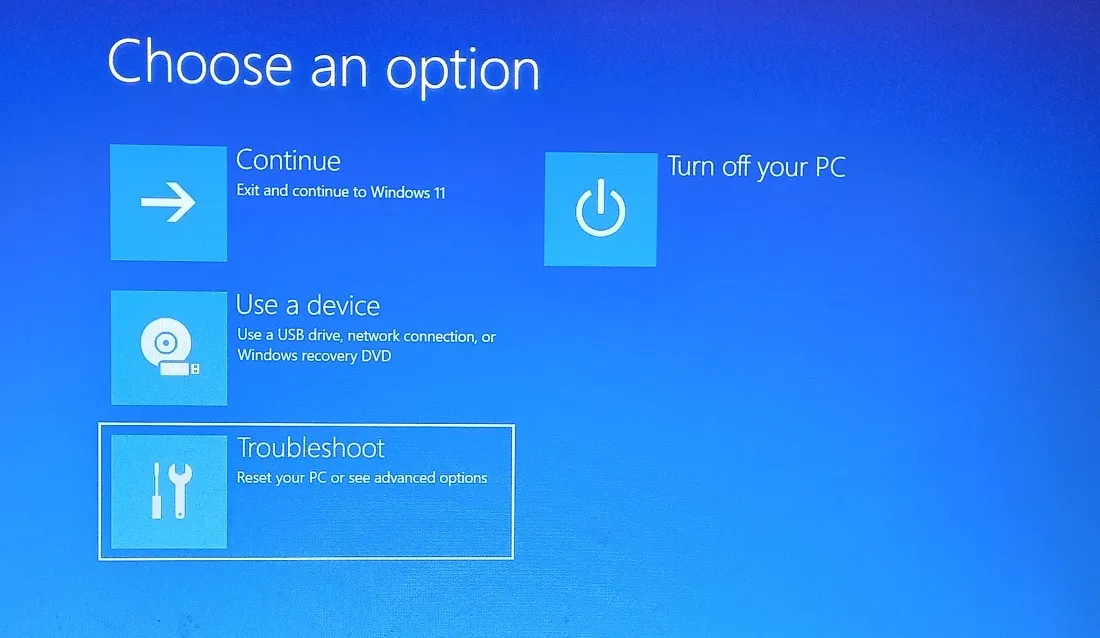
- Wählen Sie im nächsten Bildschirm „Erweiterte Optionen“.
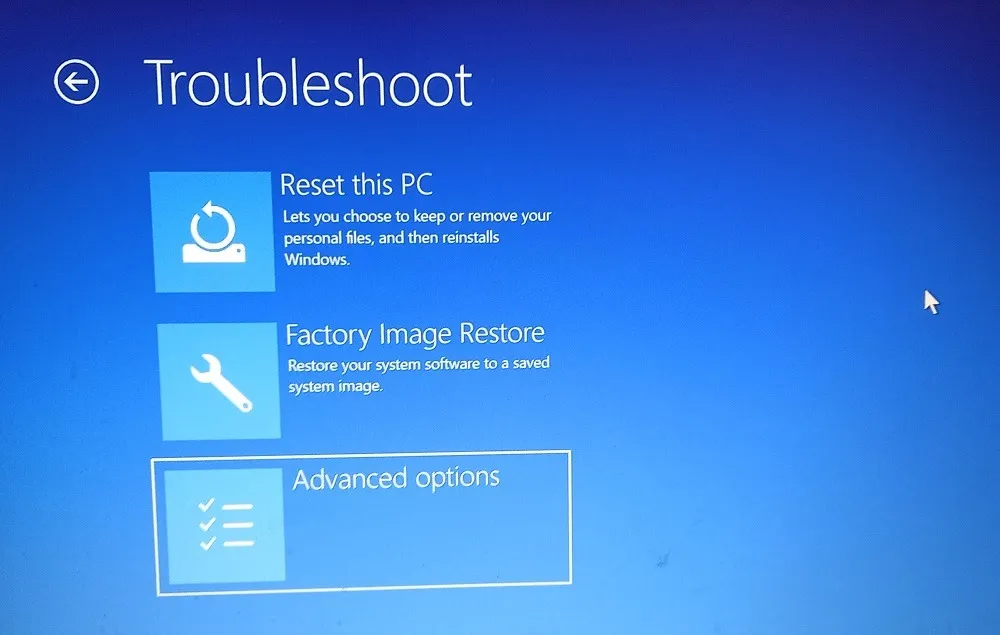
- Wählen Sie im nächsten Bildschirm „Eingabeaufforderung“ und befolgen Sie dann die Anweisungen im obigen Link.
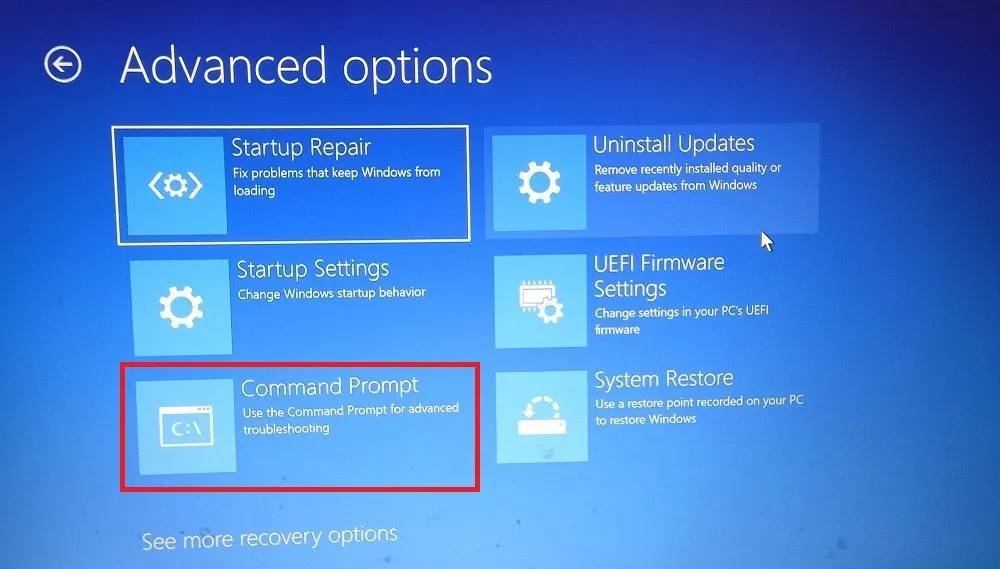
- Wenn das Ausführen der SFC- und DISM-Scans den Fehler nicht behebt, fahren Sie mit der nächsten Fehlerbehebung fort.
3. Gerätetreiber aktualisieren
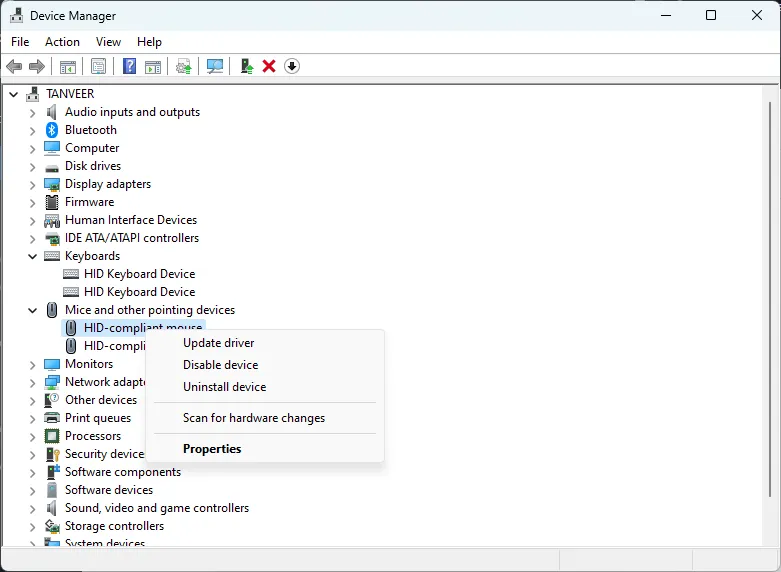
Sobald dies erledigt ist, starten Sie Ihren Computer neu, damit die Änderungen wirksam werden, und prüfen Sie, ob der Fehler 0xc00000e9 weiterhin auftritt.
Wenn Sie Windows nicht normal starten können, müssen Sie im abgesicherten Modus starten und dann die obigen Anweisungen befolgen.
4. Rollback der Treiber
Das Aktualisieren von Gerätetreibern kann Ihr Problem möglicherweise nicht beheben. Manchmal kann ein kürzlich durchgeführtes Treiberupdate zu Problemen führen, die den Fehlercode 0xc00000e9 verursachen. Versuchen Sie in solchen Fällen, Ihre Treiber zurückzusetzen. Wenn der Fehler nach einem kürzlich durchgeführten Treiberupdate auftritt, kann er durch Zurücksetzen auf die letzte Treiberversion behoben werden.
5. Aktualisieren Sie den Volume-Boot-Code
Der Windows-Volume-Boot-Code (VBC) ist ein Datensatz, der im Volume-Boot-Record (VBR) enthalten ist und für den ordnungsgemäßen Startvorgang von Windows verantwortlich ist. Manchmal kann es mit einem anderen Bootloader anstelle des Standard-Windows-Bootloaders verknüpft werden, z. B. BOOTMGR. Dies kann schwerwiegende Probleme mit Ihrem Startvorgang verursachen und zu BSOD-Fehlern wie dem Fehlercode 0xc00000e9 führen.
Durch die Aktualisierung des VBC kann dieses Problem behoben werden, indem es mit BOOTMGR verknüpft wird. Folge den Anweisungen unten:
- Starten Sie in die erweiterte Startumgebung, indem Sie die in Abschnitt 2 oben gezeigten Schritte ausführen.
- Wählen Sie „Fehlerbehebung -> Erweiterte Optionen -> Eingabeaufforderung“ und führen Sie den folgenden Befehl aus:
bootsect nt60 /sys.

- Schließen Sie das Fenster und starten Sie Ihren Computer neu. Prüfen Sie, ob der Fehler weiterhin besteht.
6. Reparieren Sie den MBR
Der Master Boot Record (MBR) ist im VBR enthalten und enthält die erforderlichen Partitions- und Startinformationen, die zum Starten von Windows erforderlich sind. Ähnlich wie der VBR kann auch der MBR beschädigt werden und zu Fehlern wie dem Fehler 0xc00000e9 führen.
Um den MBR zu reparieren, starten Sie die erweiterte Startumgebung und führen Sie eine Reihe von Befehlen aus. Folgen Sie den unteren Schritten:
- Starten Sie in die erweiterte Startumgebung, indem Sie die in Abschnitt 2 oben gezeigten Schritte ausführen.
- Wählen Sie „Fehlerbehebung -> Erweiterte Optionen -> Eingabeaufforderung“ und führen Sie die folgenden Befehle aus:
bootrec /fixmbr
bootrec /fixboot
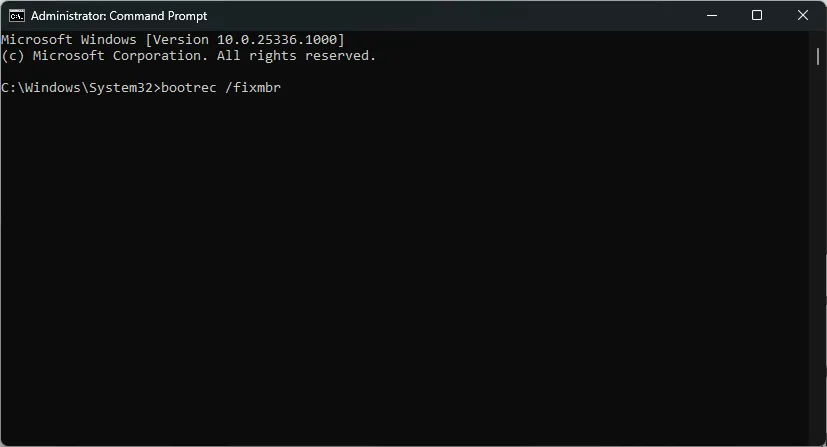
- Starten Sie Ihren Computer neu und prüfen Sie, ob der Fehler 0xc00000e9 behoben ist.
7. Führen Sie einen Malware-Scan durch
Die Chancen stehen gut, dass Sie Ihren Microsoft Defender (ehemals Windows Defender) aktiviert und richtig konfiguriert haben, um jegliche Malware fernzuhalten. Aber manchmal kann es versehentlich deaktiviert oder falsch konfiguriert werden, was zu einer Malware-Infektion führt. Wenn keine der oben genannten Korrekturen bei Ihnen funktioniert hat, führen Sie einen Malware-Scan durch, um mithilfe von Microsoft Defender über die Eingabeaufforderung jegliche Malware von Ihrem System zu entfernen .
Sobald der Scan abgeschlossen ist, starten Sie Ihren Computer neu und prüfen Sie, ob der Fehler weiterhin besteht.
8. Verwenden Sie die Systemwiederherstellung
Manchmal, wenn nichts anderes funktioniert, können mithilfe der Systemwiederherstellung Fehler wie der Fehler 0xc00000e9 behoben werden, indem Ihr System in einen Zustand zurückversetzt wird, in dem alles normal funktioniert. Versuchen Sie, Ihr System auf ein Datum wiederherzustellen, das vor dem Zeitpunkt liegt, an dem der Fehlercode angezeigt wird.
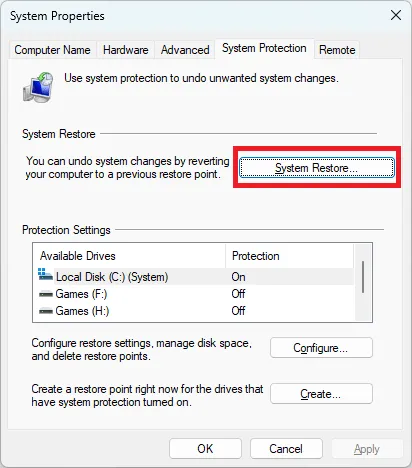
Sobald der Vorgang abgeschlossen ist, starten Sie Ihren Computer neu und prüfen Sie, ob der Fehler 0xc00000e9 weiterhin auftritt.
9. Setzen Sie Windows zurück oder installieren Sie es neu
Mit den oben aufgeführten Korrekturen sollte der Fehlercode 0xc00000e9 behoben werden können. Wenn jedoch keine der Lösungen für Sie funktioniert hat, liegen möglicherweise tiefer liegende Probleme mit Ihrer Windows-Installation vor. In solchen Fällen ist möglicherweise das Zurücksetzen von Windows Ihre einzige Option.
Sie können Windows auf die Werkseinstellungen zurücksetzen und dabei alle Ursachen für den Fehler beseitigen. Dies sollte idealerweise eine dauerhafte Lösung des Problems sein. Setzen Sie Windows zurück bzw. installieren Sie es neu, ohne Ihre Dateien zu verlieren, wenn Sie befürchten, dass während dieses Vorgangs wichtige Daten verloren gehen.
Häufig gestellte Fragen
Warum erhalte ich eine Bluescreen-Boot-Schleife?
Löscht die Systemwiederherstellung meine Dateien?
Durch die Systemwiederherstellung werden Ihre Systemdateien und -einstellungen auf einen früheren, stabileren Zustand zurückgesetzt. Dies beinhaltet die Entfernung einiger Systemdateien und -einstellungen. Ihre persönlichen Dateien und Medien – wie Fotos, Videos und Musik – werden jedoch nicht gelöscht. Allerdings werden alle Programme, die Sie nach der Erstellung des Wiederherstellungspunkts installiert haben, sowie Dateien/Ordner, die auf dem Desktop gespeichert wurden, entfernt.
Warum erhalte ich ständig Bluescreen-Fehler?
Häufige Bluescreen-Fehler könnten ein Zeichen dafür sein, dass das Festplattenlaufwerk kaputt geht. Wiederkehrende BSODs können auch durch andere fehlerhafte Hardware wie RAM und Grafikkarte verursacht werden. Obwohl Sie den gelegentlichen BSOD mit allgemeinen Korrekturen beseitigen können, bedeuten häufige Bluescreen-Fehler, dass Sie Ihre Speicherlaufwerke überprüfen lassen sollten, bevor wichtige Daten verloren gehen. Ebenso sollten Sie immer auch andere Komponenten überprüfen, um grundsätzliche Hardwarefehler auszuschließen.
Bildnachweis: Unsplash . Alle Screenshots von Tanveer Singh.



Schreibe einen Kommentar