So beheben Sie den Windows-Fehlercode 0xc00000e

Der Windows-Fehlercode 0xc00000e betrifft viele Windows-Computer beim Start und wird mit einem BSOD angezeigt. Bluescreen-Fehler und andere häufige Windows-Probleme sind fester Bestandteil der Windows-Umgebung. Der Fehlercode 0xc00000e enthält jedoch nicht viele Informationen, die dem Benutzer helfen könnten, die Ursache des Problems zu diagnostizieren. Es kann alles Mögliche sein, von einer Hardwarekomponente, die nicht erkannt wird, über beschädigte Windows-Dateien bis hin zu einer CMOS-Batterie (falls vorhanden). Um Ihnen bei der Behebung dieses Fehlers zu helfen, haben wir diesen praktischen Leitfaden mit nützlichen Fehlerbehebungen zusammengestellt.
1. Überprüfen Sie Ihre Hardware
Hardwareprobleme sind häufig die Ursache für den Windows-Fehlercode 0xc00000e. Wenn Sie in letzter Zeit keine neue Hardware zu Ihrem System hinzugefügt haben und auf diesen BSOD stoßen, ist es wahrscheinlich, dass eine oder mehrere Komponenten fehlerhaft sind. Sie können die folgenden Schritte ausführen, um die fehlerhaften Komponenten zu identifizieren:
- Schalten Sie Ihren Computer aus und trennen Sie alle Peripheriegeräte wie Maus, Tastatur, Kopfhörer usw.

- Starten Sie Ihren Computer neu und prüfen Sie, ob Sie normal booten können. Wenn ja, liegt der Fehler bei einem der von Ihnen getrennten Geräte.
- Schalten Sie Ihren Computer aus, schließen Sie die einzelnen Peripheriegeräte nacheinander an und starten Sie den Computer neu, um herauszufinden, welches Gerät den erneuten Fehler verursacht.
- Wenn der Fehler jedoch durch Entfernen keiner der Peripheriegeräte behoben werden konnte, liegt der Fehler möglicherweise an Ihren internen Komponenten wie RAM, Nicht-Betriebssystem-Festplattenlaufwerken, Grafikkarte usw. Wenn Sie Ihren PC problemlos öffnen und diese Komponenten trennen können Fahren Sie nacheinander fort (ähnlich den oben genannten Schritten) und fahren Sie mit der Fehlerbehebung fort. Wenn nicht, wenden Sie sich an einen Experten oder einen Reparaturdienst.

2. Führen Sie die automatische Reparatur aus
Wenn Sie zu dem Schluss kommen, dass keine Ihrer Hardwarekomponenten fehlerhaft ist, liegt die Ursache des Fehlers möglicherweise in Ihrer Windows-Installation. Um mit einer der einfachen Korrekturen zu beginnen, versuchen Sie, die automatische Reparatur auszuführen, damit Windows kleinere Probleme mit Ihren Starteinstellungen beheben kann, die möglicherweise den Fehler 0xc00000e verursachen.
Die automatische Reparatur ist Teil der erweiterten Startumgebung, die Ihnen den Zugriff auf übergeordnete Fehlerbehebungsoptionen ermöglicht, wenn Sie nicht auf die reguläre Windows-Umgebung zugreifen können. Führen Sie die folgenden Schritte aus, um auf die automatische Reparatur zuzugreifen:
- Starten Sie Ihren Computer neu und schalten Sie ihn während des Startvorgangs aus, bevor der Fehler auftreten kann.
- Führen Sie dies drei- bis viermal hintereinander aus, und Windows lädt beim nächsten Start automatisch den erweiterten Startbildschirm. Wählen Sie „Fehlerbehebung“.
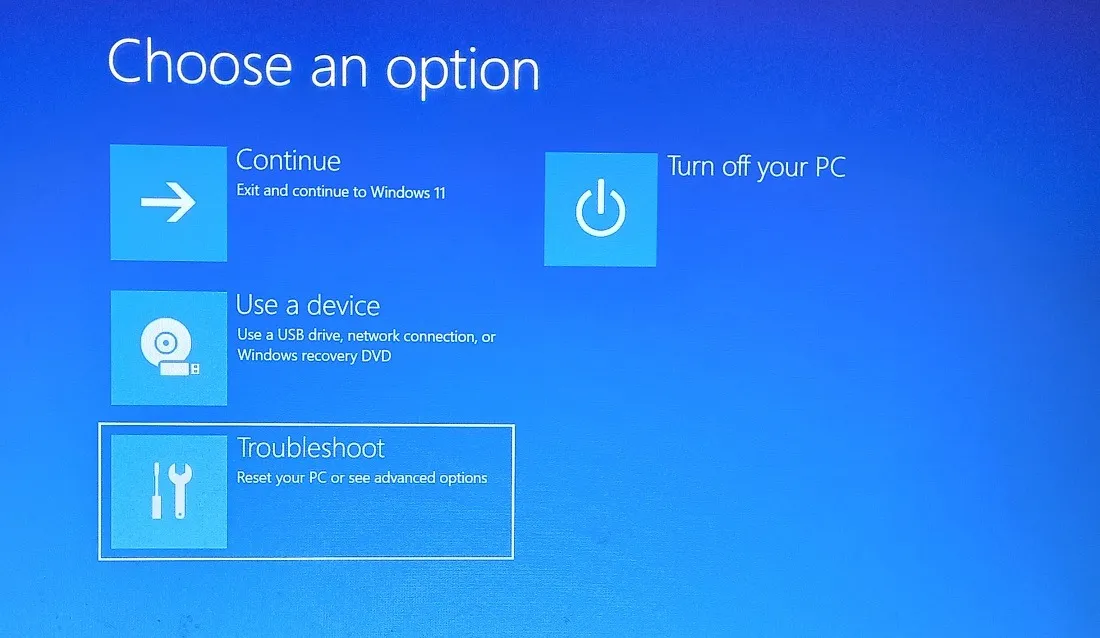
- Wählen Sie „Erweiterte Optionen“.
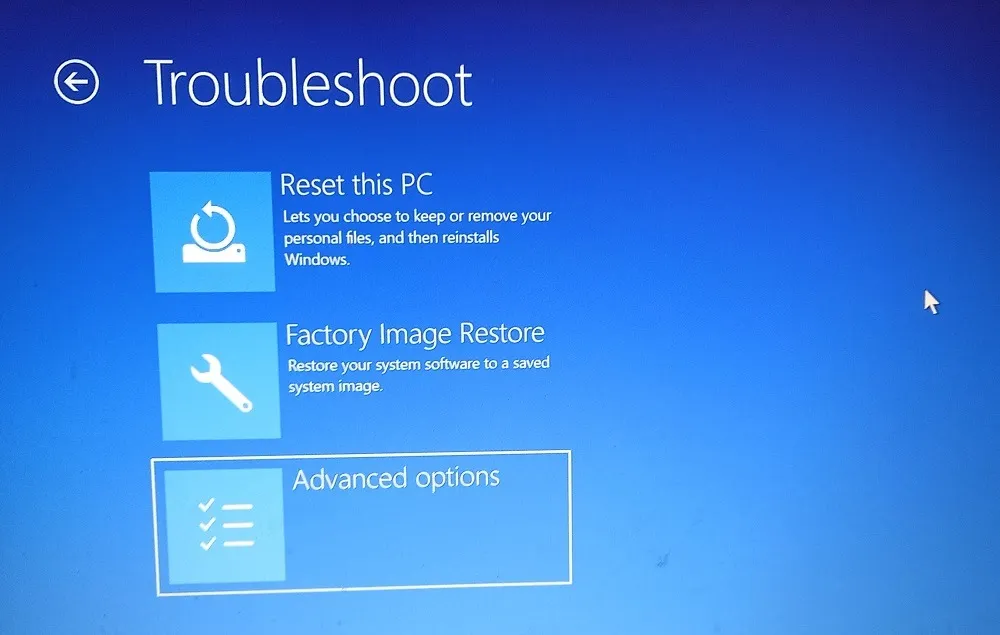
- Wählen Sie „Startreparatur“ und lassen Sie Windows den Vorgang abschließen.
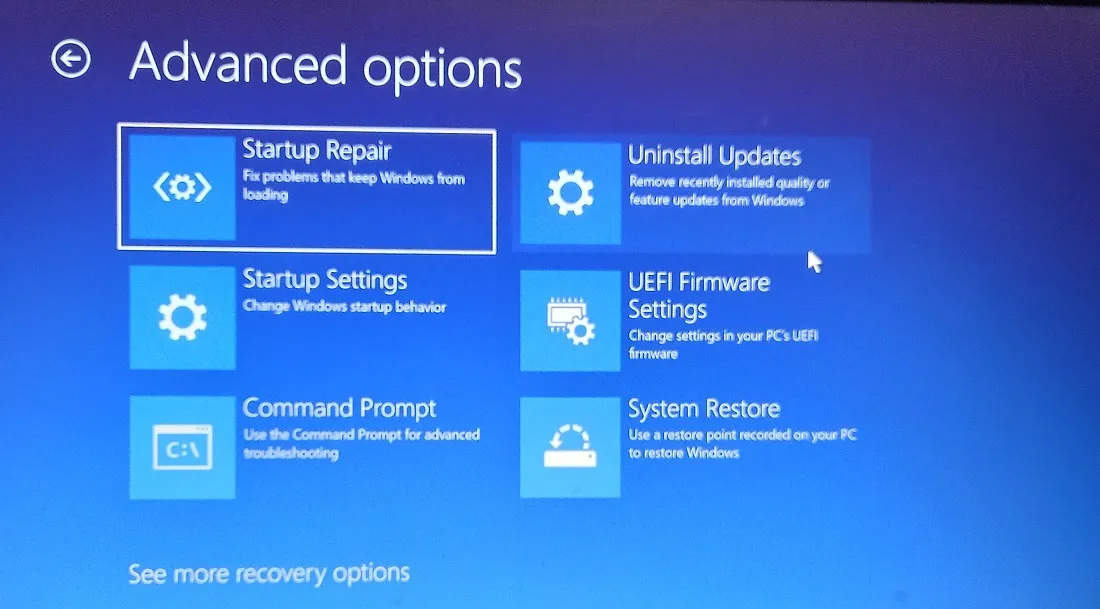
- Überprüfen Sie nach dem Neustart Ihres Computers, ob der Fehler behoben wurde. Wenn nicht, fahren Sie mit den folgenden Korrekturen fort.
3. Setzen Sie Ihr BIOS zurück
Der Windows-Fehlercode 0xc00000e wird häufig durch falsch konfigurierte BIOS-Einstellungen verursacht. Möglicherweise haben Sie bestimmte Änderungen an Ihren BIOS-Einstellungen vorgenommen, die den BSOD verursachen könnten. Um dieses Problem zu beheben, setzen Sie Ihr BIOS auf die Standardeinstellungen zurück, indem Sie die folgenden Schritte ausführen:
- Starte deinen Computer neu. Wenn das Logo Ihres Motherboard-Herstellers erscheint, drücken Sie die auf dem Bildschirm angezeigte Taste, um das „BIOS“ oder „Setup“ aufzurufen. Je nach PC-Hersteller könnte dies F1, F2, F10, Deloder sein Esc, um die beliebtesten Optionen zu nennen.
- Navigieren Sie durch die BIOS-Optionen, um je nach Modell und BIOS-Version Ihres Motherboards „Load Optimized Defaults“ oder etwas Ähnliches zu finden.
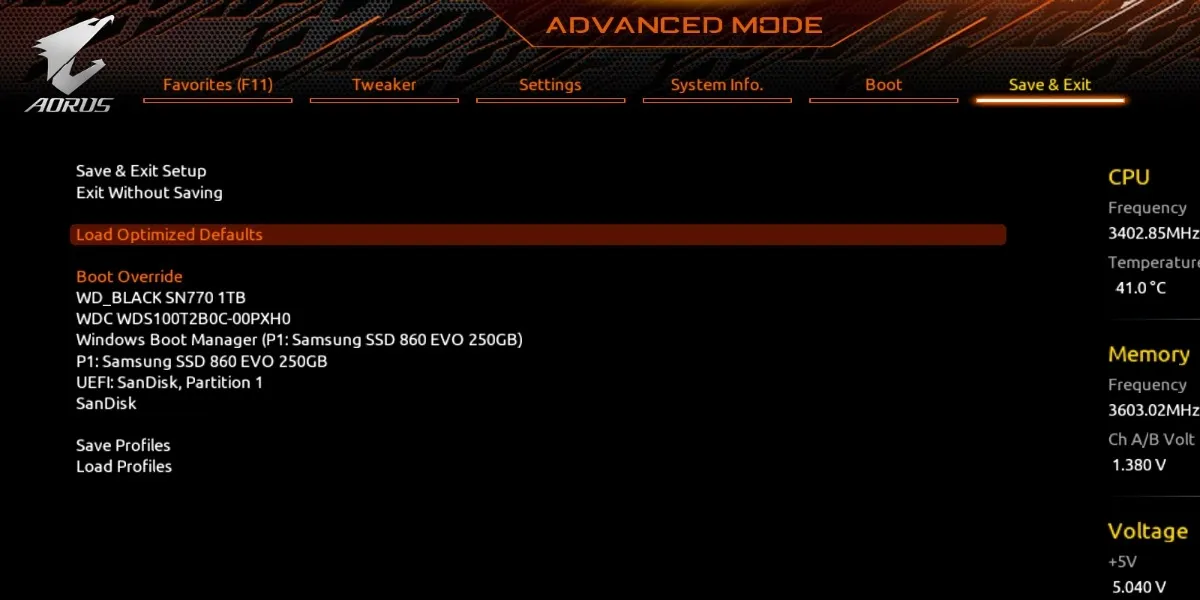
- Drücken Sie F10, um Ihre Änderungen zu speichern, und starten Sie den Computer neu. Überprüfen Sie, ob der Fehler dadurch behoben wurde.
4. Führen Sie SFC- und DISM-Scans aus
Wenn Ihre Windows-Systemdateien beschädigt sind, müssen Sie sie reparieren, um den Fehler 0xc00000e zu beheben. Glücklicherweise bietet Windows integrierte Diagnosetools wie SFC- und DISM-Scans, die dies automatisch für Sie erledigen. Da Sie aufgrund des BSOD-Fehlers nicht in die Windows-Umgebung booten können, müssen Sie erneut auf die erweiterte Startumgebung zugreifen, um diese Scans auszuführen.
5. MBR- und BCD-Datei reparieren
Der Master Boot Record (MBR) ist ein Bootsektor auf Ihrer Festplatte, der die Boot Configuration Data (BCD)-Datei speichert, die alle zum normalen Booten Ihrer Windows-Installation erforderlichen Daten enthält. Wenn diese Dateien beschädigt sind, können Sie nicht vom Desktop booten und werden wahrscheinlich auf BSOD-Probleme wie den Fehlercode 0xc00000e stoßen.
Um den MBR und BCD zu reparieren, müssen Sie die erweiterte Startumgebung erneut starten und eine Reihe von Befehlen über die Eingabeaufforderung ausführen. Befolgen Sie dazu die folgenden Schritte:
- Rufen Sie den Bildschirm „Erweiterte Optionen“ auf, wie in Abschnitt 2 oben gezeigt.
- Wählen Sie „Eingabeaufforderung“.
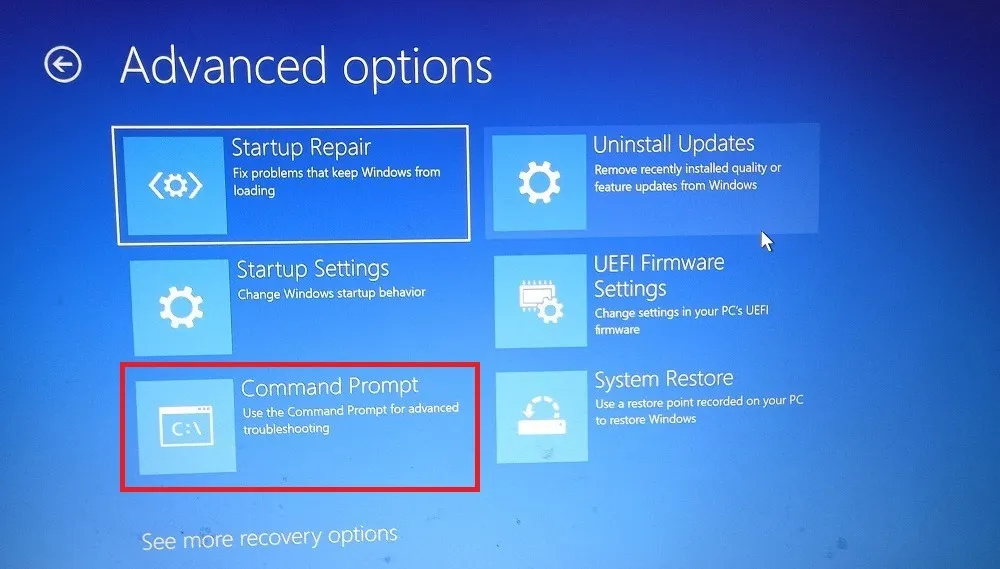
- Geben Sie nacheinander die folgenden Befehle ein und drücken Sie Enternach jedem Befehl:
bootrec /scanos
bootrec /fixmbr
bootrec /fixboot
bootrec /rebuildbcd
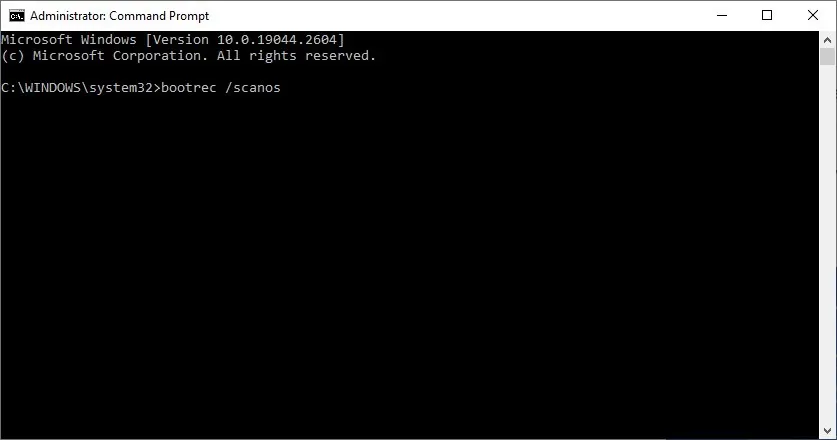
- Starten Sie Ihren Computer neu und prüfen Sie, ob der Fehler weiterhin auftritt.
6. Ersetzen Sie Ihre CMOS-Batterie (falls zutreffend)
Der CMOS-Chip oder die CMOS-Batterie ist auf einigen älteren Motherboards zu finden und speichert die BIOS-Konfiguration, Datum, Uhrzeit und andere Einstellungen. Die CMOS-Batterie versorgt das BIOS auf solchen Motherboards mit Strom, auch wenn Ihr Computer nicht an die Stromversorgung angeschlossen ist. Wenn Ihr Motherboard über eine CMOS-Batterie verfügt, versuchen Sie, diese durch eine neue zu ersetzen, um zu sehen, ob dadurch der Fehlercode 0xc00000e behoben wird.

Diese Methode behebt manchmal häufige BSOD-Fehler, da durch den Austausch der Batterie das BIOS auf die Standardeinstellungen zurückgesetzt wird. Sobald Sie jedoch den Akku ausgetauscht haben, müssen Sie einige Einstellungen in Ihrem BIOS neu konfigurieren und dann Ihren PC neu starten, bevor Sie ihn verwenden können.
7. Setzen Sie Windows zurück
Wenn Sie den Fehlercode 0xc00000e mit keiner der oben genannten Korrekturen beheben konnten, ist das Zurücksetzen von Windows möglicherweise die einzige verbleibende Lösung. Sie können Windows auf die Werkseinstellungen zurücksetzen und so alle Ursachen für den Fehlercode 0xc00000e beseitigen. Dadurch sollte das Problem im Idealfall dauerhaft behoben werden. Sie können Windows zurücksetzen/neu installieren, ohne Ihre Dateien zu verlieren, wenn Sie befürchten, dass bei der Durchführung dieses Fixes wichtige Daten verloren gehen.
Häufig gestellte Fragen
Kann ein BIOS-Update Probleme verursachen?
Wenn Sie das BIOS auf die Standardeinstellungen zurücksetzen, fragen Sie sich möglicherweise, ob Sie es auch auf die neueste Version aktualisieren sollten. Das Aktualisieren Ihres BIOS kann jedoch zu Problemen führen, insbesondere wenn das Update relativ neu ist und noch nicht von vielen Benutzern getestet wurde. Durch das Update auf die neue Version kann es zu neuen Anomalien oder Leistungsproblemen auf Ihrem Computer kommen. Wenn während des Updates etwas schief geht, beispielsweise ein Stromausfall, könnte Ihr System kaputt gehen und Sie müssten einige fortgeschrittene Reparaturen durchführen, um das Problem zu beheben. Daher ist es besser, Ihr BIOS nicht zu aktualisieren, es sei denn, es gibt einen wichtigen Grund dafür.
Bildnachweis: Flickr . Alle Screenshots von Tanveer Singh .



Schreibe einen Kommentar