So beheben Sie den Windows-Fehlercode 0xc000000f
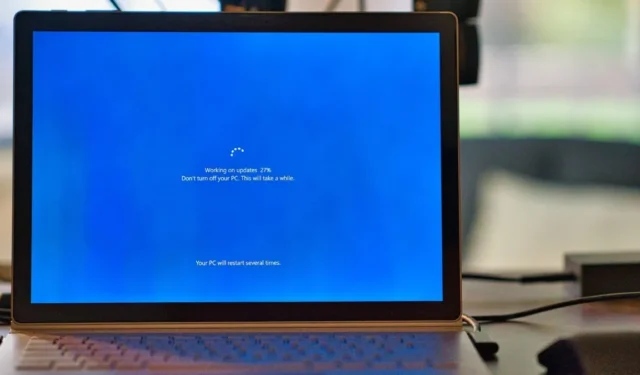
Der Fehlercode 0xc000000f ist ein häufiger Anblick auf Windows-PCs. Normalerweise begleitet von Meldungen wie „Windows konnte nicht gestartet werden“ oder „Ihr PC muss repariert werden“, handelt es sich um einen Blue Screen Of Death (BSOD), den kein Benutzer sehen möchte. Glücklicherweise gibt es ein paar einfache Lösungen, mit denen Sie Ihr System im Handumdrehen zum Laufen bringen können.
Was ist der Fehlercode 0xc000000f?
Der Fehlercode 0xc000000f wird meistens nach einem fehlgeschlagenen Startzyklus auf Ihrem Windows-Computer angezeigt. Dies kann aufgrund beschädigter Systemdateien, beschädigter Startkonfigurationsdaten oder sogar interner Hardwareprobleme auftreten.
Die meisten dieser Gründe lassen sich auf aktuelle Windows-Updates oder neu installierte Anwendungen zurückführen. Daher dreht sich die Diagnose des Problems um die Identifizierung der Grundursache und die Wiederherstellung des vorherigen Zustands des Systems.
1. Trennen Sie alle externen Laufwerke
Beginnen Sie mit dieser grundlegenden Lösung, da sich gezeigt hat, dass sie in einigen Fällen den Fehlercode 0xc000000f behebt.
- Schalten Sie Ihr System aus und entfernen Sie alle daran angeschlossenen externen Laufwerke. Es ist besser, die externen Geräte einzeln zu entfernen und Ihr System jedes Mal einzuschalten, damit Sie feststellen können, welches der Übeltäter war.
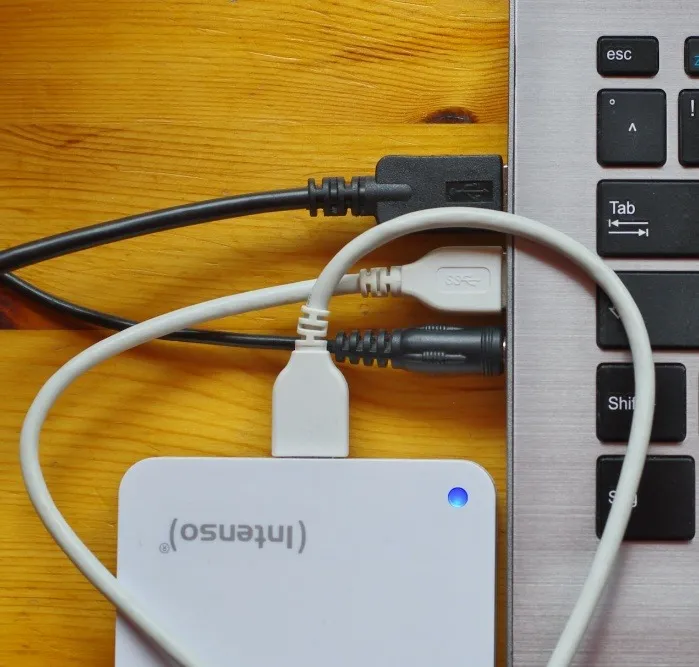
- Wenn der Fehler behoben ist, können Sie versuchen, das fehlerhafte Laufwerk zu reparieren, das das Hochfahren des Systems verhindert hat. Wenn nicht, können Sie mit dem nächsten Fix fortfahren.
2. Führen Sie Festplatten- und Dateisystemprüfungen durch
Festplattenfehler und Dateisystemprobleme können auch hinter einem 0xc000000f-Fehler stecken. Um diese Probleme zu scannen und zu beheben, müssen Sie eine Eingabeaufforderung (Terminal) in der Windows-Umgebung oder von einem Windows-Wiederherstellungslaufwerk starten.
- Wenn Sie nach einigen Versuchen den Desktop starten können, klicken Sie mit der rechten Maustaste auf die Schaltfläche Start und wählen Sie Eingabeaufforderung (Terminal). Windows 10-Benutzer können ein „Eingabeaufforderung“-Fenster öffnen, indem sie die Option „Als Administrator ausführen“ wählen.

- Führen Sie die Chkdsk- und SFC-Scans aus, wie in unserem früheren Handbuch gezeigt.
- Wenn Sie den Desktop nicht erreichen können, müssen Sie mit dem Windows Media Creation Tool ein Windows-Wiederherstellungslaufwerk erstellen.

- Um vom Wiederherstellungslaufwerk zu booten, starten Sie Ihr System neu und öffnen Sie Ihr BIOS, indem Sie Del, F12oder eine andere auf dem Bildschirm angezeigte Taste drücken. Sie müssen das Boot-Laufwerk in den Boot-Prioritätseinstellungen auf das USB-Wiederherstellungslaufwerk ändern. Diese Einstellungen finden Sie je nach Motherboard-Modell auf der Registerkarte „Boot“ oder in einem verwandten Abschnitt.
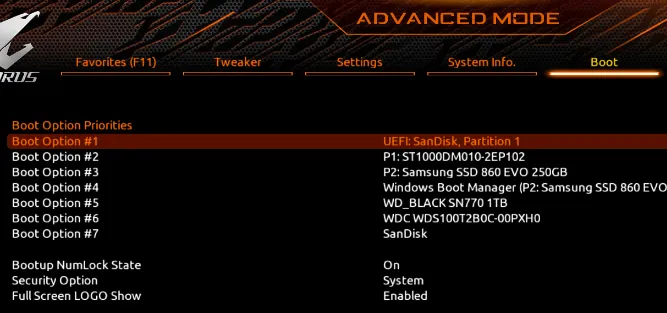
- Booten Sie in das in Schritt 3 erstellte USB-Laufwerk. Wählen Sie „Reparieren Sie Ihren Computer“ aus den angezeigten Optionen.
- Navigieren Sie zu „Problembehandlung -> Erweiterte Optionen -> Eingabeaufforderung“.
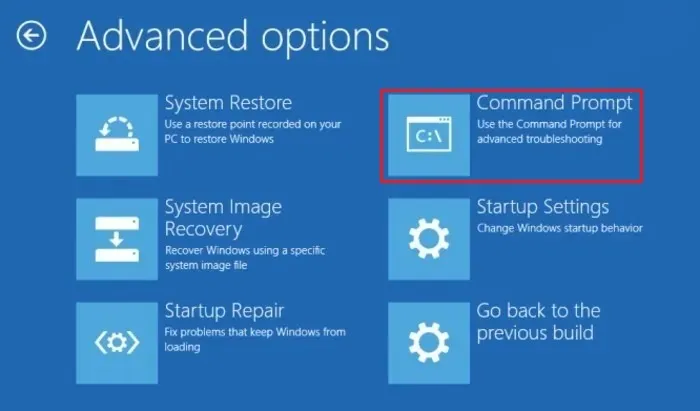
- Geben Sie dieselben Befehle ein, die in Schritt 2 beschrieben wurden.
3. Führen Sie die Windows-Starthilfe aus
Wenn der obige Fix das Problem nicht behoben hat, sollten Sie zur Startreparaturmethode wechseln. Diese Methode versucht, die Dateien zu reparieren, die für einen erfolgreichen Start in Ihre Windows-Installation erforderlich sind. Sie können über das Windows-Wiederherstellungslaufwerk, das Sie im vorherigen Fix erstellt haben, auf die Starthilfe zugreifen.
- Starten Sie das Wiederherstellungslaufwerk, das Sie im vorherigen Abschnitt erstellt haben, und navigieren Sie zu „Fehlerbehebung -> Erweiterte Optionen -> Starthilfe“.

- Windows startet Ihren Computer neu und versucht, beschädigte Dateien zu reparieren, die Ihr System daran hindern, normal zu booten. Wenn Sie immer noch nicht zum Desktop booten können, fahren Sie mit dem nächsten Fix in der Liste fort.
4. Verwenden Sie die Systemwiederherstellung
Eine andere Möglichkeit, Ihr System auf den letzten stabilen Zustand zurückzusetzen, ist die Verwendung eines Systemwiederherstellungspunkts. Dadurch werden alle Treiberänderungen, Anwendungsinstallationen oder Windows-Updates zurückgesetzt, die Ihr System möglicherweise durcheinander gebracht haben.
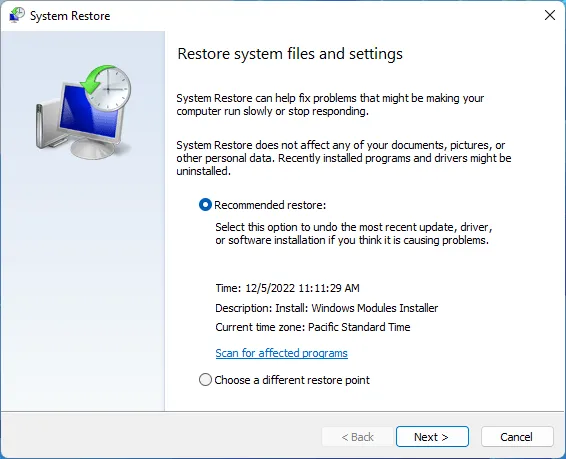
Befolgen Sie unsere Anleitung zur Systemwiederherstellung, um zu erfahren, wie Sie Ihren Computer auf einen früheren Wiederherstellungspunkt zurücksetzen können. Wenn dieses Tool den Fehler 0xc000000f nicht behebt oder wenn Sie keinen Wiederherstellungspunkt haben, zu dem Sie zurückkehren können, versuchen Sie die folgenden Korrekturen.
5. Erstellen Sie die Startkonfigurationsdaten neu
Eine der effektivsten Möglichkeiten, den Fehler 0xc000000f zu beheben, besteht darin, die Boot Configuration Data (BCD) vollständig neu zu erstellen. Die BCD-Datei in Windows speichert die Startreihenfolgedateien, die zu Konflikten führen und verhindern können, dass das System normal startet.
Eine fehlerhafte BCD-Datei kann auch mehrere andere Probleme verursachen, z. B. den Fehler „Bad System Config Info“. Wenn Sie sie also beheben, wird verhindert, dass weitere Probleme auftreten.
6. Deaktivieren Sie Secure Boot im BIOS
Wenn keine der oben genannten Korrekturen für Sie funktioniert hat, können Sie versuchen, Ihr BIOS zu optimieren, um den anhaltenden Fehler 0xc000000f zu beheben. Eine der Einstellungen, auf die Sie abzielen sollten, ist „Secure Boot“, die sicherstellen soll, dass Ihr Computer nur startet, wenn er Hardware erkennt, der Ihr Originalgerätehersteller (OEM) vertraut.
Secure Boot kann manchmal verhindern, dass Ihr Computer hochfährt, indem der Fehler 0xc000000f angezeigt wird. Bevor Sie ins BIOS gehen, überprüfen Sie, ob Secure Boot von Ihrem System unterstützt wird.
- Geben Sie „msinfo32“ in die Windows-Suche ein und klicken Sie auf „Systeminformationen“.

- Der Eintrag „BIOS-Modus“ sollte „UEFI“ und „Secure Boot State“ sollte „On“ oder „Off“ lauten, wenn Ihr System Secure Boot unterstützt. Sie können Ihr Legacy-BIOS in UEFI konvertieren, wenn Sie die Secure Boot-Funktionalität verwenden möchten.
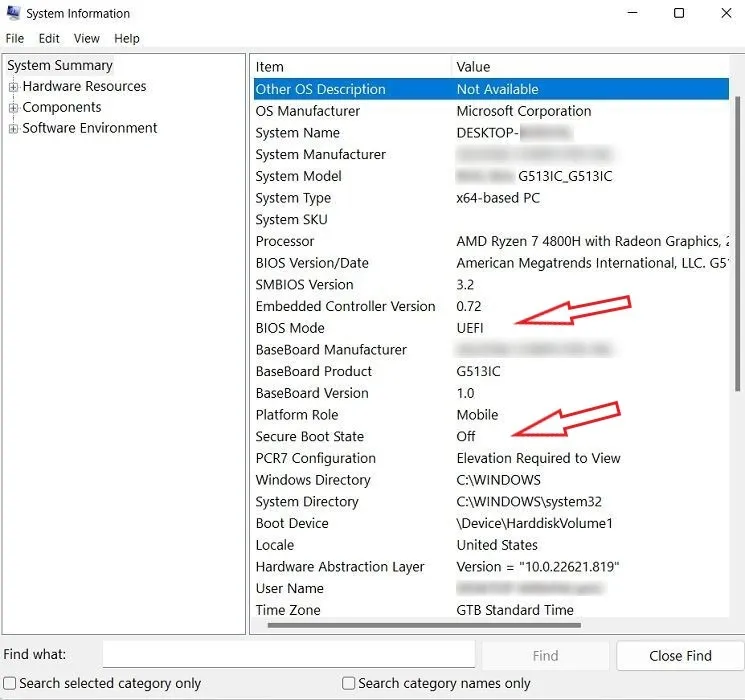
- Wenn Ihr Computer Secure Boot nicht unterstützt, können Sie mit den nächsten Fixes fortfahren. Wenn dies der Fall ist, sollten Sie es deaktivieren, falls es nicht bereits „Aus“ ist. Starten Sie Ihr System neu und rufen Sie das BIOS auf.
- Suchen Sie auf der Registerkarte „Boot“, „Sicherheit“ oder „Authentifizierung“ nach der Option „Secure Boot“.
- Stellen Sie „Secure Boot“ auf „Disabled“. Drücken F10Sie , um Ihre Änderungen zu speichern und den Computer neu zu starten.
7. Setzen Sie Ihr BIOS zurück
Das Zurücksetzen oder Aktualisieren Ihres BIOS ist einer der letzten Auswege, wenn andere Fixes für Sie nicht funktioniert haben. Es ist ein riskanter Prozess, der Ihr System manchmal beschädigen kann, wenn er falsch ausgeführt wird oder wenn während des Aktualisierungsvorgangs ein Stromausfall auftritt.
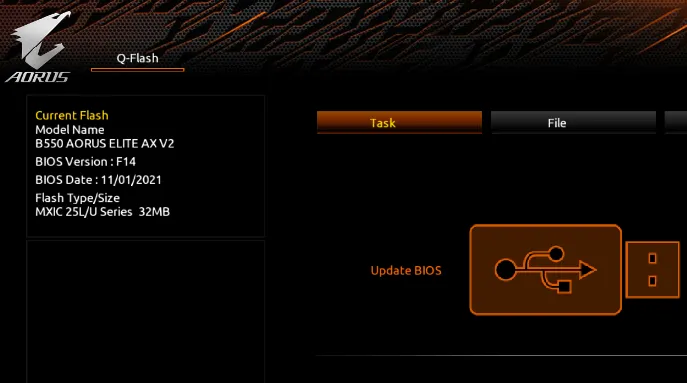
8. Überprüfen Sie die internen Kabel
Wenn Ihr Computer dies unterstützt, können Sie schließlich seine Interna auf fehlerhafte Kabel überprüfen, die den Fehler 0xc000000f verursachen könnten. Einige Laptops oder vorgefertigte Desktops können ihre Garantie verlieren, wenn sie geöffnet werden. Selbst bei einem PC, den Sie selbst gebaut haben, können drastische physische Änderungen an den Einbauten zusätzliche Probleme verursachen. Daher ist es besser, Ihr Produkthandbuch zu lesen, bevor Sie Ihren Desktop oder Laptop öffnen.

Sobald Sie sich sicher sind, schalten Sie Ihren Computer aus und greifen Sie auf die internen Kabel zu und vergewissern Sie sich, dass sie vollständig eingesteckt sind. Wenn Sie beschädigte oder verbrannte Kabel finden, ersetzen Sie sie durch neue. Wenn Sie sicher sind, dass Sie alles überprüft haben, schließen Sie Ihren Computer und prüfen Sie, ob das Problem weiterhin besteht.
Häufig gestellte Fragen
Kann eine defekte Festplatte Startfehler verursachen?
Ja, eine defekte Festplatte kann oft der Grund für häufige Boot- und Dateisystemfehler sein. Im Laufe der Zeit entwickeln Festplatten physische Fehler oder beschädigte Dateisektoren, die nicht nur zu lästigen Windows-Fehlern führen können, sondern auch Ihre Daten irreparabel beschädigen können. Es ist am besten, Ihre wichtigsten Festplattendaten an einem Cloud-Speicherort zu sichern oder Ihre Festplatte auszutauschen, wenn sie anfängt, ungewöhnliche Geräusche zu machen oder zufällige „beschädigte“ oder „nicht zugänglich“-Fehler anzuzeigen.
Wie kann ich den Zustand der Festplatte aufrechterhalten?
Sollte ich Windows-Updates deaktivieren, um Fehler zu vermeiden?
Windows Update schützt Ihren Computer normalerweise vor Sicherheitsbedrohungen und hält Ihr System mit den neuesten Funktionen auf dem neuesten Stand. Aber es kann auch nach einem neuen Update zu unerklärlichen Problemen führen und Benutzer dazu zwingen, Updates zu installieren, die sie nicht wollen. In diesem Fall können Sie Windows-Updates dauerhaft deaktivieren, mit dem zusätzlichen Risiko potenzieller Sicherheitsvorfälle in der Zukunft. Obwohl viele Benutzer Windows Update ohne spätere Probleme deaktivieren, ist dies immer noch nicht ganz sicher.
Bildnachweis : Unsplash . Alle Screenshots von Tanveer Singh.



Schreibe einen Kommentar