So beheben Sie den Windows-Fehlercode 0xc0000001

Der Windows-Fehlercode 0xc0000001 ist ein Fehler, der typischerweise während des Startvorgangs auftritt. Es sperrt Sie von Ihrem Computer aus, sodass Sie nicht vom Desktop booten können und eine Diagnose in der Windows-Wiederherstellungsumgebung durchführen müssen. Die Gründe für das Auftreten dieses Fehlers reichen von beschädigten Systemdateien und fehlerhaften Festplattensektoren bis hin zu Programmen von Drittanbietern und einer beschädigten Datei. SAM-Datei. Glücklicherweise können Sie den Fehler 0xc0000001 mit den hier aufgeführten Korrekturen beheben.
1. Führen Sie die Starthilfe aus
Wenn Sie aus heiterem Himmel den Blue Screen of Death (BSoD) 0xc0000001 erleben, ist eines der ersten Dinge, die Sie tun müssen, die Startreparatur durchzuführen. Dadurch kann Windows kleinere Probleme mit Ihren Startdateien identifizieren und beheben und kann in manchen Fällen viele gängige BSoDs ohne manuelle Diagnose durch den Benutzer beheben.
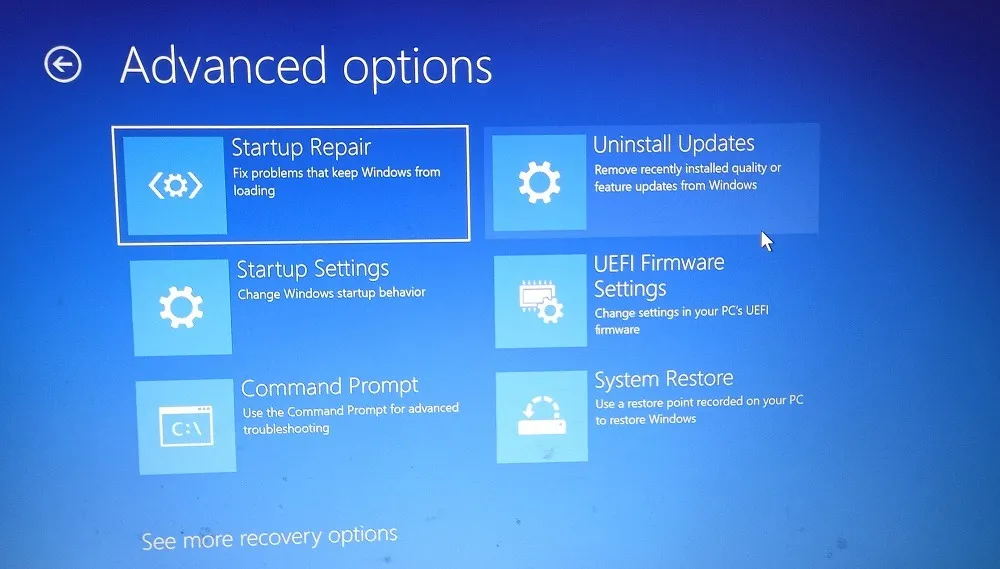
Sie müssen den erweiterten Startbildschirm aufrufen, um die „Startreparatur“ auszuführen , wenn Sie in einer Boot-Schleife stecken bleiben. Sobald der Scan abgeschlossen ist, wird Ihr Computer neu gestartet und Sie können überprüfen, ob Sie den Fehler erfolgreich beheben konnten.
2. Suchen Sie das problematische Programm im abgesicherten Modus
Wenn die Startreparatur nicht funktioniert, stört möglicherweise ein Drittanbieterprogramm den Startvorgang und verursacht den Fehlercode 0xc0000001. Um zu überprüfen, ob dies der Fall ist, starten Sie im abgesicherten Modus und versuchen Sie, die möglicherweise fehlerhaften Programme einzugrenzen.
- Klicken Sie mit der rechten Maustaste auf die Windows-Schaltfläche und klicken Sie auf „Installierte Apps“.
- Beginnen Sie nacheinander mit der Deinstallation von Drittanbieteranwendungen, die Sie kürzlich installiert haben (Filtern Sie nach „Installationsdatum“). Starten Sie den Computer nach jeder Deinstallation neu.
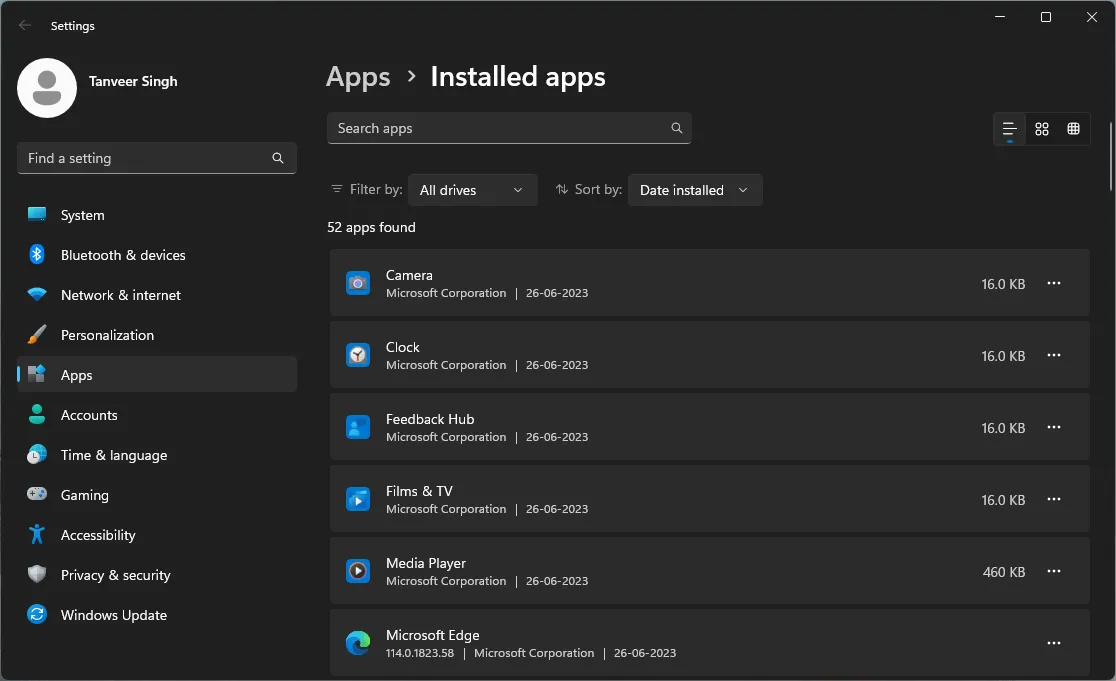
- Wiederholen Sie den Vorgang so lange, bis der Fehler behoben ist.
3. Beschädigte Dateien reparieren
Beschädigte Systemdateien sind oft die Ursache für häufige Windows-Fehler, insbesondere für den Fehlercode 0xc0000001. Windows verfügt über integrierte Tools wie die SFC- und DISM-Scans, um viele dieser Systembeschädigungen und Betriebssystemfehler zu beheben. Wenn Sie das BSOD nicht umgehen können, um vom Desktop zu starten, können Sie auf diese Tools nur über die erweiterte Startumgebung zugreifen.
Gehen Sie zu „Fehlerbehebung -> Erweiterte Optionen -> Eingabeaufforderung“, um cmd zu öffnen.
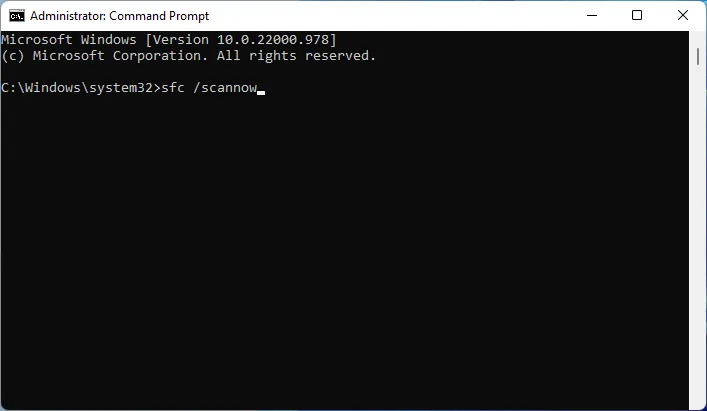
4. Führen Sie CHKDSK aus
Fehlerhafte Sektoren auf Ihrer Windows-Festplatte können auch die Ursache für den Fehlercode 0xc0000001 sein, da Windows möglicherweise nicht in der Lage ist, für den Startvorgang erforderliche Dateien zu finden, wenn sie sich in diesen Sektoren befinden.
Um dies zu beheben, führen Sie das CHKDSK-Tool über die Eingabeaufforderung (über Advanced Startup) aus, um Festplattenfehler zu scannen und zu reparieren.
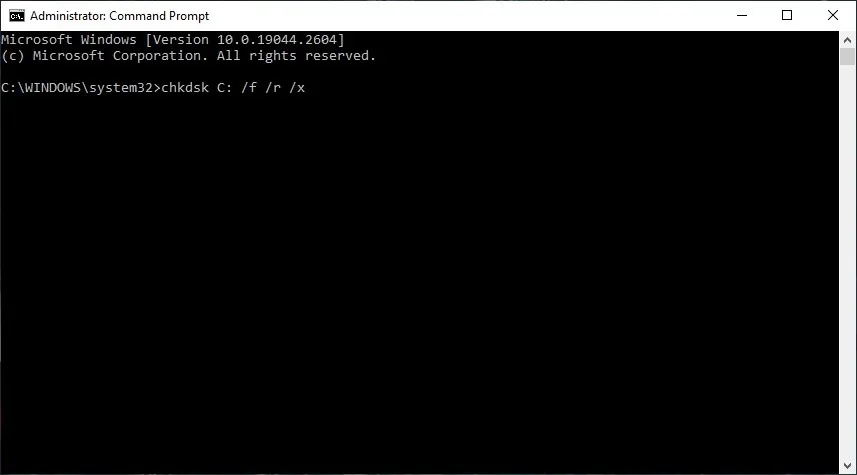
CHKDSK scannt und behebt (in einigen Fällen) fehlerhafte Sektoren auf Ihrer Festplatte und reicht aus, um die zugrunde liegende Ursache für viele Windows-Fehler, einschließlich 0xc0000001 BSOD, zu beheben. Es kann jedoch auch sein, dass Ihre Festplatte einen irreparablen Schaden aufweist und Sie sie in solchen Fällen möglicherweise ersetzen müssen.
5. Überschreiben Sie die SAM-Datei
Um dieses Problem zu lösen, überschreiben Sie die. SAM-Datei, indem Sie die folgenden Schritte ausführen. (Beachten Sie, dass alle Anmeldeinformationen überschrieben werden und Benutzernamen und Passwörter aus Ihrer Windows-Installation entfernt werden):
- Öffnen Sie die Eingabeaufforderung über „Erweiterter Start“, geben Sie den folgenden Befehl ein und drücken Sie Enter.
copy C:\Windows\Repair\Sam C:\Windows\System32\Config
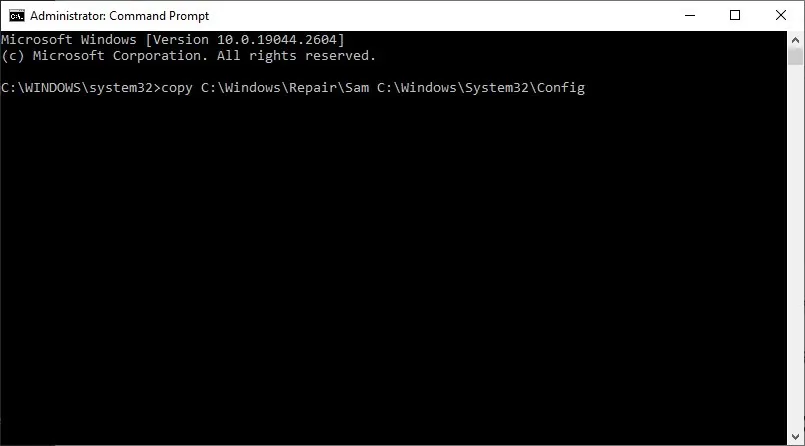
- Wenn Sie aufgefordert werden, die Originaldatei zu überschreiben, geben Sie ein Yund drücken Sie Enter.
- Starten Sie Ihren Computer neu und prüfen Sie, ob Sie normal booten können.
6. Führen Sie eine Systemwiederherstellung durch
Die Systemwiederherstellung wird verwendet, um Ihren Computer in einen Zustand zurückzusetzen, in dem er ordnungsgemäß funktionierte – oder zumindest nicht von dem Problem betroffen war, das Sie derzeit haben. Wenn die oben genannten Korrekturen bei Ihnen nicht funktioniert haben, versuchen Sie es mit der Systemwiederherstellung. Um diesen Fix durchzuführen, sollten Sie über einen funktionierenden Wiederherstellungspunkt verfügen, zu dem Sie wiederherstellen können.
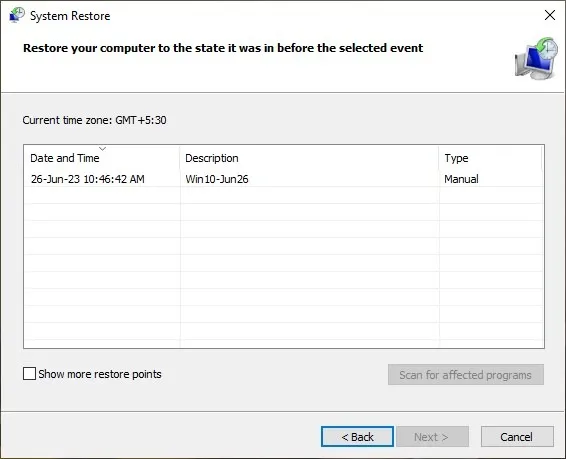
7. Setzen Sie Windows zurück
Wenn Sie den Fehlercode 0xc0000001 mit keiner der oben genannten Korrekturen beheben konnten, müssen Sie möglicherweise Ihre Windows-Installation zurücksetzen. Dadurch wird Ihre Windows-Kopie auf die Werkseinstellungen zurückgesetzt und alle zugrunde liegenden Fehler, die den dauerhaften BSoD verursachen, werden entfernt. Dieser Fix sollte der letzte Ausweg sein, da er Ihre Windows-Installation drastisch ändert.
Sie können Windows jedoch zurücksetzen/neu installieren, ohne Ihre Dateien zu verlieren, wenn Sie beim Zurücksetzen keine wichtigen Daten verlieren möchten.
Nach Behebung des Fehlers …
Bildnachweis: Unsplash . Alle Screenshots von Tanveer Singh.



Schreibe einen Kommentar