So beheben Sie den Windows-Fehler 0x80004005

Der Windows-Fehler 0x80004005 ist ein häufiger nicht näher bezeichneter Fehler, auf den viele Benutzer stoßen. Es kann viele Gründe für diesen Fehler geben, daher kann es sich als schwierig erweisen, die Ursache dahinter zu lokalisieren. Glücklicherweise gibt es einige nützliche Fixes, die Ihnen helfen, das Problem an der Wurzel zu packen und den lästigen 0x80004005-Fehler zu beheben, der Windows-Computer betreffen kann.
Behebung des Fehlers 0x80004005
Von Windows Update-Fehlern und Fehlern bei der Dateifreigabe bis hin zu Problemen, die durch Dateiextraktion und einige Netzwerkadapter verursacht werden, kann der Fehler 0x80004005 aus einer beliebigen Anzahl zugrunde liegender Probleme entstehen. Um den Fehler 0x80004005 zu beseitigen, versuchen Sie die folgenden Korrekturen entsprechend dem Szenario, mit dem Sie konfrontiert waren, als der Fehler auftrat.
Bevor Sie fortfahren, wird jedoch empfohlen, einen SFC-Scan durchzuführen, um eine Windows-Korruption als Hauptursache auszuschließen. Ein SFC-Scan überprüft Ihre Systemdateien auf Datenbeschädigung und ersetzt geänderte Dateien durch ihre zwischengespeicherten Kopien, die sich im System32-Verzeichnis befinden.
1. Führen Sie die Windows Update-Problembehandlung aus
Der Fehler 0x80004005 tritt häufig während eines Windows-Updates auf. Wenn dies in Ihrem Fall zutrifft, können Sie die Windows Update-Problembehandlung ausführen, um diesen Fehler zu identifizieren und zu beheben. Diese Fehlerbehebung ist im Abschnitt Fehlerbehebung in den Windows-Einstellungen zusammen mit einer Vielzahl anderer Fehlerbehebungen vorhanden.
- Drücken Sie Win+, Ium die Einstellungen-App zu öffnen.
- Wählen Sie links „System“ aus. Scrollen Sie rechts nach unten und wählen Sie „Fehlerbehebung“.
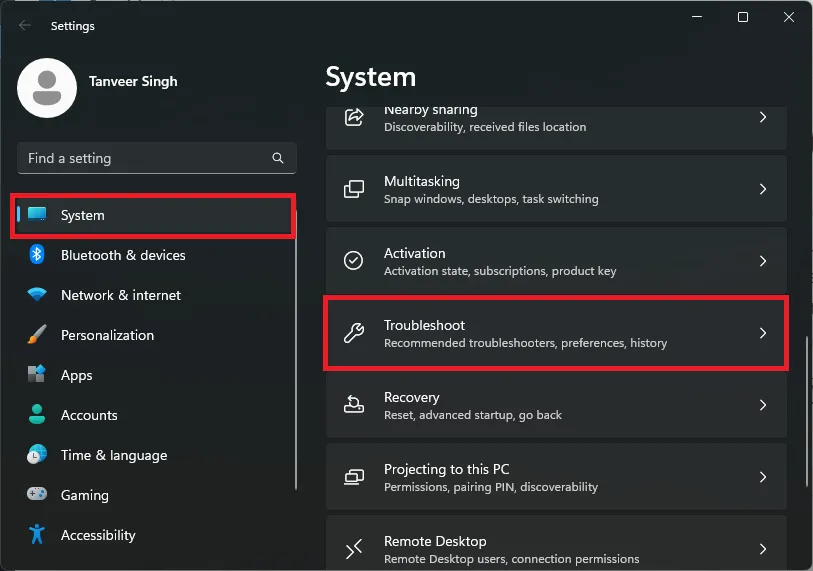
- Wählen Sie „Andere Fehlerbehebungen“ unter „Optionen“.
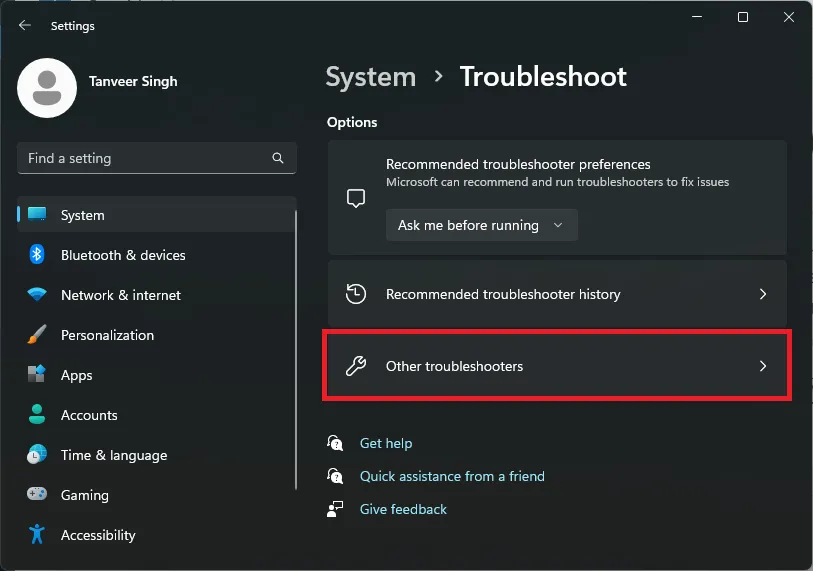
- Klicken Sie neben „Windows Update“ auf „Ausführen“. Sie finden die Problembehandlung für Windows Update entweder unter „Am häufigsten“ oder „Andere“.
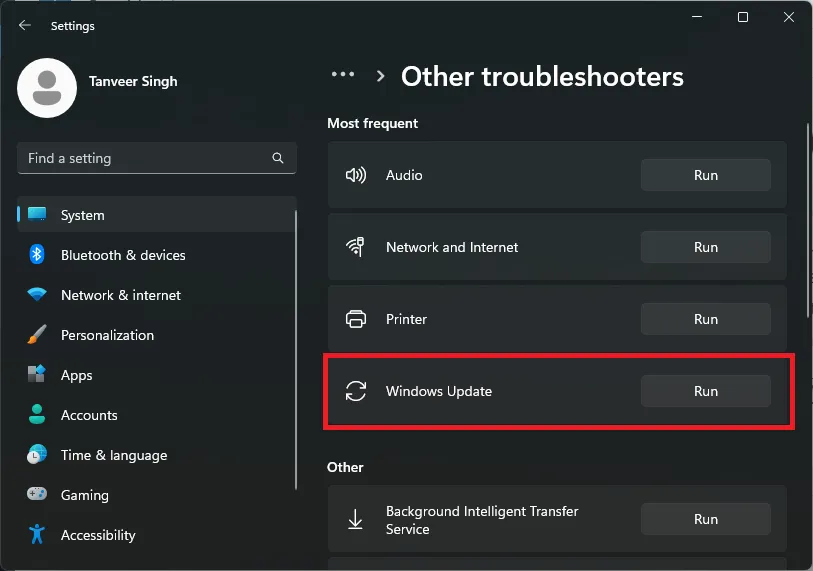
- Wenn der Troubleshooter das Problem identifiziert und einen Fix empfiehlt, führen Sie den Fix aus, um das Problem zu lösen.
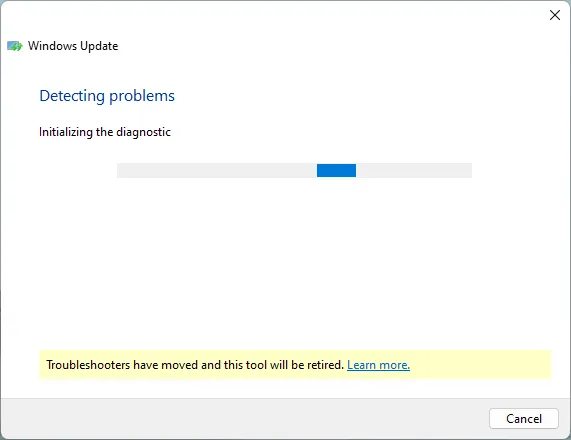
- Gehen Sie in Windows 10 zu „Einstellungen -> Update & Sicherheit -> Problembehandlung -> Zusätzliche Problembehandlung“, um die betreffende Problembehandlung zu finden.
- Sie können versuchen, Windows erneut zu aktualisieren, um festzustellen, ob der Fehler weiterhin besteht.
2. Registrierung bearbeiten
Dieser Fix kann funktionieren, wenn der Fehler 0x80004005 auftritt, wenn Sie versuchen, auf freigegebene Dateien oder Ordner in Ihrem Netzwerk zuzugreifen. Dies kann an einem falsch konfigurierten Registrierungseintrag liegen. Greifen Sie auf den Registrierungseditor zu und nehmen Sie eine kleine Änderung vor, um zu versuchen, den Fehler 0x80004005 zu beseitigen.
- Geben Sie „regedit“ in das Windows-Suchfeld ein und wählen Sie „Registrierungs-Editor“.
- Navigieren Sie im Registrierungseditor zum folgenden Speicherort:
HKEY_LOCAL_MACHINE\SOFTWARE\Microsoft\Windows\CurrentVersion\Policies\System
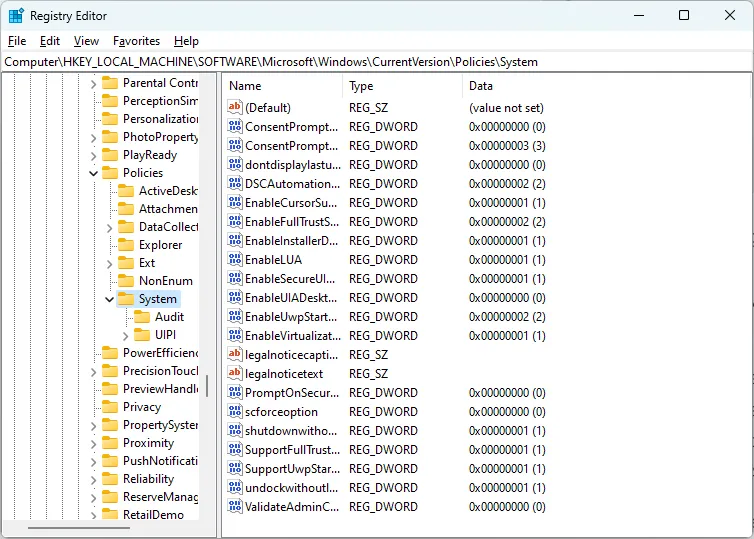
- Klicken Sie mit der rechten Maustaste irgendwo in den weißen Bereich auf der rechten Seite und wählen Sie „Neu -> QWORD (64-Bit)-Wert“. Benutzer auf einem 32-Bit-System sollten „Neu -> DWORD (32-Bit)-Wert“ auswählen.
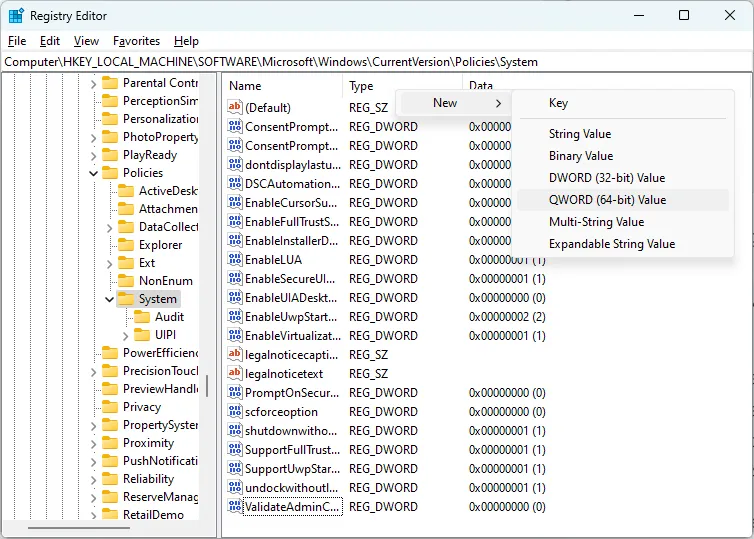
- Benennen Sie den neuen Eintrag in „LocalAccountTokenFilterPolicy“ um.
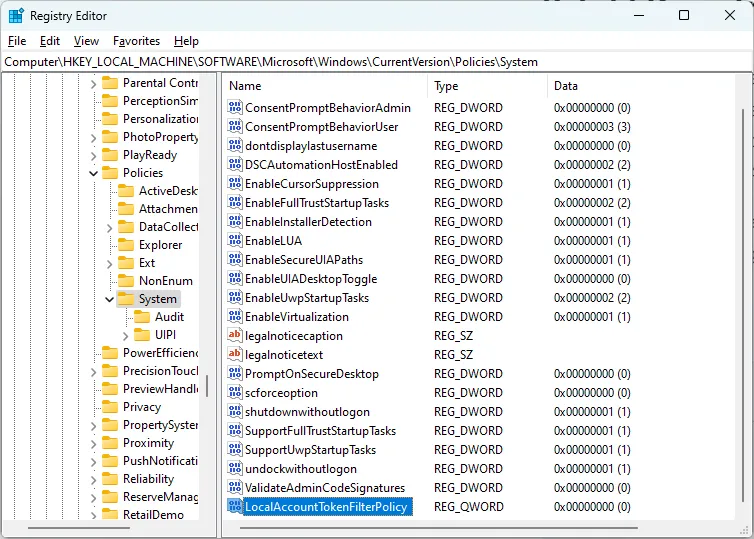
- Doppelklicken Sie auf den Eintrag und geben Sie unter „Wertdaten“ eine „1“ ein. Klicken Sie auf „OK“ und starten Sie Ihren Computer neu.
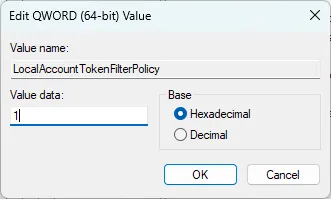
- Versuchen Sie, auf die Datei oder den Ordner zuzugreifen, auf die Sie zuvor zugegriffen haben, als der Fehler auftrat.
3. Verwenden Sie alternative Archivierungsprogramme
Wenn beim nativen Extrahieren komprimierter Archive in Windows der Fehler 0x80004005 angezeigt wird, könnte das Problem beim Datei-Explorer liegen. Sie können den Fehler beheben, indem Sie zu einem Archivierungsprogramm eines Drittanbieters wie WinRAR , 7Zip oder WinZIP wechseln .
Durch den Wechsel zu Archivierungstools von Drittanbietern können Sie zusätzliche Funktionen erhalten, z. B. das Extrahieren passwortgeschützter Archive.
4. Deinstallieren Sie Microsoft 6to4-Adapter
Microsoft 6to4-Adapter sind Systemkomponenten, die dabei helfen, den Internetdatenverkehr von Ihrem Computer zu transportieren, können aber manchmal den Fehler 0x80004005 verursachen. In diesem Fall sollten Sie jeden der Microsoft 6to4-Adapter im Geräte-Manager deinstallieren. Sie können sie sicher deinstallieren, ohne die Systemfunktionalität zu beeinträchtigen.
- Klicken Sie mit der rechten Maustaste auf die Windows-Schaltfläche und wählen Sie „Geräte-Manager“.
- Klicken Sie auf „Ansicht -> Ausgeblendete Geräte anzeigen“.
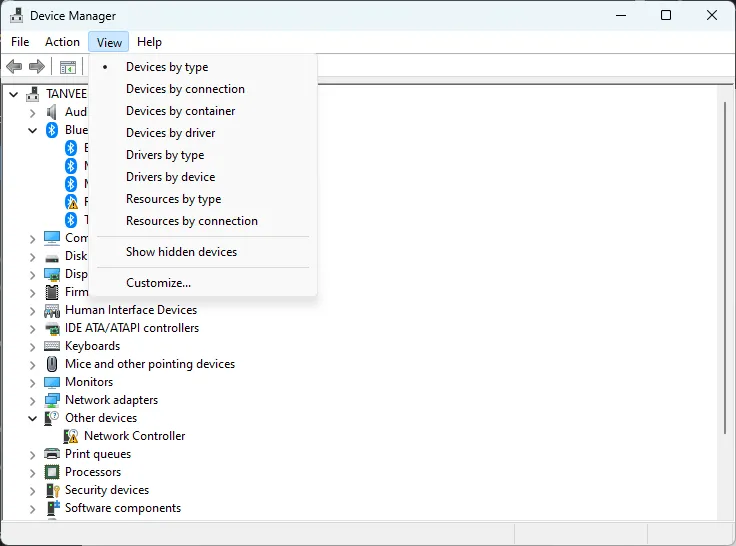
- Erweitern Sie das Menü „Netzwerkadapter“, um alle Netzwerkadapter auf Ihrem Computer anzuzeigen.
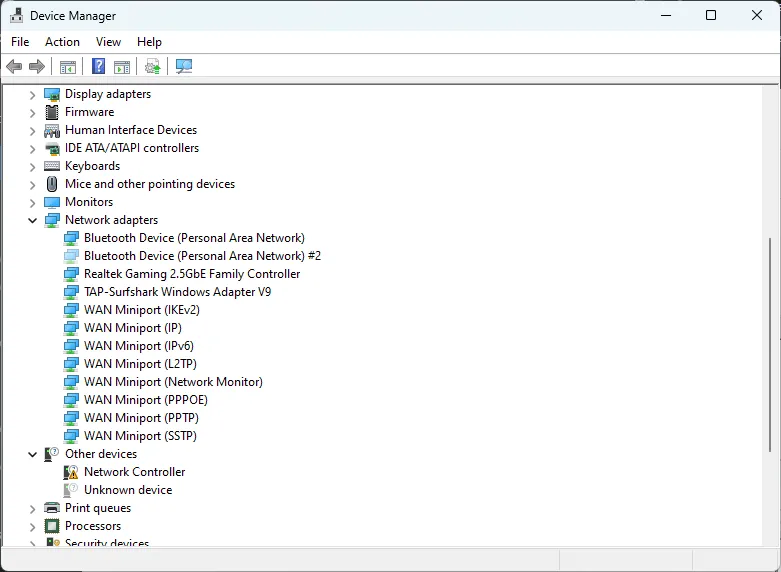
- Klicken Sie mit der rechten Maustaste auf einen beliebigen Microsoft 6to4-Adapter, den Sie sehen, und wählen Sie „Gerät deinstallieren“.
- Wenn Sie dazu aufgefordert werden, wählen Sie „Treibersoftware für dieses Gerät löschen“.
- Starte deinen Computer neu.
Zu Ihrer Information : Erfahren Sie, wie Sie den vollständigen Besitz von Windows-Registrierungsschlüsseln übernehmen.
5. Dateibesitz bearbeiten
In vielen Fällen kann der Fehler 0x80004005 durch unzureichende Berechtigungen beim Versuch, bestimmte Ordner zu kopieren oder zu verschieben, verursacht werden. Sie können dies beheben, indem Sie die folgenden Schritte ausführen, um die Berechtigungseinstellungen dieses Ordners zu bearbeiten und sich den vollständigen Besitz darüber zu geben.
- Klicken Sie mit der rechten Maustaste auf den Ordner, den Sie verschieben wollten, und wählen Sie „Eigenschaften“.
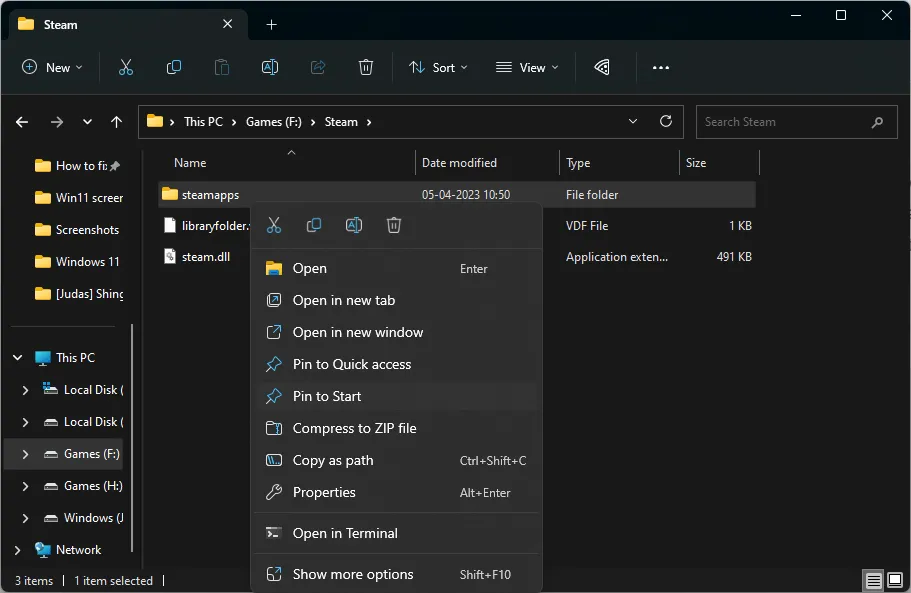
- Wählen Sie auf der Registerkarte „Sicherheit“ unter „Gruppen- oder Benutzernamen“ Ihr Konto aus.
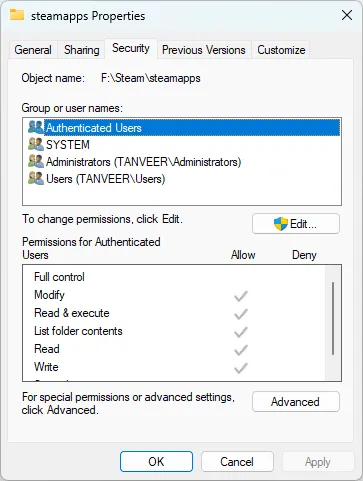
- Überprüfen Sie, ob die Berechtigung „Vollzugriff“ ein Häkchen unter „Zulassen“ hat.
- Wenn Sie nicht die volle Kontrolle haben, klicken Sie auf „Bearbeiten“ und aktivieren Sie „Volle Kontrolle“ im sich öffnenden Fenster. Klicken Sie auf „Anwenden“.

- Wenn Sie Ihr Konto nicht unter „Gruppen- oder Benutzernamen“ finden können, klicken Sie auf „Erweitert“.
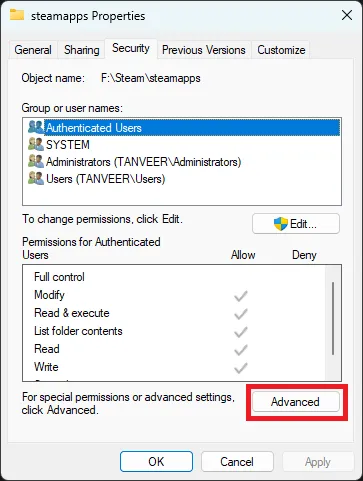
- Klicken Sie auf „Berechtigungen ändern“.
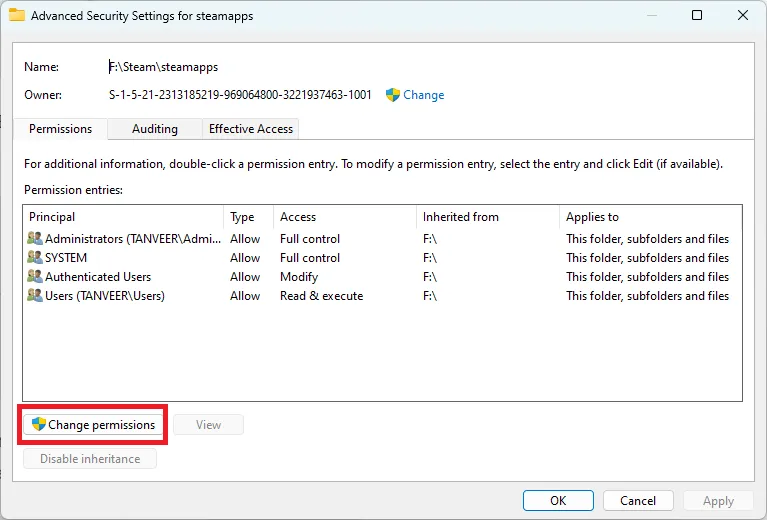
- Klicken Sie auf „Hinzufügen“.
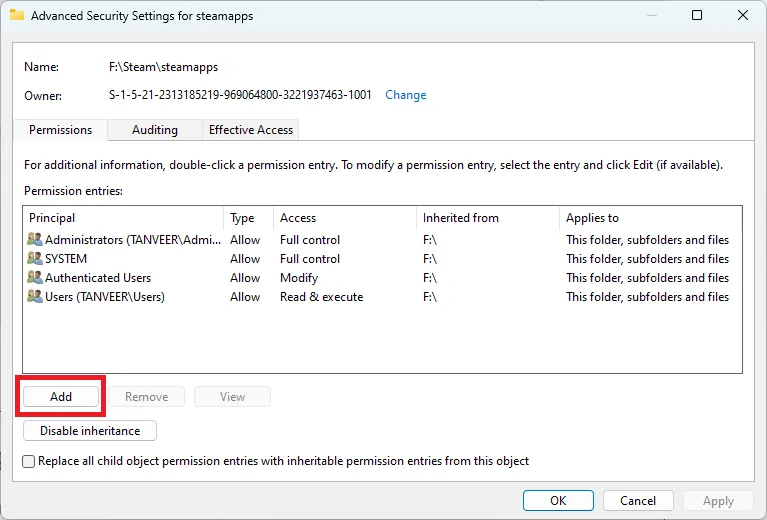
- Klicken Sie auf „Prinzipal auswählen“.
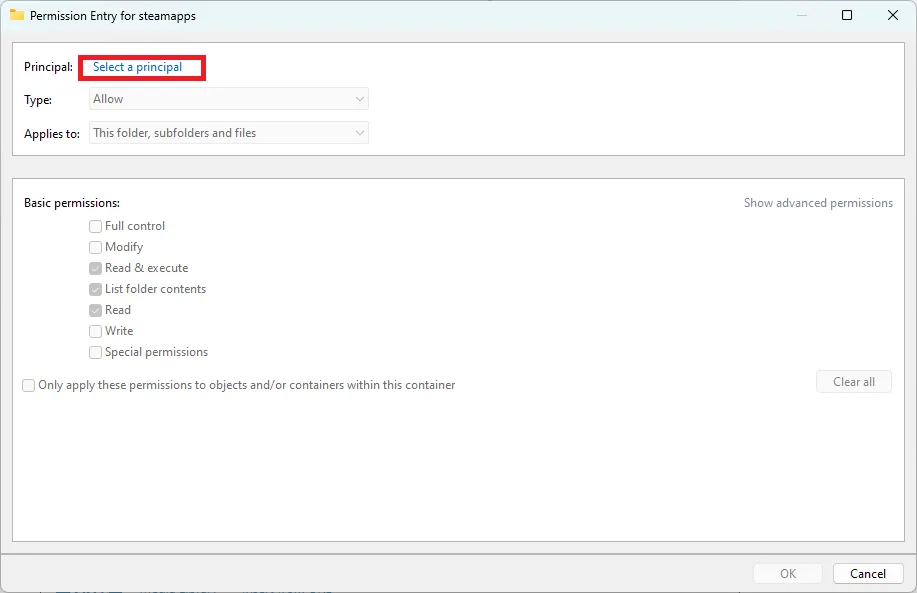
- Geben Sie im sich öffnenden Dialogfenster unter „Geben Sie den zu wählenden Objektnamen ein“ Ihren Kontonamen ein. Klicken Sie dann auf „Namen überprüfen“. Ihr Kontoname sollte automatisch in das Feld eingetragen werden. OK klicken.“
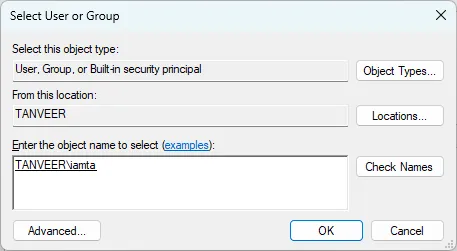
- Aktivieren Sie das Kontrollkästchen neben „Vollzugriff“ und klicken Sie auf „OK“.
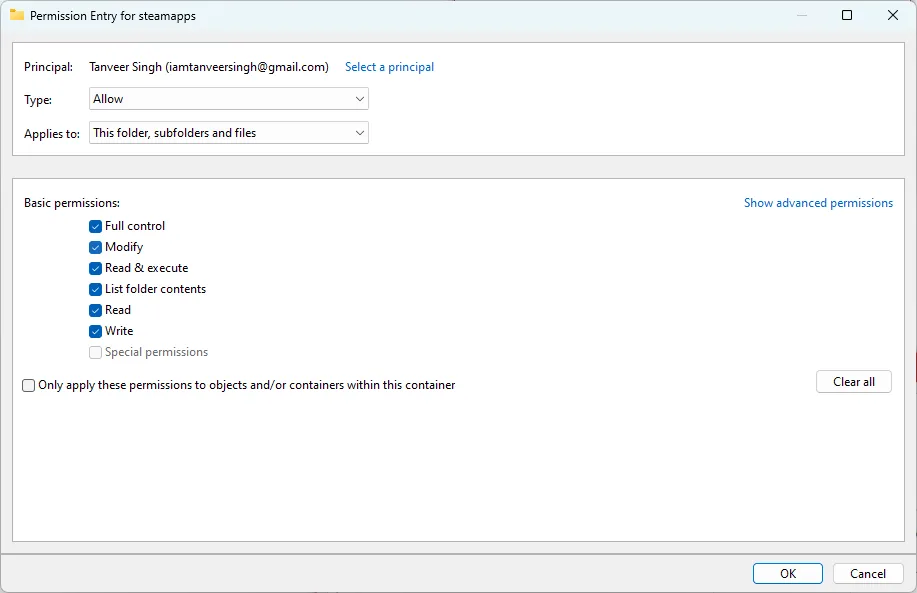
- Klicken Sie auf „Übernehmen -> OK“. Überprüfen Sie, ob der Fehler beim Arbeiten mit dem betreffenden Ordner weiterhin auftritt.
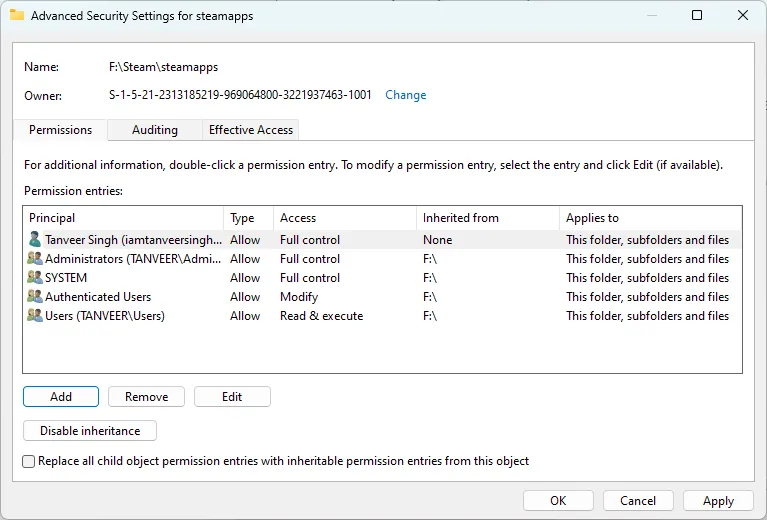
6. Registrieren Sie jscript.dll und vbscript.dll erneut
jscript.dll und vbscript.dll sind die JavaScript-Bibliothek bzw. die VBScript-Bibliothek und werden benötigt, damit Windows die Microsoft-Implementierung dieser Sprachen auf dem Betriebssystem ausführen kann. Der Fehler 0x80004005 kann auftreten, wenn bei diesen Dateien Probleme auftreten. Registrieren Sie diese Dateien erneut, um zu versuchen, den Fehler zu beheben.
- Suchen Sie im Windows-Suchfeld nach „cmd“. Klicken Sie mit der rechten Maustaste auf „Eingabeaufforderung“ und wählen Sie „Als Administrator ausführen“.
- Geben Sie ein
regsvr32 jscript.dllund drücken Sie Enter.
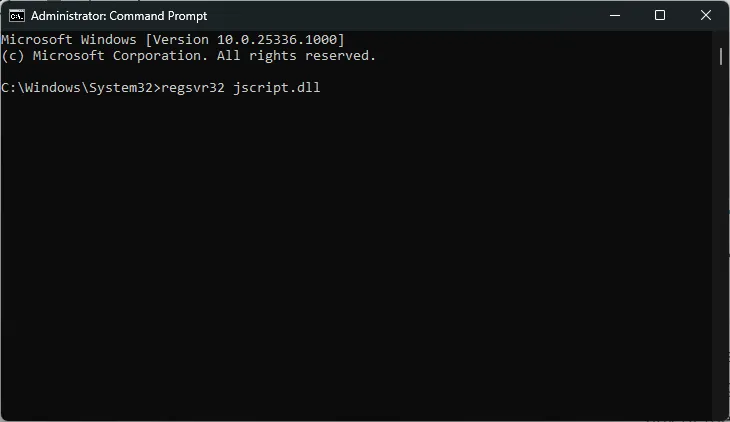
- Geben Sie ein
regsvr32 vbscript.dllund drücken Sie Enter.
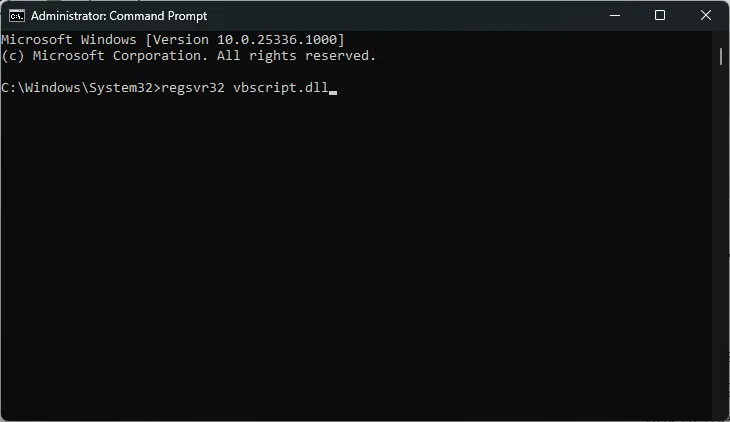
- Starte deinen Computer neu.
7. Bereinigen Sie Boot-Windows
Wenn Sie nicht feststellen können, welche Anwendung oder welchen Prozess Sie ausgeführt haben, als der Fehler 0x80004005 auftrat, führen Sie am besten einen sauberen Neustart durch. Auf diese Weise können Sie Apps von Drittanbietern als Fehlerursache ausschließen. Apps von Drittanbietern können häufig die normale Funktionsweise von Windows-Prozessen beeinträchtigen. Um herauszufinden, ob dies tatsächlich der Fall ist, starten Sie Windows, ohne Apps von Drittanbietern zu laden.
- Geben Sie „sysconfig“ in die Windows-Suchleiste ein und klicken Sie auf „Systemkonfiguration“.
- Aktivieren Sie auf der Registerkarte „Dienste“ das Kontrollkästchen „Alle Microsoft-Dienste ausblenden“.

- Wählen Sie alle verbleibenden Dienste in der Liste aus und klicken Sie auf „Alle deaktivieren“. Klicken Sie auf „OK“ und schließen Sie das Fenster „Systemkonfiguration“.
- Öffnen Sie den „Task-Manager“, indem Sie Ctrl+ Shift+ drücken Esc.
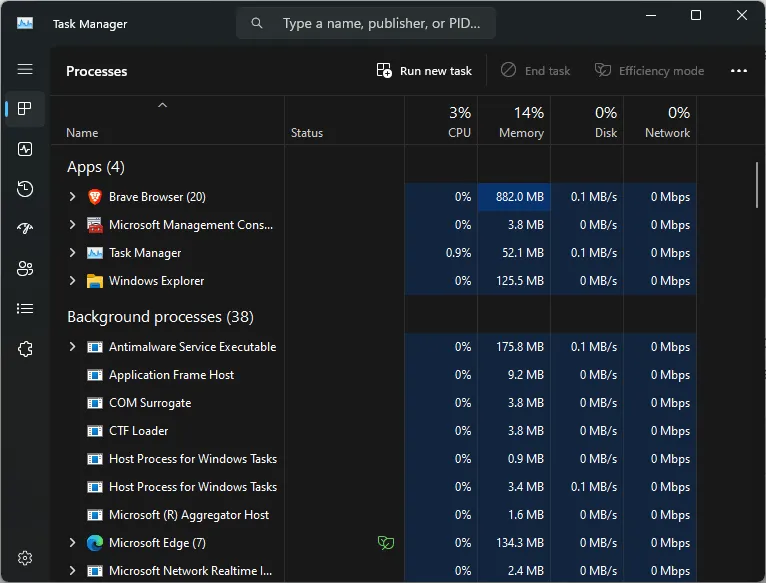
- Wählen Sie auf der Registerkarte „Start-Apps“ jede Anwendung aus und klicken Sie auf „Deaktivieren“. Drücken Sie „OK“ und schließen Sie den „Task-Manager“.
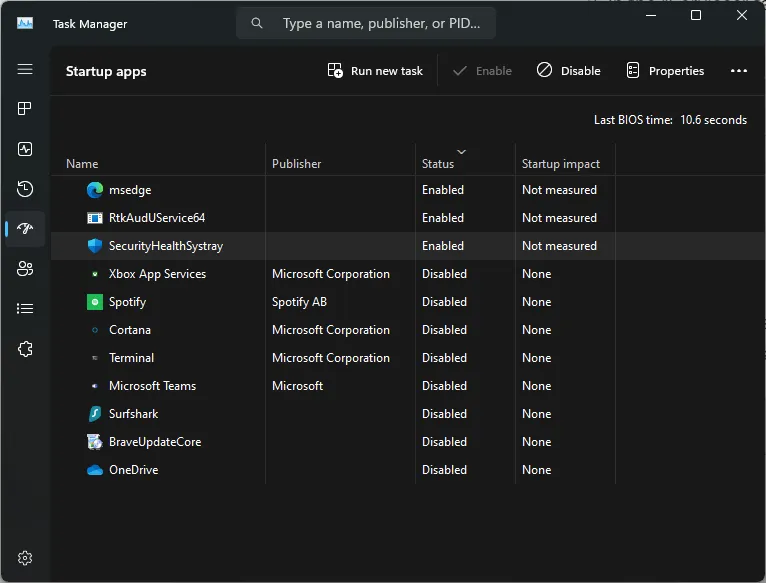
- Überprüfen Sie nach dem Booten von Windows, ob der Fehler weiterhin besteht. Versuchen Sie, genau den Vorgang auszuführen, der zum Auftreten des Fehlers geführt hat. Wenn der Fehler auch nach Ausführung aller Vorgänge, die Sie in der normalen Windows-Umgebung durchgeführt haben, nicht auftritt, bedeutet dies, dass eine Drittanbieter-App die Fehlerursache war. Deinstallieren Sie alle kürzlich installierten Anwendungen oder Treiberaktualisierungen. Dies sollte den Fehler 0x80004005 beheben.
- Starte deinen Computer neu.
Häufig gestellte Fragen
Was ist der Grund für häufige Windows-Fehler?
Häufige Windows-Fehler, wie der 0x80004005-Fehler oder andere Bluescreen-/Blackscreen-Fehler, werden durch eine Vielzahl von Gründen verursacht, wie z. B. fehlerhafter Speicher, Dateibeschädigung, fehlerhafte Sektoren auf der Festplatte, Malware-Infektion und Softwarekonflikte. Diese Fehler können unerwartet auftreten und die Leistung Ihres Systems beeinträchtigen, in einigen Fällen sogar zu einem Absturz oder Neustart führen.
Ist es sicher, die Registrierung zu bearbeiten?
Das Vornehmen von Änderungen an der Windows-Registrierung mit dem Registrierungseditor ist eine häufig empfohlene Lösung für viele der Probleme, mit denen wir in Windows konfrontiert sind. Aber es besteht immer ein Risiko, da eine falsche Bearbeitung der Registrierung zu unerwarteten Problemen führen kann, z. B. wenn Anwendungen nicht starten, Dienstprogramme nicht richtig funktionieren oder der Computer überhaupt nicht startet. Obwohl es absolut sicher ist, die Registrierung zu bearbeiten, wenn Sie wissen, was Sie tun, können Sie jederzeit eine Sicherungskopie Ihrer Windows-Registrierung erstellen, um die Funktionsfähigkeit wiederherzustellen, falls etwas schief geht.
Bildnachweis: Unsplash . Alle Screenshots von Tanveer Singh.
- Twittern



Schreibe einen Kommentar