So beheben Sie den Windows Defender-Fehler 0x80073b01
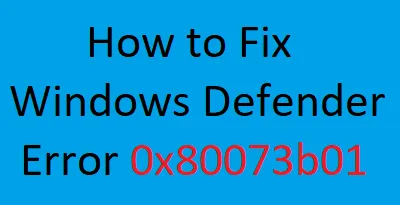
Bei einigen Windows-Benutzern kann bei der Verwendung der Windows Defender-Sicherheitssoftware der Fehlercode 0x80073b01 auftreten. Dieser Fehler verhindert den Zugriff auf einige Funktionen von Windows Defender und stellt ein Sicherheitsrisiko dar. In diesem Artikel besprechen wir, wie Sie den Windows Defender-Fehler 0x80073b01 beheben können.
Bei diesem Fehlercode erhalten Sie möglicherweise die folgende Fehlermeldung:
Während der Initialisierung ist im Programm ein Fehler aufgetreten. Wenn das Problem weiterhin besteht, wenden Sie sich bitte an Ihren Systemadministrator.
Fehlercode: 0x80073b01
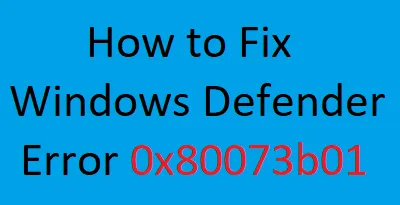
Microsoft Defender-Fehler 0x80073b01 unter Windows 10
Um den Microsoft Defender-Fehler 0x80073b01 zu beheben, verwenden Sie die folgenden Methoden:
1. Entfernen Sie Sicherheitssoftware von Drittanbietern
Wenn Sie ein Drittanbieterprogramm installiert haben, müssen Sie es zunächst entfernen. Dies liegt daran, dass die Sicherheitssoftware von Drittanbietern Systemdateidienste blockiert, sodass die Wahrscheinlichkeit groß ist, dass dies das Problem ist. Um Sicherheitssoftware zu entfernen, gehen Sie folgendermaßen vor:
- Drücken Sie Windows + I, um die Einstellungen zu starten App.
- Wählen Sie auf der nächsten Seite Apps > Apps & Funktionen in der linken Spalte.
- Gehen Sie dann zum rechten Bereich, scrollen Sie nach unten und suchen Sie nach dem auf Ihrem System installierten Antivirenprogramm.
- Sobald Sie es gefunden haben, klicken Sie darauf und wählen Sie die Schaltfläche „Deinstallieren“.
- Wenn ein neues Dialogfeld angezeigt wird, klicken Sie zur Bestätigung auf die Option Deinstallieren.
Sobald Sie den oben genannten Vorgang abgeschlossen haben, starten Sie Ihren Computer neu und prüfen Sie, ob Windows Defender jetzt ordnungsgemäß funktioniert. Wenn nicht, fahren Sie mit den nächsten Problemumgehungen fort.
2. Ändern Sie den Registrierungseditor
Für diese Lösung müssen Sie einige Registrierungseinträge ändern. Aber bevor Sie mit den Schritten fortfahren, stellen Sie sicher, dass Sie wissen, was Sie tun werden. Dies liegt daran, dass die falsche Verwendung von Dateien des Registrierungseditors gefährlich sein und schwerwiegende Probleme auf Ihrem Computer verursachen kann. Wenn Sie also mit dem Registrierungseditor vertraut sind, befolgen Sie die Schritte, andernfalls überspringen Sie diese Methode.
- Klicken Sie auf Start, geben Sie regedit ein und drücken Sie die Eingabetaste, um den Registrierungseditor zu öffnen.
- Wenn UAC Sie auf dem Bildschirm auffordert und Sie um Ihre Erlaubnis bittet, klicken Sie auf Ja.
- Erweitern Sie im Fenster des Registrierungseditors die Navigation auf der linken Seite wie folgt:
HKEY_LOCAL_MACHINE/SOFTWARE/Microsoft/WindowsNT/Current Version/Image File Execution Options
HKEY_CURRENT-USER/Software/Microsoft/Windows/Current version/Policies/Explorer/DisallowRun
- Sobald Sie an der angegebenen Adresse angekommen sind, löschen Sie den Eintrag msseces.exe aus beiden.
- Starten Sie Ihr Gerät neu und Ihr Problem sollte jetzt behoben sein.
3. Registrieren Sie die Windows Defender-DLL-Dateien erneut
Eine andere Methode, mit der Sie versuchen können, dieses Problem zu lösen, besteht darin, die Windows Defender-DLL-Dateien erneut zu registrieren. Hier sind die Schritte dazu:
- Drücken Sie die Tasten Windows+X und wählen Sie Eingabeaufforderung (Admin)< a i=4> aus der Liste.
- Wenn UAC auf dem Bildschirm eine Eingabeaufforderung anzeigt und Sie um Ihre Erlaubnis bittet, klicken Sie auf „Ja“.
- Geben Sie im Eingabeaufforderungsfenster den folgenden Befehl ein und drücken Sie nach jedem Befehl die Eingabetaste:
regsvr32 wuaueng.dll
regsvr32 wucltui.dll
regsvr32 softpub.dll
regsvr32 wintrust.dll
regsvr32 initpki.dll
regsvr32 wups.dll
regsvr32 wuweb.dll
regsvr32 atl.dll
regsvr32 mssip32.dll
- Nachdem Sie die DLL-Dateien erneut registriert haben, starten Sie Ihren Computer neu und prüfen Sie, ob das Problem dadurch behoben wurde.
4. Führen Sie einen SFC-Scan durch
Manchmal können auch beschädigte Systemdateien für ein solches Problem verantwortlich sein. Die nächste Methode schlägt also vor, dass Sie das Dienstprogramm System File Checker ausführen, da es alle beschädigten Systemdateien wiederherstellt. Hier sind die Schritte, mit denen Sie dieses Tool ausführen können:
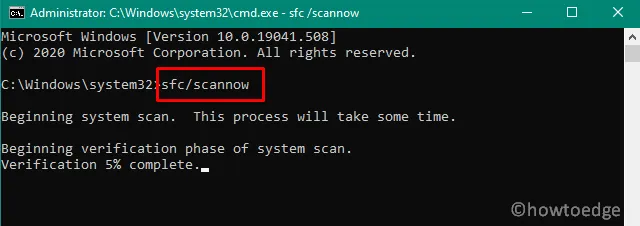
- Öffnen Sie die Eingabeaufforderung als Administrator.
- Geben Sie im Eingabeaufforderungsfenster den folgenden Befehl ein:
sfc /scannow
- Drücken Sie die Eingabetaste, um den Scanvorgang zu starten.
5. Aktivieren Sie die Windows Defender-Dienste
Wenn auf Ihrem Computer immer noch der Fehlercode 0x80073b01 angezeigt wird, besteht die Möglichkeit, dass einige Windows Defender-Dienste gestoppt werden. Mit den folgenden Schritten können Sie sie aktivieren:
- Öffnen Sie das Dialogfeld „Ausführen“ mit den Tasten Windows+R.
- Geben Sie im Dialogfeld services.msc ein und drücken Sie die Eingabetaste.
- Scrollen Sie nach unten zum Windows Defender Antivirus Service und doppelklicken Sie dann darauf.
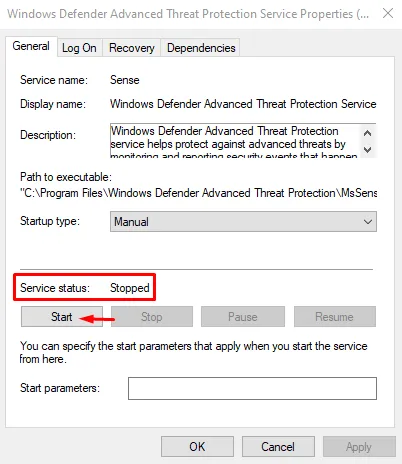
- Setzen Sie im Eigenschaftenfenster den Starttyp auf Manuell Verwenden Sie das Dropdown-Menü. Klicken Sie außerdem auf die Schaltfläche Start, um den Dienststatus auf Wird ausgeführt zu setzen .
- Klicken Sie auf Übernehmen > OK.
Nachdem Sie den Windows Defender Antivirus-Dienst aktiviert haben, öffnen Sie auch einige andere Dienste und überprüfen Sie deren Status:
- Windows Defender Firewall – Automatisch
- Windows Defender Advanced Threat Protection – Handbuch
- Microsoft Defender Antivirus Network Inspection Service – Handbuch



Schreibe einen Kommentar