So beheben Sie den Windows-Kamerafehlercode 0xA00F4244
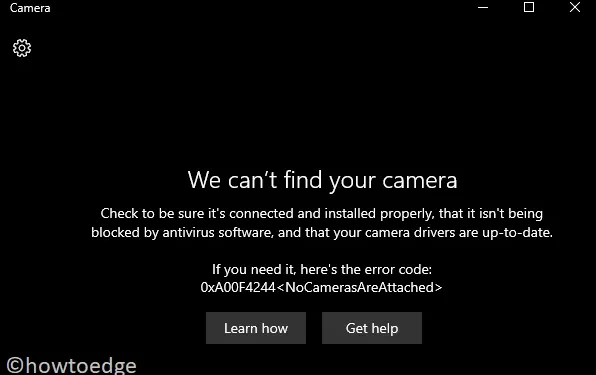
Es gab viele Berichte über Windows 10-Benutzer, bei denen der Fehlercode 0xA00F4244 auftrat. Aufgrund dieses Problems wird die Kamera-App nicht gestartet, wenn Benutzer versuchen, sie zu öffnen. In den meisten Fällen tritt das Problem nach einem Windows-Update von einer älteren Version des Betriebssystems auf.
Dies kann möglicherweise die Treiber der Webcam beschädigen, Konflikte zwischen Software auslösen usw. Die Benutzer berichten, dass sie trotz dieses Problems auf ihrem Computer weiterhin Anwendungen von Drittanbietern wie Skype verwenden können. Dies zeigt, dass der Fehler nicht durch Hardwareprobleme verursacht wird, da Skype sonst nicht mit der Kamera funktionieren würde.
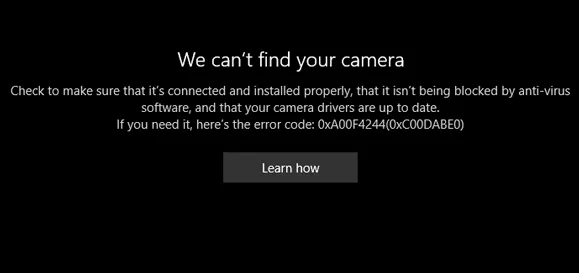
Wenn es ein Problem gibt, gibt es auch eine Lösung. In diesem Blogbeitrag erfahren Sie, wie Sie den Fehlercode 0xA00F4244 durch die Implementierung einiger Lösungen beheben können. Um dieses Softwareproblem zu beheben, rufen Sie den folgenden Abschnitt auf und befolgen Sie die Anweisungen. Dieser Fehlercode wird durch die Meldung übermittelt:
Gelöst: Wir können Ihre Kamera nicht finden, Fehler 0xA00F4244
Um den Kamerafehlercode 0xA00F4244 zu beheben, verwenden Sie Folgendes:
1] Schalten Sie die Kamera-App ein
Wenn Sie Ihre Webcam gerade erst eingerichtet haben, stellen Sie sicher, dass Ihre Kamera-App aktiviert ist. Befolgen Sie dazu einfach die folgenden Schritte –
- Drücken Sie die Tastenkombination „Win + I“ , um die Windows-Einstellungen aufzurufen.
- Öffnen Sie die Kategorie Datenschutz .
- Scrollen Sie im linken Bereich und wählen Sie die Kamera- App aus.
- Springen Sie zur rechten Seite und suchen Sie nach „Apps den Zugriff auf Ihre Kamera erlauben“ .
- Wenn es ausgeschaltet ist, schalten Sie es einfach ein .
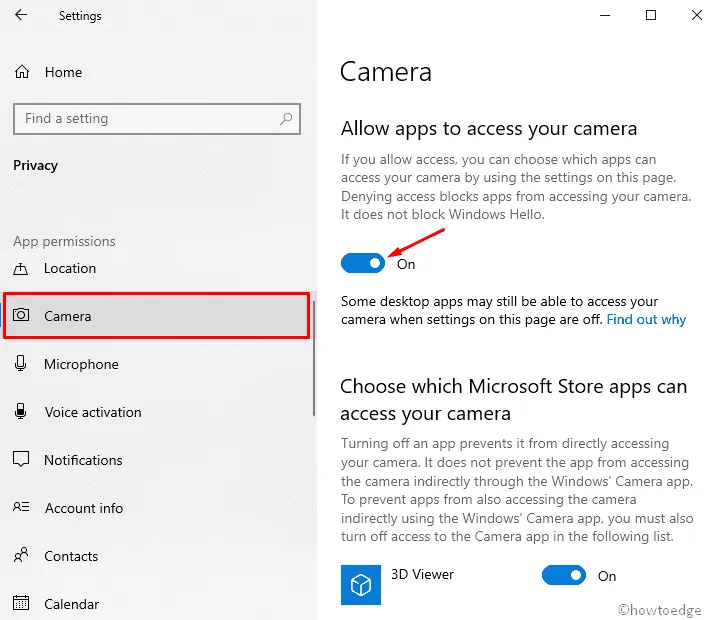
2] Aktualisieren Sie Ihren Webcam-Treiber
Wenn Ihre Webcam-Anwendung nicht ordnungsgemäß funktioniert, liegt im Allgemeinen ein Problem mit dem Kameratreiber vor. In diesem Fall würde eine Aktualisierung des Treibers wahrscheinlich den Fehlercode 0xA00F4244 beheben. Sie sollten jedoch zunächst sicherstellen, dass Ihre Kamera mit der Version des Betriebssystems kompatibel ist.
Sie können die folgenden Schritte ausführen, um den Vorgang abzuschließen:
- Öffnen Sie das Dialogfeld „Ausführen“, indem Sie Win + R gleichzeitig verwenden.
- Geben Sie im Suchfeld Folgendes ein
devmgmt.mscund drücken Sie die Eingabetaste. - Doppelklicken Sie auf den Abschnitt Kamera (Bildgeräte).
- Klicken Sie mit der rechten Maustaste auf den Namen Ihrer Webcam und wählen Sie die Option Eigenschaften .
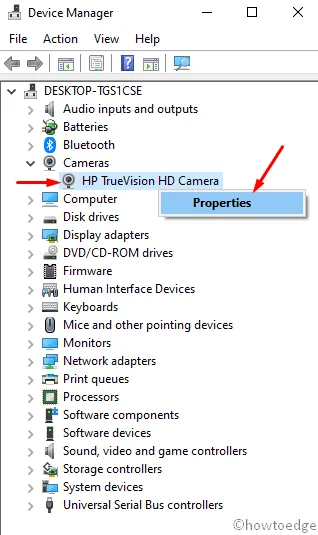
- Gehen Sie auf der folgenden Seite zur Registerkarte Treiber .
- Klicken Sie auf „Treiber aktualisieren“ und dann auf die Schaltfläche „OK“ .
- Wählen Sie auf dem nächsten Bildschirm „ Automatisch nach aktualisierter Treibersoftware suchen “.
- Es wird nicht viel Zeit in Anspruch nehmen, den gesamten Vorgang abzuschließen.
- Starten Sie Ihr Gerät neu und prüfen Sie, ob der Fehler jetzt behoben ist.
Wichtig – Auf einigen Geräten werden Kameras/Webcams möglicherweise in der Kategorie „Bildgeräte“ angezeigt .
3] Setzen Sie den Kameratreiber zurück, um den Fehlercode 0xA00F4244 zu beheben
Im Allgemeinen werden Kameras und Webcams meist in der Kategorie „Bildverarbeitungsgeräte“ aufgeführt. Wenn Ihre Kamera-App nach der Installation eines neuen Updates nicht mehr funktioniert, müssen Sie hier ein Rollback auf die vorherige Version durchführen. Befolgen Sie diese Schritte, um das Problem zu beheben:
- Klicken Sie mit der rechten Maustaste auf die Schaltfläche „Start“ und wählen Sie „Geräte-Manager“.
- Klicken Sie zweimal auf die Option Kamera (Bildgeräte).
- Klicken Sie mit der rechten Maustaste auf den Namen Ihrer Webcam und wählen Sie die Option Eigenschaften .
- Gehen Sie auf der folgenden Seite zur Registerkarte Treiber .
- Klicken Sie auf „Treiber zurücksetzen“ und dann auf die Schaltfläche „OK“ , um die Änderungen zu speichern.
- Starten Sie abschließend Ihren Windows 10-PC neu.
4] Deinstallieren Sie den Webcam-Treiber
Wenn Sie den Fehlercode 0xA00F4244 nicht mithilfe der obigen Anweisungen beheben können, können Sie auch versuchen, den Treiber zu deinstallieren. Mehrere Benutzer haben berichtet, dass diese Methode ihnen bei der Lösung des Problems geholfen hat. So können Sie es machen –
- Öffnen Sie den Geräte-Manager, wie wir in der obigen Lösung erklärt haben.
- Doppelklicken Sie auf die Option Kamera .
- Klicken Sie mit der rechten Maustaste auf die Kamera Ihres Computers und klicken Sie auf die Option „Eigenschaften“ .
- Navigieren Sie zur Registerkarte „Treiber“ und klicken Sie auf die Schaltfläche „Deinstallieren“ .
- Stellen Sie sicher, dass das Kontrollkästchen „ Versuch, den Treiber für dieses Gerät zu entfernen “ aktiviert ist.

- Klicken Sie abschließend auf die Schaltfläche OK .
5] Setzen Sie die Kamera-App zurück
Es wurde berichtet, dass das Zurücksetzen der Kamera-App diesen Fehlercode für viele Benutzer behoben hat. Die folgenden Anweisungen helfen Ihnen beim Zurücksetzen dieser Anwendung.
- Öffnen Sie die Windows-Einstellungen mit Win + I zusammen.
- Klicken Sie auf den Abschnitt Apps .
- Wählen Sie im linken Bereich „Apps & Funktionen“ aus .
- Gehen Sie zur rechten Seite, wählen Sie „Kamera“ und klicken Sie auf „Erweiterte Optionen“ .
- Scrollen Sie auf der folgenden Seite und suchen Sie nach „Zurücksetzen“ .
- Klicken Sie auf die Schaltfläche „Zurücksetzen“ , um die Kamera-App zurückzusetzen.
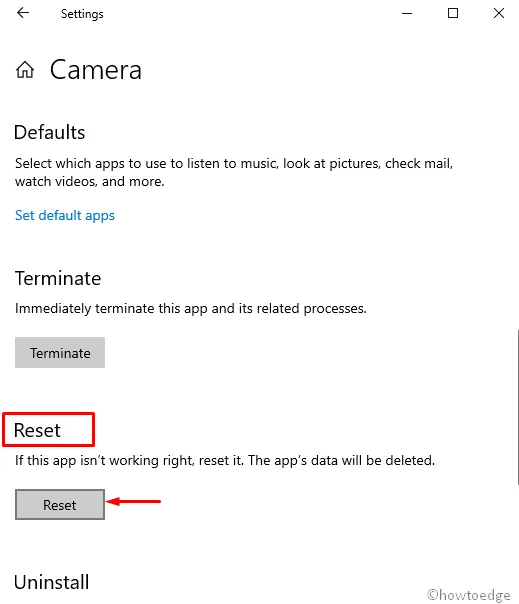
6] Führen Sie die Fehlerbehebung für Store-Apps aus
Store Apps ist eine integrierte Anwendung, mit der der Fehlercode 0xA00F4244 behoben werden kann. Dieses Dienstprogramm wurde nach dem Creators Update entwickelt, um das Computerproblem einfach zu beheben. Hier zeigen wir Ihnen, wie es funktioniert –
- Klicken Sie mit der rechten Maustaste auf das Startmenü und wählen Sie Einstellungen aus .
- Klicken Sie auf die Kategorie Update & Sicherheit .
- Wählen Sie im linken Bereich „Fehlerbehebung“ aus .
- Gehen Sie zur rechten Seite, scrollen Sie nach unten und suchen Sie nach Windows Store Apps .
- Sobald Sie es gefunden haben, wählen Sie es aus und klicken Sie auf „ Fehlerbehebung ausführen“ .
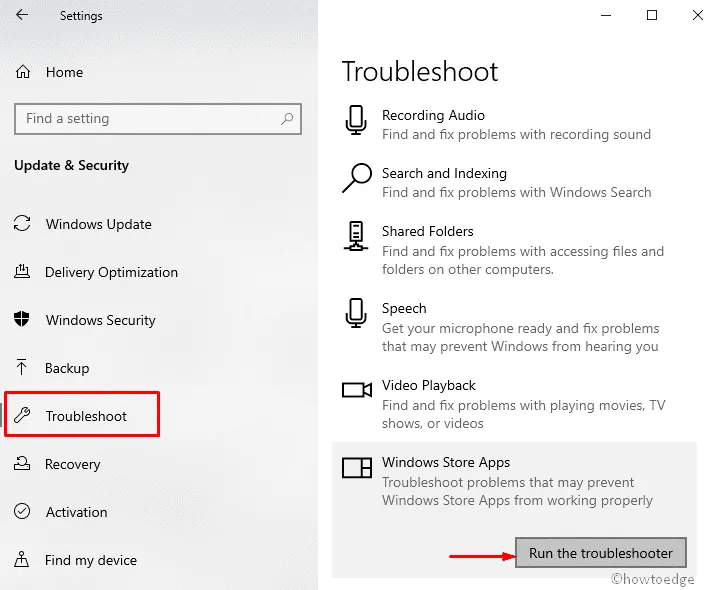
7] Passen Sie die Registrierung an, um den Fehlercode 0xA00F4244 zu beheben
Der Fehler 0xA00F4244 erscheint manchmal, wenn die Kamera-App wie andere Windows Store-Apps abstürzt. Dieses Problem kann durch Bearbeiten der Registrierung behoben werden. Befolgen Sie dazu sorgfältig die nachstehenden Anweisungen –
- Drücken Sie gleichzeitig Win + S und lassen Sie die Suche in der Taskleiste erscheinen.
- Geben Sie im Suchfeld Regedit ein .
- Klicken Sie mit der rechten Maustaste auf den Registrierungseditor und wählen Sie Als Administrator ausführen aus .
- Wenn UAC Sie dazu auffordert, geben Sie Ihre Anmeldedaten ein und klicken Sie auf die Schaltfläche „Ja“ .
- Klicken Sie auf der folgenden Seite auf Datei , wählen Sie Exportieren und sichern Sie Ihre Registrierung.
- Wenn jedoch etwas schief geht, können Sie es problemlos wiederherstellen.
- Darüber hinaus können Sie für alle Fälle einen Wiederherstellungspunkt erstellen.
- Navigieren Sie nun zu diesem Pfad –
- Gehen Sie in den rechten Bereich, klicken Sie mit der rechten Maustaste und wählen Sie Neu > DWORD-Wert (32-Bit) .
- Benennen Sie diesen Wert .
EnableFrameServerMode - Klicken Sie mit der rechten Maustaste darauf und wählen Sie „Ändern“ .
- Setzen Sie den Wert auf 0 (Null) und klicken Sie auf die Schaltfläche OK .
- Starten Sie Ihren PC neu und prüfen Sie, ob der Fehler jetzt behoben ist.
8]
Wenn leider keine der oben genannten Lösungen den Fehlercode 0xA00F4244 behebt, empfehlen wir Ihnen, Ihre Antivirensoftware zu überprüfen. Diese Software kann die ordnungsgemäße Funktion Ihrer Webcam beeinträchtigen. In diesem Fall kann es erforderlich sein, die Anwendung vorübergehend zu deaktivieren und zu überprüfen, ob die Kamera funktioniert.
Das war’s. Vielen Dank, dass Sie sich die Zeit genommen haben, diesen Leitfaden zu lesen. Wenn Sie Kommentare haben, hinterlassen Sie diese bitte unten.



Schreibe einen Kommentar