So beheben Sie den Windows Black Screen of Death

Das Erhalten eines schwarzen Bildschirms unter Windows, auch bekannt als Windows Black Screen of Death, ist ein häufiges Systemproblem, das von Microsoft noch nicht richtig behoben werden muss. Dies kann zum Teil daran liegen, dass es sehr schwierig ist, den genauen Grund dahinter zu ermitteln. Dieses Tutorial behandelt die effektivsten Methoden, um dieses Problem zu beseitigen.
Warum erhalte ich einen Black Screen of Death?
Hinter dem Black Screen of Death (BSoD) in Windows können verschiedene Gründe stecken, von den Hardwareelementen Ihres Computers bis hin zur neuesten Software, die Sie installiert haben. Im Folgenden finden Sie eine Liste der häufigsten Faktoren, die das Problem verursachen könnten:
- Ausstehendes oder nicht abgeschlossenes Windows-Update
- Problem mit Monitor oder Bildschirm
- Malware-Infektion
- Computer überhitzt ständig
- Problem mit Ihrem Netzteil (Netzteil)
- Probleme mit der Grafikkarte
- Probleme mit den installierten Treibern
Wenn Sie das BSoD-Problem sehen, bevor Sie sich bei Ihrem Computer anmelden konnten, liegt es wahrscheinlich an einem fehlerhaften Treiber oder einem Hardwareproblem. Wenn der Fehler nach der Anmeldung erscheint, stimmt wahrscheinlich etwas mit Ihrem Betriebssystem nicht. Die ersten vier Lösungen unten behandeln BSoD, das vor der Anmeldung angezeigt wird, während der Rest auf den Fehler abzielt, der danach auftaucht.
1. Überprüfen Sie die Stromversorgung, Kabel und Anschlüsse
Zuerst sollten Sie alle Kabel und Verbindungen Ihres Computers überprüfen, einschließlich des Netzteils (PSU), der Verbindungen von Ihrem System zu Ihrem Monitor, der Stromversorgung des Monitors und so weiter. Ein häufiges Szenario tritt bei einem ordnungsgemäß funktionierenden Monitor ohne Signal vom System auf, wodurch der Bildschirm schwarz erscheint.
Obwohl es unbedeutend erscheinen mag, können schlechte Kabelverbindungen und Probleme mit der Stromversorgung die Hauptgründe dafür sein, dass das System nicht richtig läuft. Ein einfaches Anziehen der Verbindungen kann den Windows Black Screen of Death beheben.
Wenn Sie andererseits vermuten, dass ein physisches Problem mit einem Kabel vorliegt, sollten Sie versuchen, ein neues zu besorgen und sicherstellen, dass Sie alle an das System angeschlossenen Zubehörteile ausgesteckt haben.
Eine andere Sache, die Sie vielleicht überprüfen möchten, ist die Grafikkarte, um zu sehen, ob sie richtig angeschlossen ist und funktioniert. Wenn Sie feststellen, dass die Karte entweder physisch beschädigt ist oder vom Computersystem nicht erkannt wird, müssen Sie sie möglicherweise durch eine neue ersetzen. In einigen Fällen, z. B. wenn Sie den Fehlercode 43 erhalten, können Sie die fehlerhafte GPU möglicherweise beheben, indem Sie eine dieser Korrekturen anwenden.
2. Starten Sie Ihren PC neu
Meistens kann ein einfacher Neustart Ihres Windows-Systems Wunder bewirken, besonders wenn der PC schon eine Weile läuft.

Wenn ein einfacher Fehler den Black Screen of Death verursacht, können Sie ihn durch einen Neustart Ihres PCs beseitigen. Drücken Sie auf Start und dann auf die Schaltfläche zum Herunterfahren. Wählen Sie „Neustart“ aus dem angezeigten Menü.
3. Standard-BIOS/UEFI laden
Das Laden der Standardeinstellung im BIOS/UEFI kann auch das Problem eines Black Screen of Death lösen. Dieser Vorgang setzt das System auf seine Standardeinstellungen zurück, ohne die gespeicherten Daten auf dem System zu beeinflussen oder zu löschen.
- Starten Sie Ihren Computer neu und drücken Sie die entsprechende Taste, um das BIOS/UEFI-Setup aufzurufen. Der Schlüssel variiert je nach Hersteller Ihres PCs und sollte auf dem Bildschirm angezeigt werden. Übliche Schlüssel sind Esc, Delete, F1, F2, F10, F11, und F12.
- Nachdem Sie das BIOS/UEFI des Computers aufgerufen haben, suchen Sie nach der Option „Load Default“. Dies kann je nach System einen etwas anderen Namen haben, aber seine Wirkung ist die gleiche. Sie finden es höchstwahrscheinlich unter der Registerkarte „Exit“.
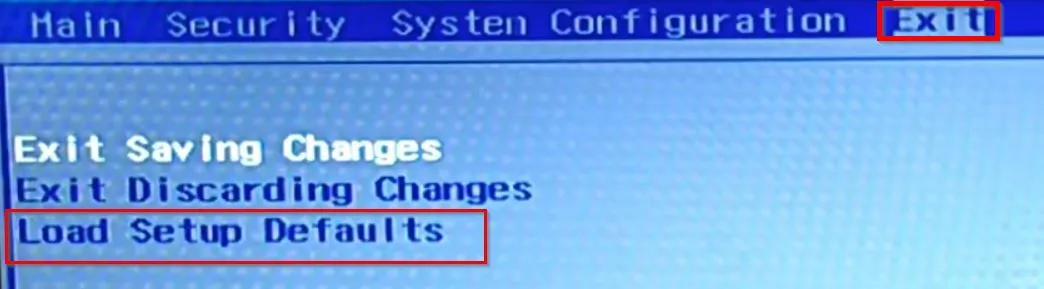
- Wählen Sie die Option „Standard laden“.
- Für das UEFI-Setup müssen Sie in den Windows-Wiederherstellungsmodus wechseln und zu „Fehlerbehebung -> Erweiterte Optionen -> UEFI-Firmwareeinstellungen“ navigieren.
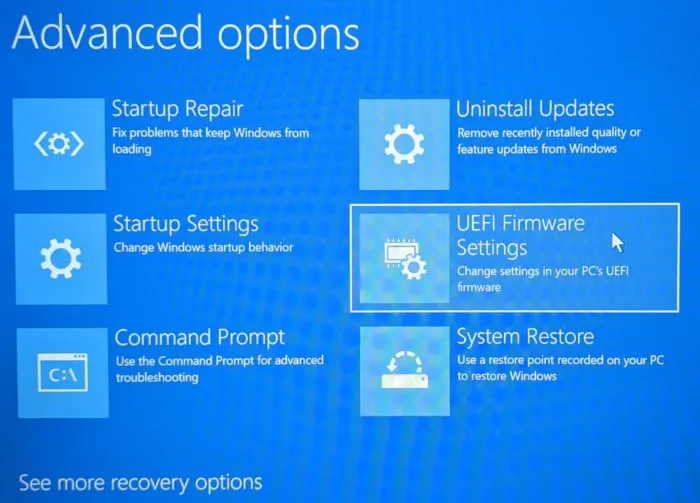
4. Aktualisieren Sie alle Treiber im abgesicherten Modus
Wenn das Zurücksetzen auf das Standard-BIOS/UEFI das Problem mit dem schwarzen Bildschirm von Windows nicht behoben hat, versuchen Sie, in den abgesicherten Modus zu wechseln. Dadurch wird Windows mit den minimalen Anwendungen und Treibern geladen, wodurch möglicherweise der BSOD von Ihrem PC entfernt wird. Im abgesicherten Modus ist es eine gute Idee, alle Ihre Treiber zu aktualisieren.
- Starten Sie den Computer mehrmals neu; Beim dritten Mal wechselt es automatisch in den Wiederherstellungsmodus. Alternativ können Sie Ihr Windows vom Anmeldebildschirm aus neu starten, während Sie die ShiftTaste drücken, wodurch Sie Ihr Windows neu starten und in den Wiederherstellungsmodus wechseln.
- Klicken Sie auf „Fehlerbehebung“.
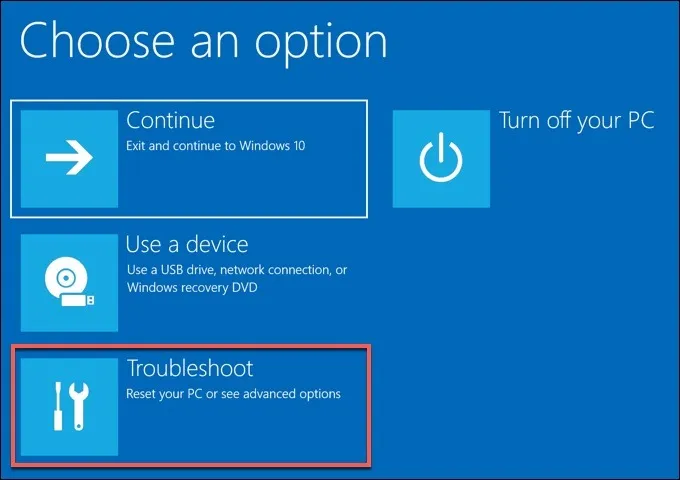
- Wählen Sie „Erweiterte Optionen“.
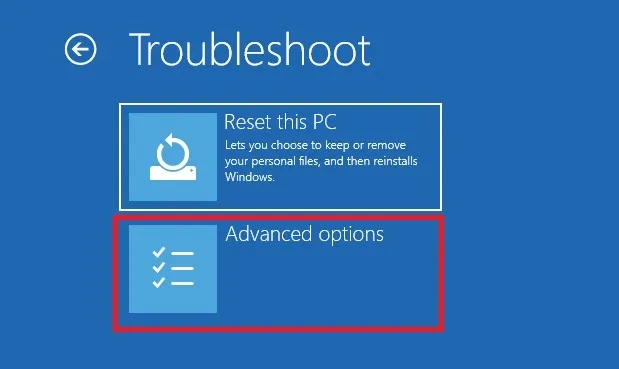
- Gehen Sie im Menü zu „Startup Repair“.
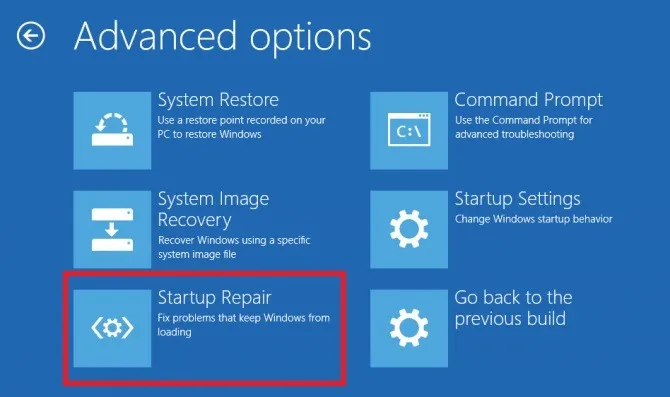
- Sie können auf die Schaltfläche „Neu starten“ klicken, um eine Liste mit Optionen für den abgesicherten Modus anzuzeigen.

- Wählen Sie „Abgesicherten Modus mit Netzwerk aktivieren“ und das System wird hochgefahren.
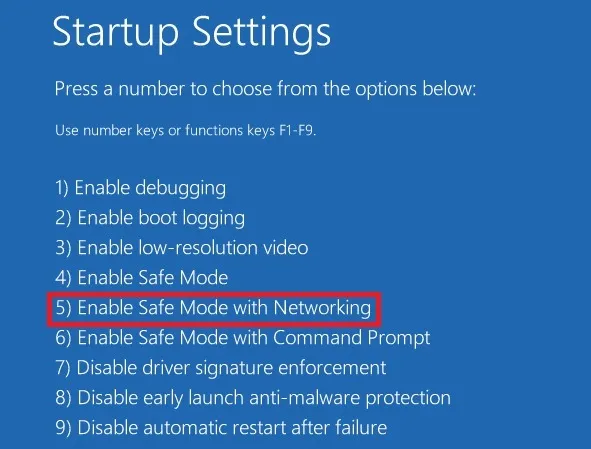
- Klicken Sie nach dem Neustart mit der rechten Maustaste auf die Schaltfläche Start und wählen Sie „Geräte-Manager“.

- Suchen und aktualisieren Sie den Treiber Ihres Anzeigeadapters, indem Sie mit der rechten Maustaste darauf klicken und die entsprechende Option auswählen.

- Sobald das Update abgeschlossen ist, starten Sie Ihren Computer normal neu und hoffentlich ist das Problem mit dem schwarzen Bildschirm des Todes behoben.
5. Beenden Sie alle unnötigen Anwendungen
Unnötige Anwendungen, die beim Start gestartet werden, können ein weiteres Problem darstellen, da sie dazu neigen, das System zu überlasten und zu einer Überhitzung führen. Dies kann schließlich zum Black Screen of Death führen. Um dieses Problem zu beheben, schließen Sie diese Apps mit dem Task-Manager.
- Drücken Sie die Tasten Ctrl+ Alt+ Del, um eine Liste mit Optionen aufzurufen.
- Klicken Sie auf „Task-Manager“, um das Dienstprogramm zu öffnen.
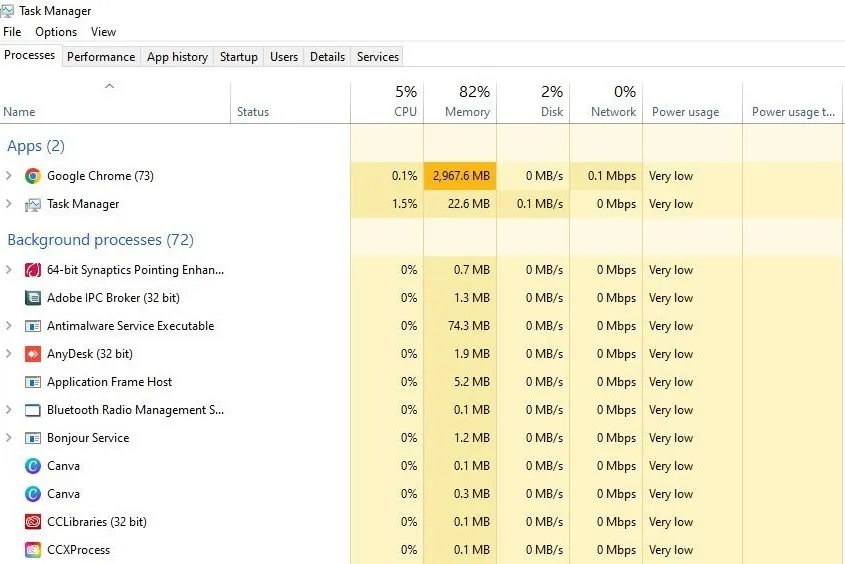
- Wählen Sie oben „Start“, um zu sehen, ob Sie ungenutzte und unnötige Anwendungen aus der Liste entfernen können.

- Klicken Sie mit der rechten Maustaste auf eine Anwendung, um sie zu deaktivieren.
6. Starten Sie den Datei-Explorer neu
Malware und Viren sind zu einer ernsthaften Bedrohung für unsere Geräte geworden. Wenn Ihrem Computer Malware injiziert wurde, kann dies dazu führen, dass Ihre Benutzeroberfläche beschädigt wird, was dazu führt, dass Sie keine der GUI-Funktionen von Windows verwenden können. Um zu bestätigen, dass die Benutzer-Shell nicht kompromittiert ist, führen Sie die folgenden Schritte aus, um die Datei „explorer.exe“ zu überprüfen und neu zu starten.
- Öffnen Sie den Task-Manager wie oben gezeigt.
- Klicken Sie auf „Datei -> Neue Aufgabe ausführen“.
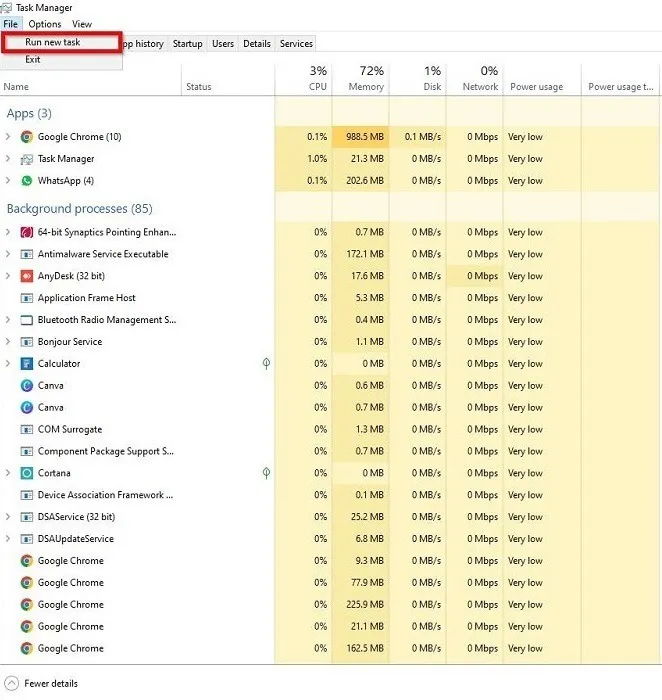
- Geben Sie
regeditdas Feld ein und aktivieren Sie das Kontrollkästchen „Diese Aufgabe mit Administratorrechten erstellen“ und klicken Sie dann auf „OK“.
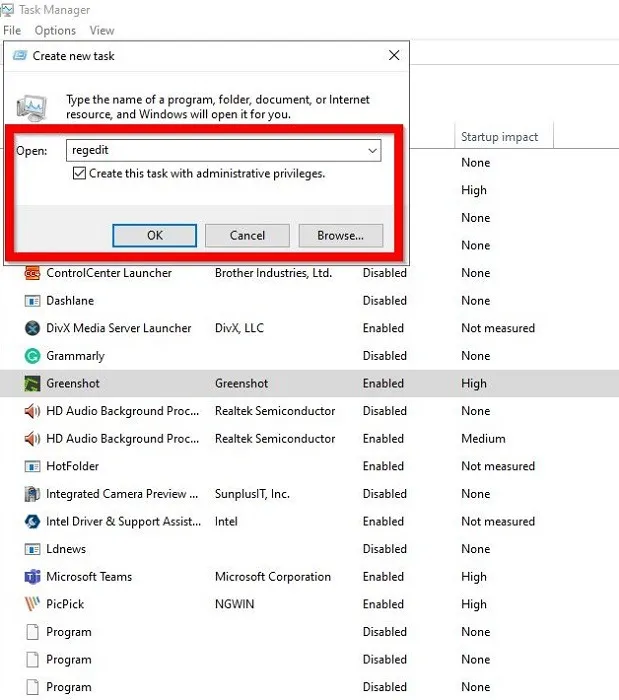
- Dies öffnet den Registrierungseditor. Navigieren Sie zu folgendem Pfad:
HKEY_LOCAL_MACHINE\SOFTWARE\Microsoft\Windows NT\CurrentVersion\Winlogon
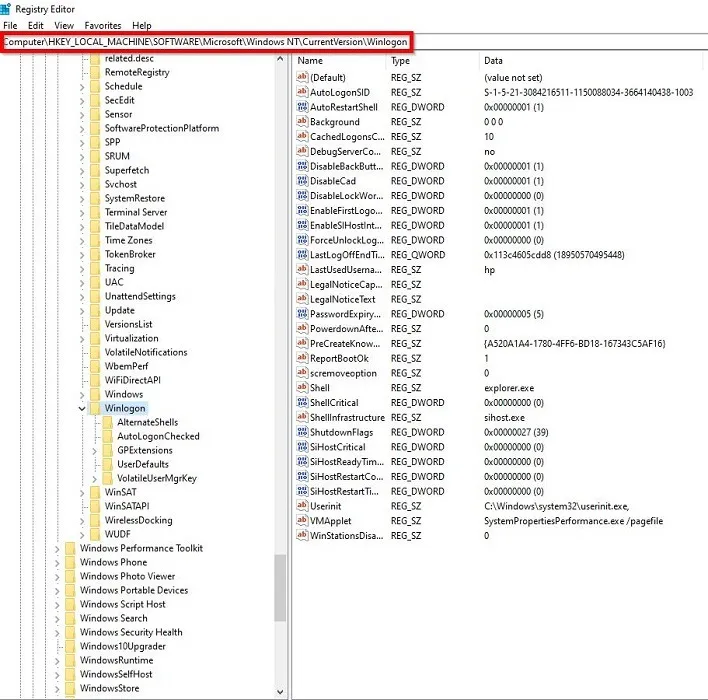
- Suchen Sie rechts nach der Taste „Shell“ und doppelklicken Sie darauf.
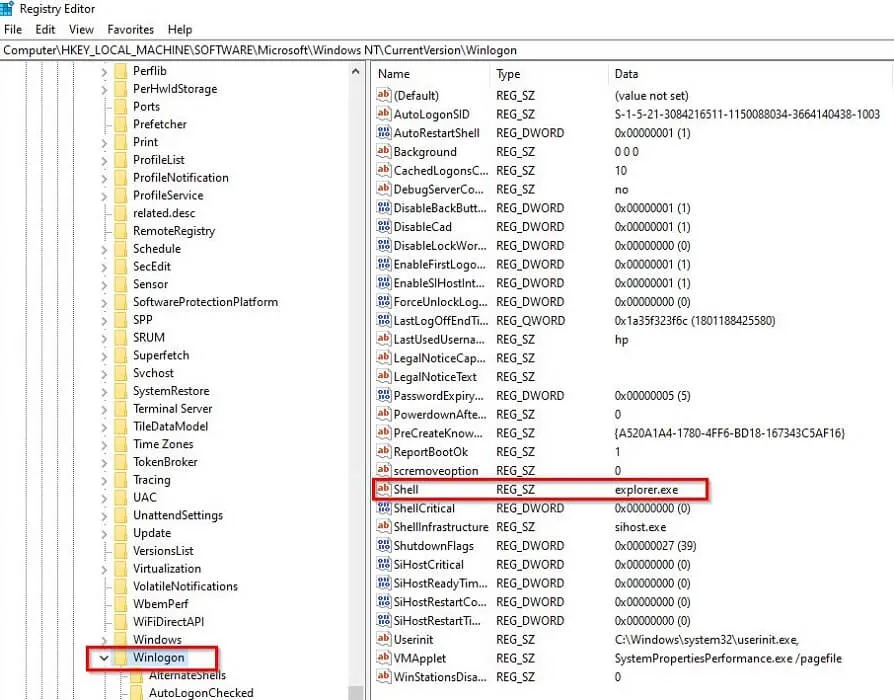
- Überprüfen Sie, ob die „Wertdaten“ auf „explorer.exe“ eingestellt sind. Wenn es auf etwas anderes eingestellt ist, bedeutet dies, dass Ihr Computer mit Malware infiziert ist.
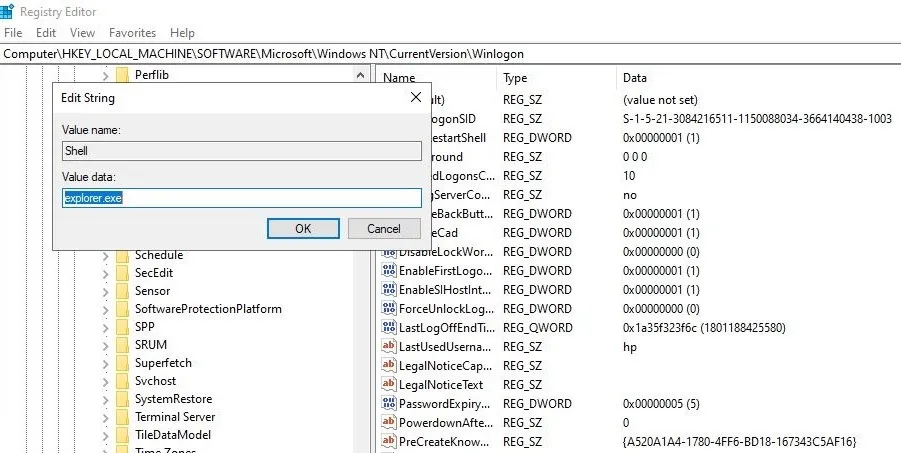
- Wenn die „Wertdaten“ intakt sind, gehen Sie zurück zum Task-Manager und erstellen Sie eine neue Aufgabe. Geben Sie „explorer.exe“ in das Feld ein und drücken Sie Enter. Dadurch wird Ihr Datei-Explorer neu gestartet, und nach einem Neustart des Computers kann die volle Funktionalität Ihres PCs wiederhergestellt werden.
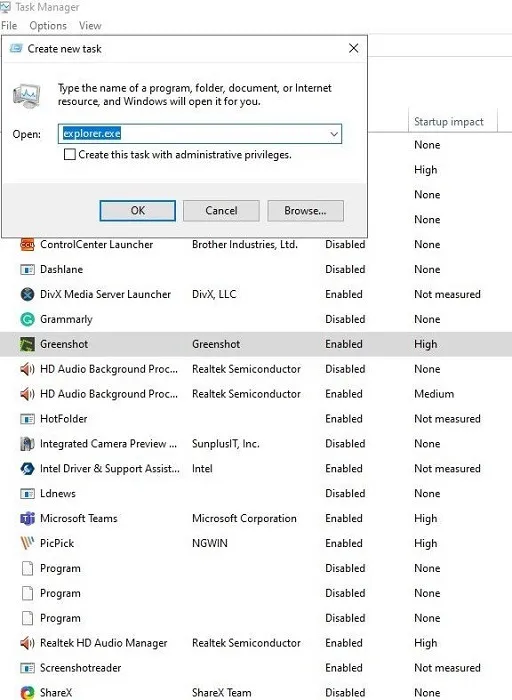
7. Windows auf die vorherige Version zurücksetzen
Manchmal kann eine unvollständige Installation eines Windows-Updates zum Black Screen of Death führen. Sie können dies nur lösen, indem Sie das Update ordnungsgemäß abschließen oder das Betriebssystem auf seine ältere Version zurücksetzen.
- Um das Update abzuschließen, starten Sie den Computer neu und lassen Sie ihn sich selbst aktualisieren oder versuchen Sie, in den abgesicherten Modus zu wechseln, um den Update-Vorgang abzuschließen.
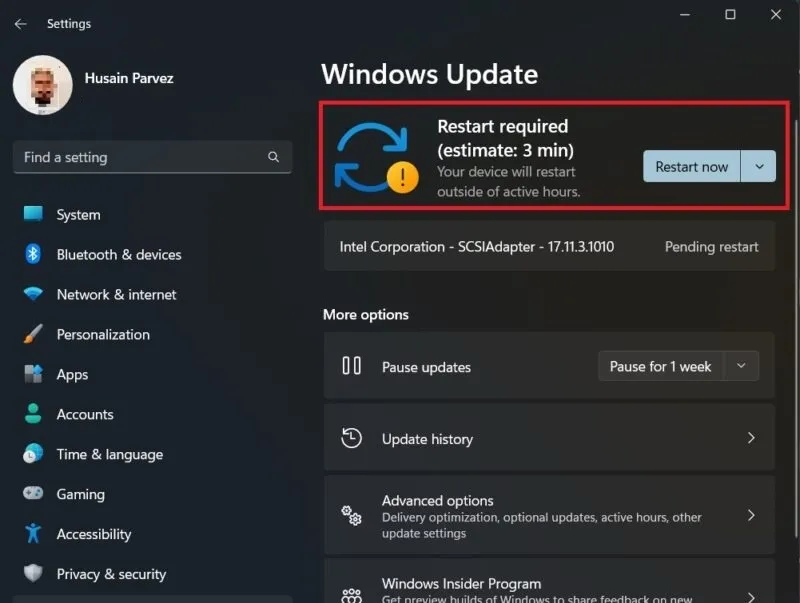
- Um Windows auf die vorherige Version zurückzusetzen, gehen Sie alternativ erneut zu „Fehlerbehebung -> Erweiterte Optionen“.

- Wählen Sie „Updates deinstallieren“ und folgen Sie den Anweisungen auf dem Bildschirm, um das neueste Update auf Ihrem Computer zu deinstallieren und die alte Windows-Version wiederherzustellen.
Einpacken
Der Black Screen of Death ist keineswegs der einzige Fehler, der Windows plagt. Es gibt auch eine ganze Reihe von Blue Screen of Death-Fehlern, mit denen man sich befassen muss. Lesen Sie weiter, um zu erfahren, wie Sie den Fehlercode 0x000000f lösen und den WHEA-Fehler „Nicht korrigierbar“ in Windows beseitigen.
Bildnachweis: Pixabay . Alle Screenshots von Husain Parvez



Schreibe einen Kommentar