So beheben Sie „Windows 11-Startmenü funktioniert nicht“ – 11 Möglichkeiten
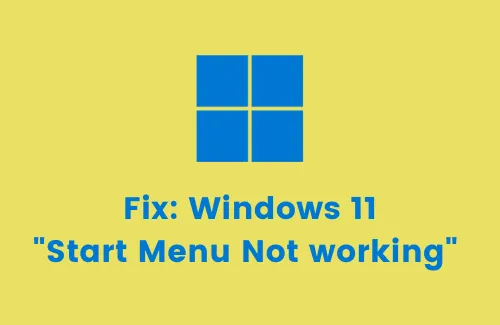
In diesem Leitfaden erfahren Sie, warum das Problem „Windows 11-Startmenü funktioniert nicht“ auftritt, welche Gründe es dafür gibt und was Sie tun können, um es auf Ihrem Computer zu beheben. Das Startmenü funktioniert möglicherweise aus verschiedenen Gründen nicht mehr, z. B. aufgrund eines beschädigten Such-Build-Index, einer beschädigten Registrierung oder der Tatsache, dass bestimmte Dienste nicht im Hintergrund ausgeführt werden.
Darüber hinaus können Probleme mit dem Startmenü auch dann auftreten, wenn Sie kürzlich Apps von Drittanbietern installiert und ihnen Zugriff auf die Windows-Suche gewährt haben. Was auch immer das Problem in Ihrem Fall ist, Sie können es beheben, indem Sie die in diesem Beitrag beschriebenen Problemumgehungen befolgen. Schauen wir sie uns einzeln an –
Wenn das Suchmenü auf einem Windows 11-PC nicht effektiv funktioniert, sehen Sie sich die folgende Lösungsliste an und finden Sie heraus, welche Lösung funktioniert. Die Problemumgehungen sind wie folgt:
1] Starten Sie Ihren PC neu
Ein Neustart Ihres PCs ist die beste Lösung, um Probleme jeglicher Art mit dem Windows-Betriebssystem zu beheben. Machen Sie es also und prüfen Sie, ob das Problem auch danach weiterhin besteht. Wenn es erneut auftritt, probieren Sie die unten aufgeführten Lösungen aus:
2] Suchindex neu erstellen
Das Startmenü ist nichts anderes als eine bildliche Darstellung der Windows-Suche. Probleme mit dem Suchindex können auch das Startmenü beschädigen. Überprüfen Sie also, ob dieses Problem nur aufgrund von Indizierungsproblemen auftritt oder nicht. Der beste Weg, dies herauszufinden, besteht darin, den Suchindex neu zu erstellen. So können Sie diese Aufgabe ausführen:
- Öffnen Sie das Dialogfeld „Ausführen“, indem Sie WinKey + R drücken .
- Kopieren/fügen Sie Folgendes ein und drücken Sie die Eingabetaste –
Steuerelement /name Microsoft.IndexingOptions
- Wenn das Fenster „Indizierungsoptionen“ angezeigt wird, klicken Sie auf „Ändern“ .
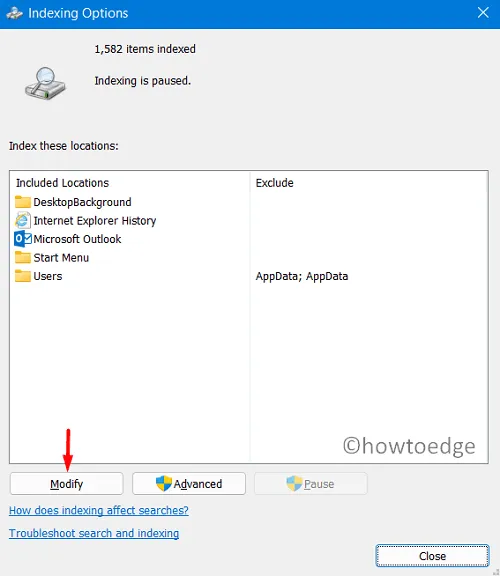
- Klicken Sie im weiteren Verlauf auf Alle Standorte anzeigen .
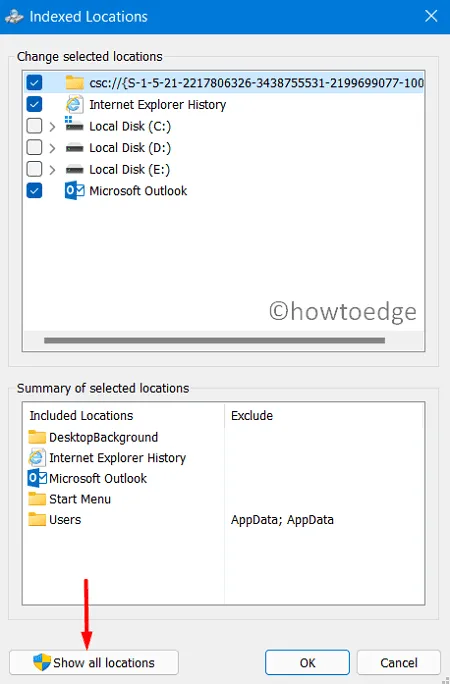
- Deaktivieren Sie alle Optionen, bei denen die Dateien nicht im Suchfenster angezeigt werden sollen.
- Nachdem Sie die Kontrollkästchen deaktiviert haben, klicken Sie auf OK , um die bisher vorgenommenen Änderungen zu bestätigen.
- Kehren Sie zum Fenster „Indizierungsoptionen“ zurück und klicken Sie auf „Erweitert“.
- Klicken Sie anschließend unter „Fehlerbehebung“ auf „Neu erstellen“ und klicken Sie auf „OK“ .
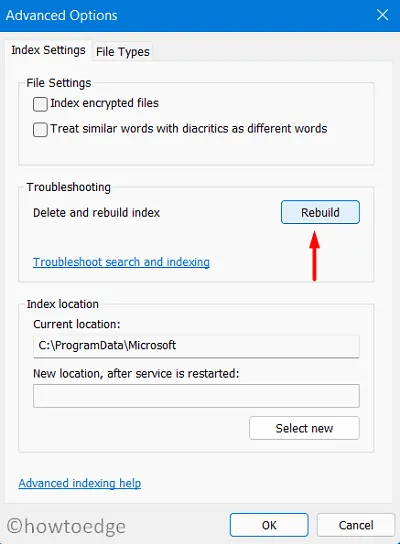
Das System beginnt nun mit dem Neuaufbau des Suchindex. Warten Sie, bis der gesamte Suchwiederherstellungsprozess abgeschlossen ist. Wenn dies abgeschlossen ist, starten Sie Ihren PC neu. Damit soll sichergestellt werden, dass vorgenommene Änderungen ab dem nächsten Login wirksam werden.
3] Entfernen Sie den Zugriff Dritter auf das Startmenü
Viele von uns lieben es, das Standard-Startmenü über Apps von Drittanbietern wie Classic Start, WinAero Taskbar usw. individuell zu ändern. Obwohl diese Programme Ihrem Windows ein neues oder klassisches altes Aussehen verleihen, können sie auch die Systemeinstellungen beeinträchtigen.
Das Problem tritt erst auf, wenn das installierte Programm nicht mit Windows auf Ihrem Computer kompatibel ist. Wenn Sie also kürzlich ein solches Programm installiert haben, sollten Sie darüber nachdenken, es sofort zu entfernen.
Nachdem Sie den Zugriff Dritter auf das Startmenü bzw. die Taskleiste erfolgreich entfernt haben, starten Sie Ihren PC neu. Ab der nächsten Anmeldung sollte das Startmenü von Windows 11 einwandfrei funktionieren.
4] Starten Sie den Windows Explorer neu
Wenn das Startmenü auf Ihrem Windows 11-PC nicht richtig funktioniert, versuchen Sie es einmal mit einem Neustart des Windows Explorers. Laut mehreren Benutzern behebt dies allein die Absturzprobleme im Startmenü auf ihren Geräten. Befolgen Sie diese Anweisungen, um den Datei-Explorer neu zu starten –
- Klicken Sie mit der rechten Maustaste auf das Startmenü und wählen Sie Task-Manager.
- Scrollen Sie im folgenden Bildschirm nach unten und suchen Sie den Windows Explorer.
- Wenn Sie es gefunden haben, klicken Sie mit der rechten Maustaste darauf und klicken Sie auf die Schaltfläche „Neu starten“ .
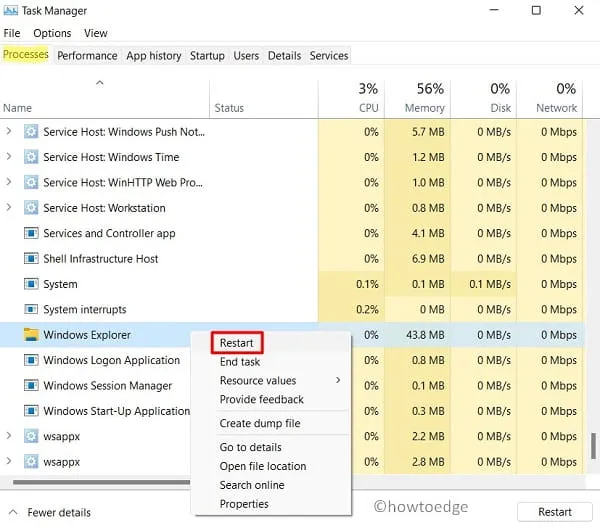
- Warten Sie einige Sekunden, während sich der Explorer zurücksetzt.
5] Starten Sie die Windows-Hintergrunddienste neu
Damit das Startmenü ordnungsgemäß funktioniert, müssen bestimmte Dienste im Hintergrund ausgeführt werden. Diese Dienste sind – SearchIndexer, SearchHost und RuntimeBroker. Alle davon sind ausführbare Dateien und erscheinen daher im Dateiformat – .exe. Überprüfen Sie den aktuellen Status jedes einzelnen von ihnen. Wenn Sie feststellen, dass Dienste gestoppt sind, starten Sie sie neu, indem Sie die folgenden Schritte ausführen:
- Drücken Sie Win + R, um den Befehl „Ausführen“ zu öffnen .
- Geben Sie „
services.msc“ ein und klicken Sie auf „OK“. - Wenn das Dienstefenster angezeigt wird, suchen Sie die drei zuvor besprochenen Dienste.
- Sehen Sie sich ihren aktuellen Status an.
- Wenn Sie feststellen, dass einer von ihnen „gestoppt“ ist, klicken Sie mit der rechten Maustaste darauf und klicken Sie auf „ Neu starten“ .
Ebenso gibt es bestimmte Dienste, die bei der Ausführung dazu führen können, dass das Startmenü nicht normal funktioniert. Sie müssen solche Dienste deaktivieren oder löschen, indem Sie die folgende Richtlinie befolgen:
- Drücken Sie Strg + Alt + Entf und wählen Sie Task-Manager.
- Wenn sich der Task-Manager öffnet, gehen Sie zur Registerkarte „Details“.
- Scrollen Sie und suchen Sie hier nach „StartMenuExperienceHost.exe“.
- Wenn Sie es gefunden haben, klicken Sie mit der rechten Maustaste darauf und klicken Sie auf „Aufgabe löschen/beenden“.
Starten Sie Ihren PC neu und prüfen Sie anschließend, ob das Startmenü ordnungsgemäß funktioniert oder nicht.
6] Installieren Sie das Startmenü über PowerShell neu
Wenn das Problem mit dem Startmenü durch Befolgen einer der oben genannten Problemumgehungen nicht behoben werden kann, kann die Deinstallation und anschließende Neuinstallation des Startprogramms hilfreich sein.
Es gibt keine Möglichkeit, das Startmenü normal neu zu installieren. Daher werden wir PowerShell (Admin) verwenden , um diese Aufgabe auszuführen –
- Drücken Sie WinKey + X und wählen Sie Windows Terminal (Admin).
- Standardmäßig wird dies als Windows PowerShell geöffnet.
- Wenn Sie im UAC-Fenster dazu aufgefordert werden, klicken Sie auf „Ja“ .
- Kopieren/fügen Sie auf der erhöhten Konsole Folgendes ein und drücken Sie die Eingabetaste –
Get-appxpackage -all *shellexperience* -packagetype bundle |% {add-appxpackage -register -disabledevelopmentmode ($_.installlocation + „\appxmetadata\appxbundlemanifest.xml“)}
- Obwohl das obige Cmdlet einwandfrei funktioniert, kann es auch zu einer Fehlermeldung kommen. Ignorieren Sie einfach die Nachricht, auf die Sie zuvor gestoßen sind.
- Vergessen Sie nicht, Ihren PC neu zu starten und in diesem Fall den Suchindex neu zu erstellen.
Wenn Sie immer noch mit dem oben genannten Problem zu kämpfen haben, können Sie auch diese Überprüfungen durchführen:
7] Führen Sie einen vollständigen Scan über die Windows-Sicherheit durch
Das Vorhandensein von Viren oder Malware kann auch dazu führen, dass das Startmenü von Windows 11 nicht richtig funktioniert. Falls Sie kürzlich ein Programm installiert haben, deinstallieren Sie es sofort. Wenn das Problem bestehen bleibt, führen Sie einen vollständigen Scan über die Windows-Sicherheit durch .
8] Suchen Sie nach Systemaktualisierungen
Das Startmenü von Windows 11 startet möglicherweise aufgrund einiger Probleme in den kürzlich installierten kumulativen Updates nicht ordnungsgemäß. Sie können dies einfach beheben, indem Sie alle auf Ihrem Computer vorhandenen Inkompatibilitätsprobleme finden und beseitigen.
Gehen Sie wie folgt vor, um Systemaktualisierungen herunterzuladen und zu installieren:
- Drücken Sie „ Windows-Taste + I “, um die Einstellungen-App aufzurufen.
- Wählen Sie im linken Bereich Windows Update aus und gehen Sie zum rechten Bereich.
- Klicken Sie auf „Nach Updates suchen“ .
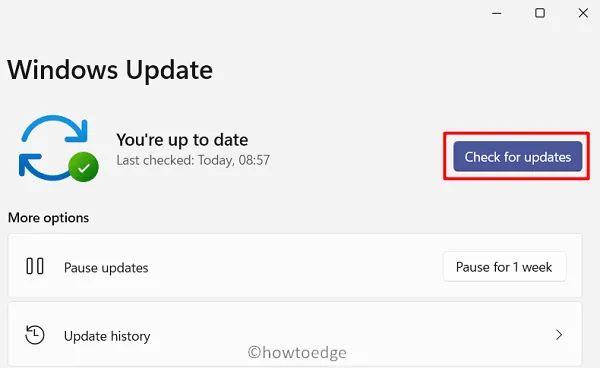
- Das System sucht dann nach verfügbaren Updates. Wenn welche gefunden werden, wird diese automatisch auf Ihrem Computer installiert.
Überprüfen Sie, ob das Problem, mit dem Sie zu kämpfen haben, dadurch behoben wird.
9] Aktualisieren Sie Ihren Treiber
Ähnlich wie bei Systemaktualisierungen kann auch das Vorhandensein beschädigter Gerätetreiber dazu führen, dass das Startmenü von Windows 11 auf Ihrem Computer nicht funktioniert. Um das Problem zu beheben, können Sie den Geräte-Manager verwenden und die erforderlichen Geräte aktualisieren.
So können Sie Treiber aktualisieren –
- Klicken Sie mit der rechten Maustaste auf das Windows-Symbol und wählen Sie Geräte-Manager.
- Doppelklicken Sie auf Grafikkarten, um es zu erweitern.
- Klicken Sie mit der rechten Maustaste auf die erste Option und wählen Sie die Option – Treiber aktualisieren .
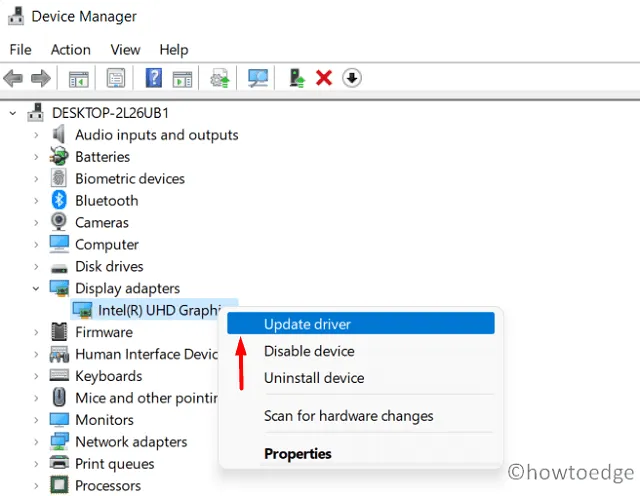
- Klicken Sie als Nächstes auf „Automatisch nach dem Treiber suchen“.
- Lassen Sie das System die erforderlichen Patch-Updates finden und herunterladen.
10] Melden Sie sich vom Microsoft-Konto ab und melden Sie sich mit dem lokalen Administratorkonto an
Obwohl dies nicht als Lösung betrachtet werden sollte, können Sie versuchen, zu einem lokalen Administratorkonto zu wechseln und zu sehen, ob das Problem danach behoben wird.
Sie können sich jederzeit bei Ihrem Microsoft-Konto anmelden, sobald das Startmenü ordnungsgemäß funktioniert. So führen Sie diese Aufgabe aus:
- Drücken Sie gleichzeitig „ Windows-Taste + I “, um das Einstellungsfenster zu öffnen.
- Wählen Sie Konten > Familie und andere Benutzer aus.
- Klicken Sie im Abschnitt „Andere Benutzer“ auf „ Konto hinzufügen “.

- Wenn Sie dazu aufgefordert werden, klicken Sie auf „Ich habe die Anmeldeinformationen dieser Person nicht“.
- Klicken Sie als Nächstes auf „Benutzer ohne Microsoft-Konto hinzufügen“ .
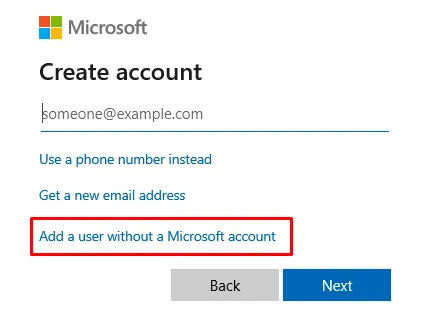
- Geben Sie die erforderlichen Details ein, um Ihr neues lokales Konto zu erstellen.
- Nachdem Sie sich für einen Benutzernamen und ein zugehöriges Passwort entschieden haben, klicken Sie erneut auf „Weiter“ .
- Das war’s, das System generiert automatisch Ihr neues lokales Administratorkonto.
- Melden Sie sich vom aktuellen Profil ab und melden Sie sich mit den Anmeldeinformationen des neu erstellten Kontos an.
11] Setzen Sie Ihren PC zurück
Wenn Sie mit allen vorherigen Methoden kein Glück hatten, sollten Sie es unserer Meinung nach mit einem Windows-Reset versuchen. Dadurch wird Ihr Betriebssystem erneuert, ohne dass persönliche Dateien oder Ordner verloren gehen. So können Sie Ihren PC zurücksetzen:
- Drücken Sie WinKey +X und wählen Sie die Option – Windows Terminal (Admin).
- Wenn Sie von der Benutzerkontensteuerung dazu aufgefordert werden, klicken Sie auf „Ja“ .
- Standardmäßig wird das Terminal unter C:\Benutzer\<Benutzername> geöffnet.
- Geben Sie „cd\“ ein und drücken Sie die Eingabetaste, um zum Root-Laufwerk zu gelangen.
- Geben Sie cd Windows\system32 ein, um den System32-Ordner aufzurufen.
- Geben Sie nun „
systemreset“ ein, um das Fenster „Windows-Zurücksetzen“ zu öffnen.
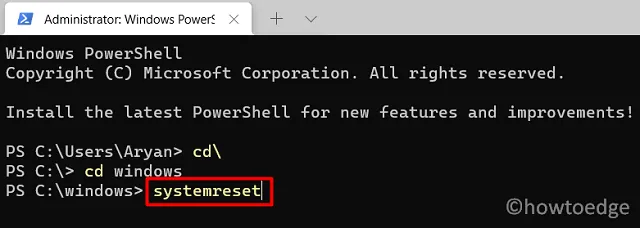
- In diesem Bereich stehen zwei Optionen zur Auswahl: Wählen Sie „Meine Dateien behalten“ .
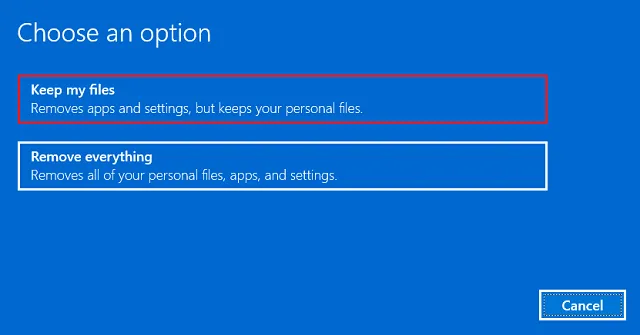
- Befolgen Sie die Anweisungen auf dem Bildschirm, die anschließend angezeigt werden.
- Am Ende finden Sie eine Liste der Apps, die entfernt werden, wenn Sie die Option „PC zurücksetzen“ wählen.
- Notieren Sie sich diese Apps und klicken Sie auf „Weiter“ , um fortzufahren.
Windows leitet nun das Zurücksetzen Ihres Betriebssystems ein. Der gesamte Zurücksetzungsvorgang kann 1–2 Stunden dauern. Warten Sie also geduldig.



Schreibe einen Kommentar