So beheben Sie das Problem mit dem schwarzen Bildschirm von Windows 11 nach dem Anmelden
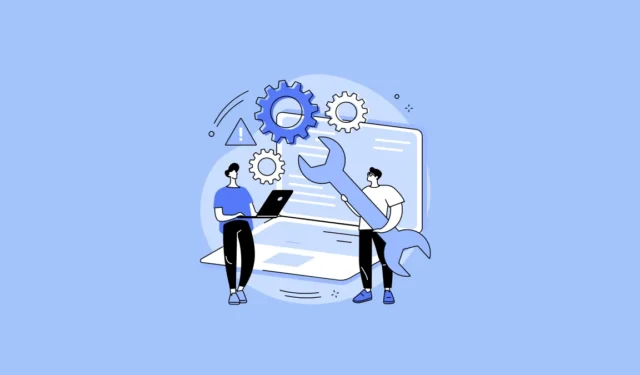
Viele Benutzer hatten nach der Anmeldung bei ihren Windows-Konten ein Problem mit einem schwarzen Bildschirm, bei dem nur ein Cursor sichtbar war. Dies kann ein besonderes Problem darstellen, da Sie dadurch nicht mehr mit GUI-Elementen auf Ihrem PC navigieren können.
Es kann mehrere Gründe geben, warum Sie mit diesen Problemen konfrontiert sind. Glücklicherweise ist das Problem gut dokumentiert und es gibt eine Vielzahl von Methoden, mit denen Sie versuchen können, diese Fehler zu beheben. Bevor Sie jedoch in diese Anleitung eintauchen, um das Problem zu beheben, werfen Sie einen Blick auf die Ursachen dieses Problems, um zu vermeiden, dass es erneut auftritt.
Was verursacht einen Black Screen of Death?
Die Liste potenzieller Probleme, die den schwarzen Bildschirm nach der Anmeldung bei Windows verursachen können:
- Abgezogene/falsch eingesteckte Kabel zum Monitor.
- Problem mit dem Grafiktreiber.
- Dienste von Drittanbietern stören den Windows-Start.
- Beschädigte Systemdateien.
1. Überprüfen Sie die Monitorkabel
Das Wichtigste zuerst: Bevor Sie sich auf die Fehlersuche begeben, müssen Sie sicherstellen, dass das Stromkabel und das Anzeigekabel Ihres Monitors ordnungsgemäß angeschlossen sind. Stellen Sie sicher, dass Sie zur Sicherheit alle Kabel abziehen und wieder anschließen.
2. Starten Sie Ihren PC neu
Ein Neustart Ihres PCs scheint sehr einfach oder unnötig zu sein. Manchmal liegt jedoch ein Problem mit dem Update vor, oder ein Dienst bzw. eine Software eines Drittanbieters verursacht ein Problem, das durch einen einfachen Neustart behoben werden kann.
Wenn Sie einen Laptop-Computer haben, halten Sie die PowerTaste gedrückt, um das Herunterfahren des Computers zu erzwingen. Warten Sie ein paar Sekunden und schalten Sie es dann wieder ein.
Wenn Sie einen Desktop-Computer haben, können Sie entweder den physischen Netzschalter an der CPU-Einheit drücken oder den Stecker ziehen und von vorne beginnen.
3. Trennen Sie alle Peripheriegeräte
Viele Benutzer konnten das Problem lösen, indem sie alle an ihren Computer angeschlossenen Peripheriegeräte außer Tastatur und Maus abtrennten.
Es können Probleme mit dem Treiber eines angeschlossenen Peripheriegeräts oder seinen Diensten vorliegen, die den Start von Windows beeinträchtigen.
Starten Sie Ihren PC neu, nachdem Sie alle zusätzlichen Peripheriegeräte getrennt haben, um zu prüfen, ob das Problem dadurch für Sie behoben wird.
4. Setzen Sie den Windows Explorer zurück
Eine andere Methode, die Sie ausprobieren können, besteht darin, den Windows Explorer zurückzusetzen. Es handelt sich um den Prozess, der alles rendert, was Sie auf Ihrem Bildschirm sehen. Ein Neustart kann das Problem daher möglicherweise beheben.
Beachten Sie jedoch, dass viele Benutzer im Microsoft-Forum den Vorgang nicht in ihrem Task-Manager sehen konnten. Wenn das bei Ihnen auch der Fall ist, fahren Sie mit der nächsten Aufgabe fort.
Drücken Sie nach dem Anmelden Ctrl+ Shift+ Escauf Ihrer Tastatur. Dadurch sollte der Task-Manager auf Ihrem Bildschirm angezeigt werden.
Stellen Sie anschließend sicher, dass Sie sich auf der Registerkarte „Prozesse“ befinden, und klicken Sie dann auf die Option „Neue Aufgabe ausführen“.
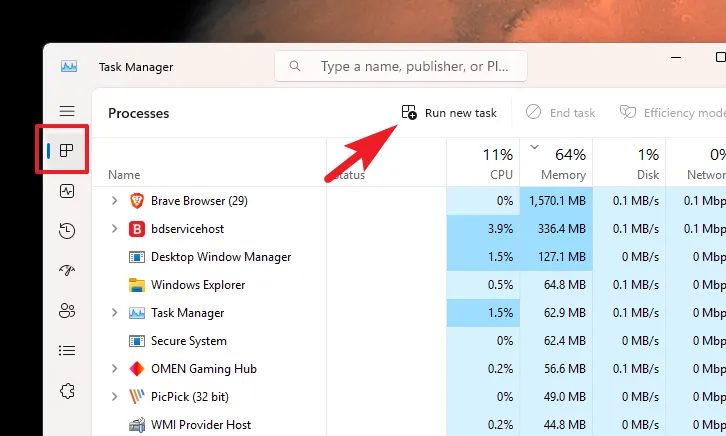
Geben Sie anschließend explorer.exedas Textfeld ein und klicken Sie auf „OK“.
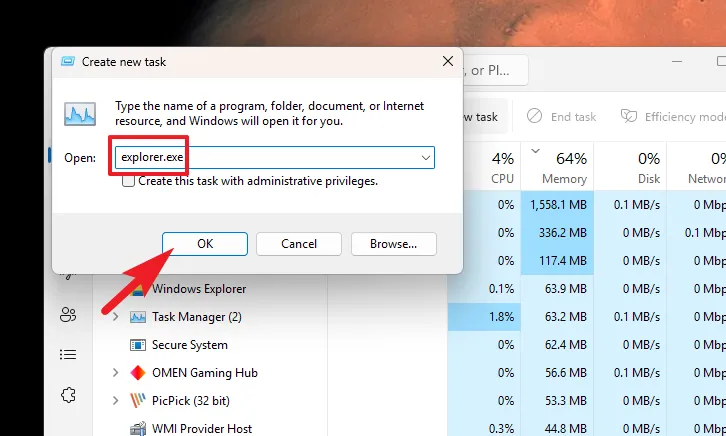
Sie sollten jetzt Ihren Desktop-Bildschirm sehen können. Wenn nicht, fahren Sie mit der nächsten Lösung fort.
5. Probieren Sie diese Tastaturkürzel aus
Um das Problem mit dem schwarzen Bildschirm zu beheben, probieren Sie die folgenden Tastenkombinationen aus:
-
Windows logo key+PoderCtrl+Alt+Del, um den Bildschirm zu aktivieren. -
Windows logo key+Ctrl+Shift+Bum den Grafiktreiber neu zu starten und das Problem mit dem schwarzen Bildschirm zu beheben.
6. Starten Sie Ihren PC sauber
Mit Clean Boot können Sie Ihren PC mit minimalen Diensten und Software starten. Dadurch wird die Möglichkeit ausgeschlossen, dass ein Dienst oder eine Software eines Drittanbieters beim Start von Windows ein Problem verursacht.
Es besteht die Möglichkeit, dass Ihr Problem Sie daran hindert, die folgenden Schritte auszuführen. Fahren Sie in diesem Fall einfach mit dem nächsten Fix fort, um zu den Windows-Wiederherstellungsoptionen zu gelangen.
Drücken Sie zunächst gleichzeitig die Windows+ R-Tasten auf Ihrer Tastatur, um das Dienstprogramm „Befehl ausführen“ aufzurufen. Geben Sie dann etwas ein msconfigund drücken Sie Enterauf Ihrer Tastatur, um fortzufahren.
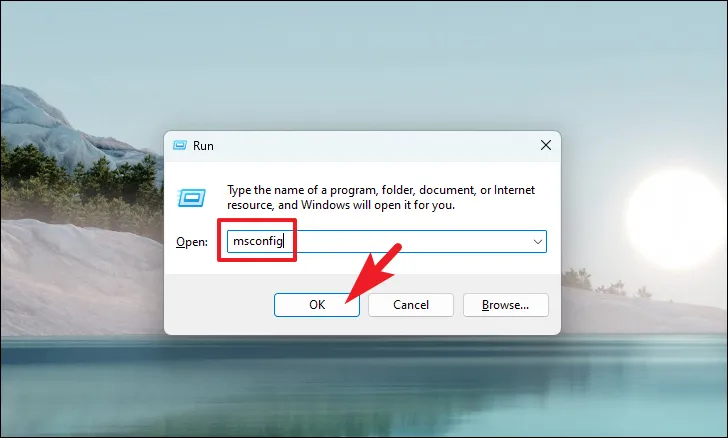
Klicken Sie anschließend auf die Option „Selektiver Start“ und wählen Sie dann die Option „Systemdienste laden“.

Klicken Sie dann auf die Registerkarte „Dienste“ und aktivieren Sie das Kontrollkästchen vor der Option „Alle Microsoft-Dienste ausblenden“. Klicken Sie dann auf die Schaltfläche „Alle deaktivieren“, um alle Dienste außer Microsoft zu deaktivieren.
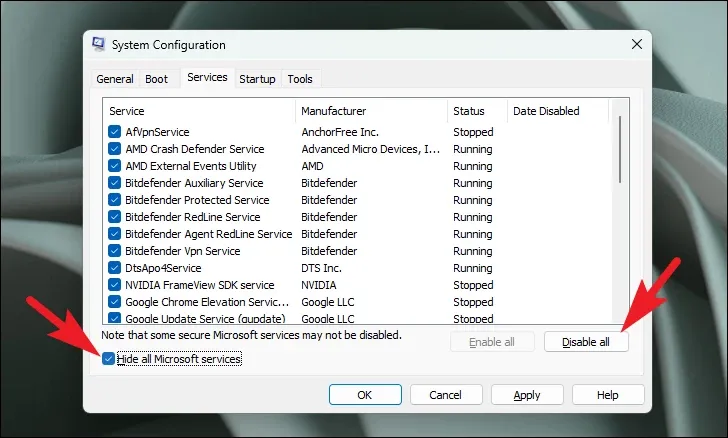
Klicken Sie anschließend auf die Schaltfläche „Übernehmen“, um die Änderungen zu speichern, und klicken Sie auf „OK“, um das Fenster zu schließen.
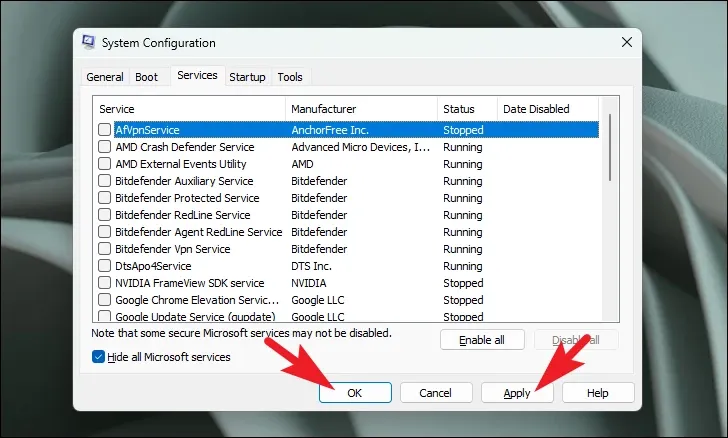
Starten Sie nun Ihren PC neu und prüfen Sie, ob der Desktop ordnungsgemäß geladen wird. Wenn dies der Fall ist, können Sie überprüfen, welcher Dienst das Problem verursacht, indem Sie alle Drittanbieterdienste nacheinander aktivieren.
7. Starten Sie im abgesicherten Modus mit Internet
Schalten Sie zunächst Ihr System ein und halten Sie beim ersten Startsignal den Netzschalter erneut mindestens 20 Sekunden lang gedrückt, um das System herunterzufahren. Wenn Sie mit einem Desktop-PC arbeiten, können Sie den Stecker Ihres PCs ziehen.
Wiederholen Sie nun den oben genannten Vorgang dreimal und lassen Sie Ihren PC beim vierten Mal ohne Unterbrechung hochfahren. Dadurch wird die Windows-Wiederherstellungsumgebung geladen.
Sobald die Windows-Wiederherstellungsumgebung geladen wurde, wird der Bildschirm „Option auswählen“ angezeigt. Suchen Sie die Kachel „Fehlerbehebung“ und klicken Sie darauf, um fortzufahren.
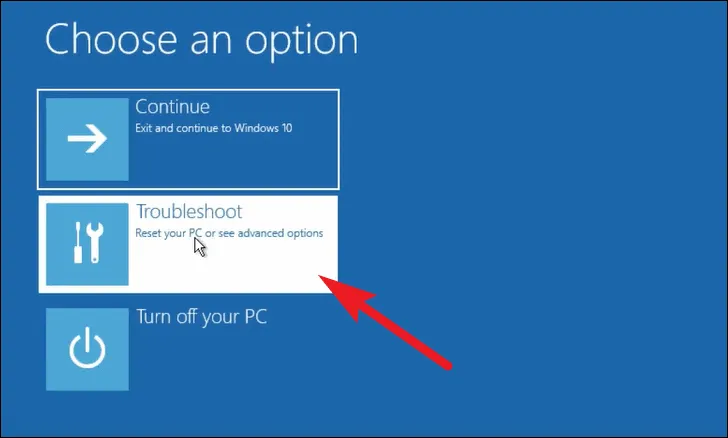
Klicken Sie anschließend im Bildschirm „Fehlerbehebung“ auf die Kachel „Erweiterte Optionen“, um fortzufahren.
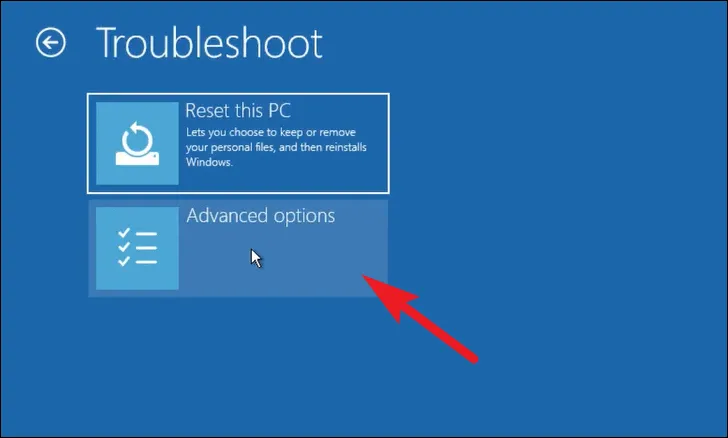
Suchen Sie nun die Kachel „Starteinstellungen“ und klicken Sie darauf, um fortzufahren.
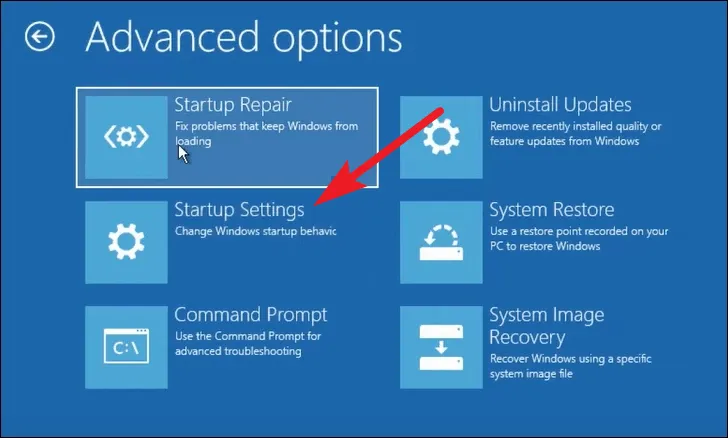
Klicken Sie dann im nächsten Bildschirm auf die Schaltfläche „Neustart“ unten rechts auf dem Bildschirm, um Ihren PC in den abgesicherten Modus zu starten.
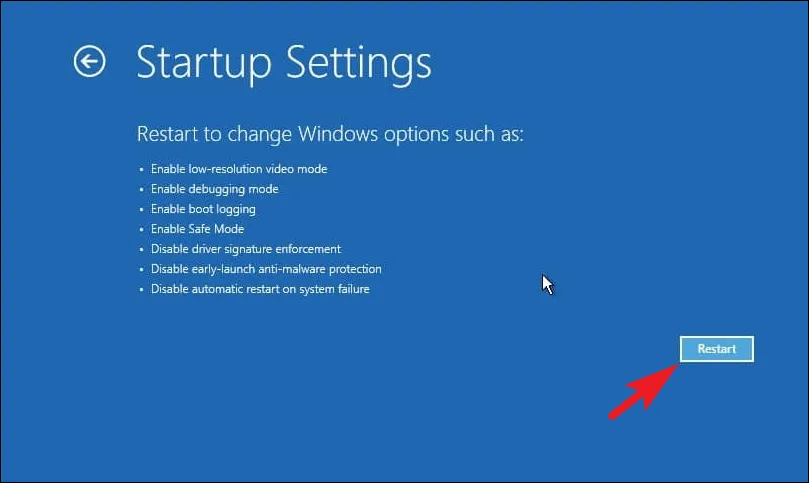
Nach dem Neustart wird eine nummerierte Liste der verfügbaren Modi angezeigt. Stellen Sie sicher, dass Sie die Nummer für die Option „Abgesicherter Modus mit Netzwerk“ drücken, da Sie dadurch auf das Internet zugreifen können.
Aktualisieren Sie den Grafiktreiber
Gehen Sie zunächst zum Startmenü und geben Sie ein, Device Managerum eine Suche durchzuführen. Klicken Sie dann in den Suchergebnissen auf die Kachel „Geräte-Manager“, um fortzufahren.
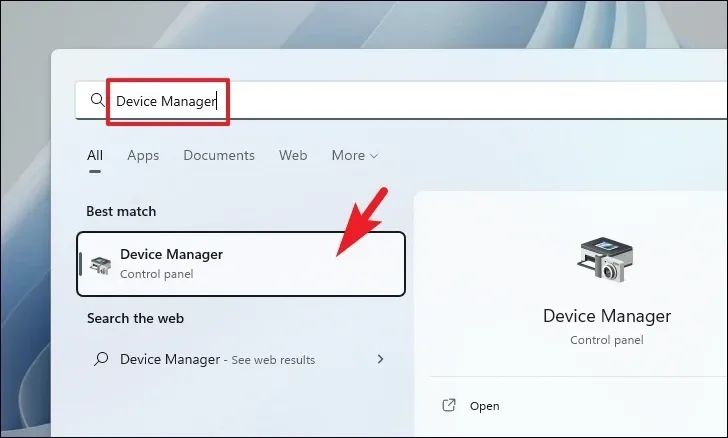
Doppelklicken Sie anschließend auf die Option „Anzeigeadapter“, um den Abschnitt zu erweitern. Klicken Sie dann mit der rechten Maustaste auf die darunter aufgeführte Komponente und wählen Sie die Option „Treiber aktualisieren“. Dadurch wird ein separates Fenster auf Ihrem Bildschirm geöffnet.

Klicken Sie anschließend auf die Option „Automatisch nach Treibern suchen“, damit Windows für Sie nach einem Treiber suchen kann. Wenn Sie bereits ein Treiberpaket heruntergeladen haben, klicken Sie andernfalls auf die Option „Auf meinem Computer nach Treibern suchen“.
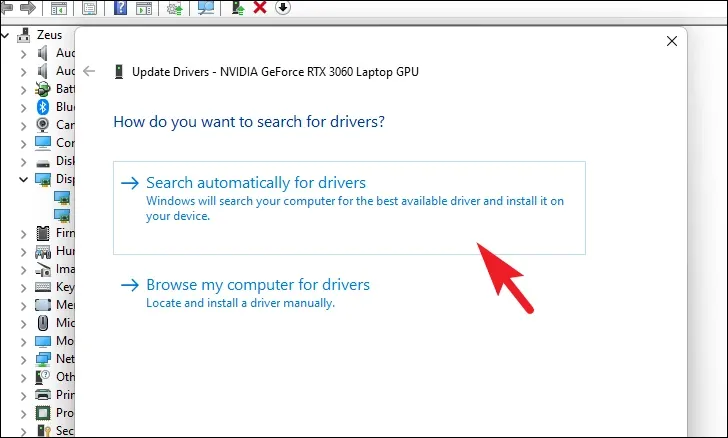
Wenn Sie den Grafiktreiber zuvor aktualisiert hatten und dann das Problem auftritt, versuchen Sie stattdessen, die Updates zurückzusetzen .
Führen Sie eine automatische Reparatur durch
Gehen Sie zunächst zum Startmenü und klicken Sie auf die Kachel „Einstellungen“.

Stellen Sie anschließend sicher, dass Sie in der linken Seitenleiste die Registerkarte „System“ ausgewählt haben.
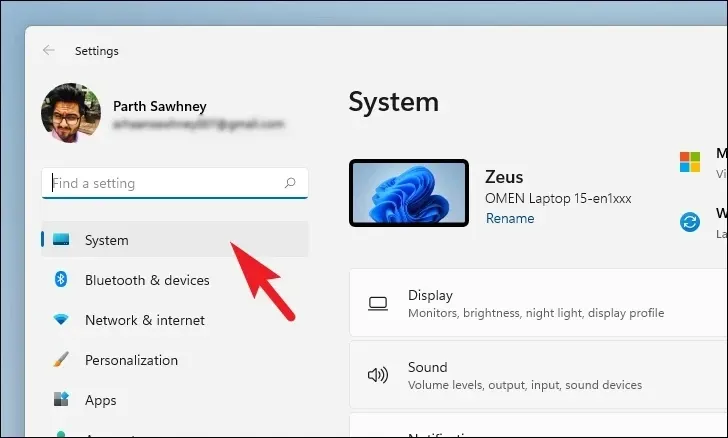
Scrollen Sie dann im rechten Bereich des Fensters nach unten und klicken Sie auf die Kachel „Wiederherstellung“, um fortzufahren.
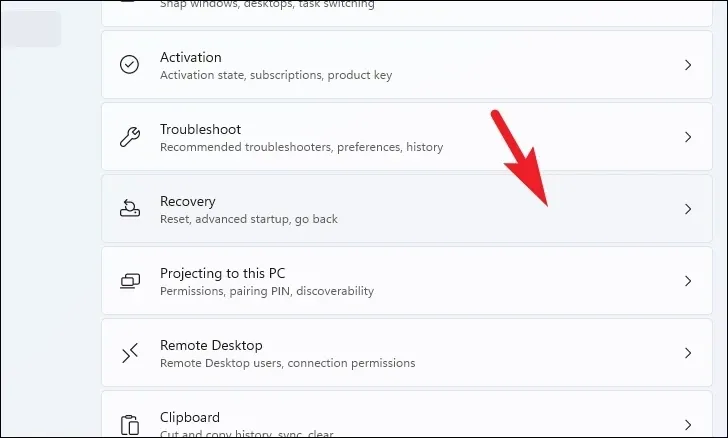
Suchen Sie anschließend die Schaltfläche „Jetzt neu starten“ und klicken Sie darauf, um fortzufahren. Dadurch wird ein separates Fenster auf Ihrem Bildschirm angezeigt.
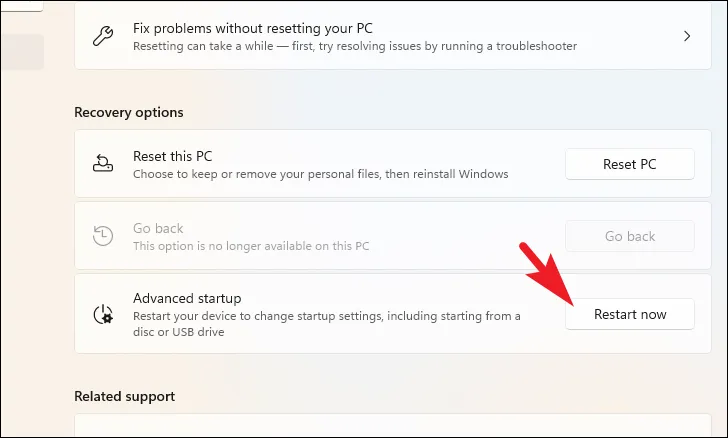
Klicken Sie anschließend in der Warnung auf die Schaltfläche „Neustart“, um Ihren PC sofort neu zu starten.

Klicken Sie nach dem Neustart des PCs auf die Kachel „Fehlerbehebung“, um fortzufahren.
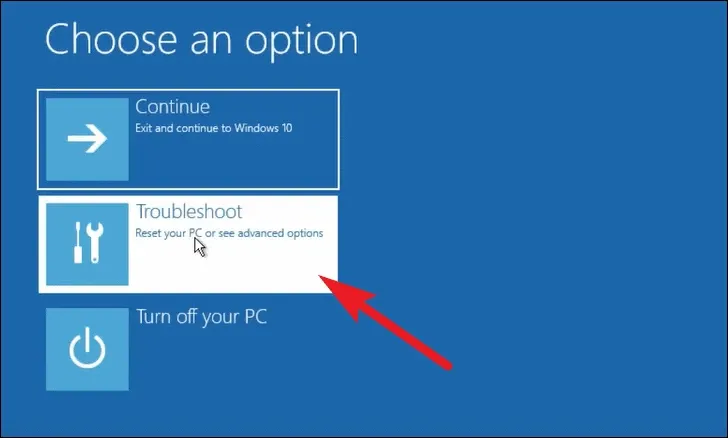
Klicken Sie anschließend auf die Kachel „Erweiterte Optionen“.
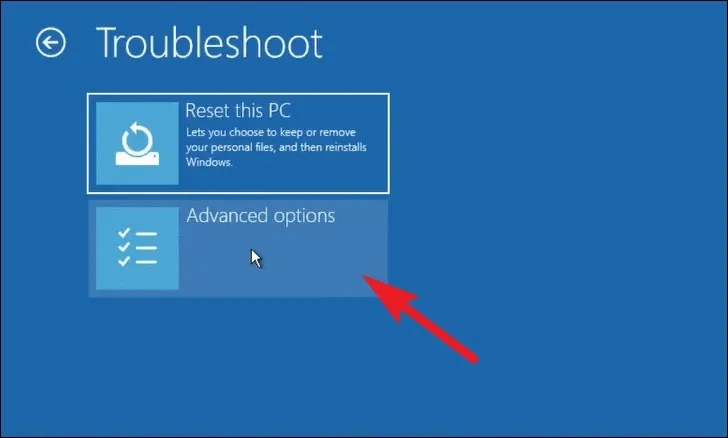
Klicken Sie dann auf die Kachel „Startreparatur“, um den Vorgang zu starten.
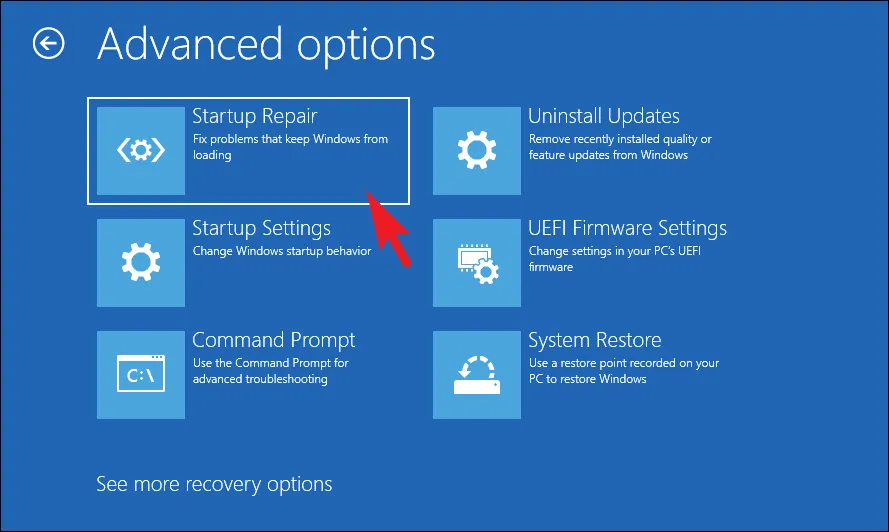
Möglicherweise werden Sie aufgefordert, Ihr Benutzerkonto auszuwählen und Anmeldeinformationen dafür anzugeben. Nach der Eingabe führt Windows die Diagnose durch und repariert alle gefundenen Probleme.
Bearbeiten Sie Registrierungsdateien
Drücken Sie nach der Protokollierung Ctrl+ Shift+ , Escum das Task-Manager-Fenster aufzurufen. Stellen Sie sicher, dass Sie sich auf der Registerkarte „Prozesse“ befinden. Klicken Sie dann auf „Neue Aufgabe ausführen“.
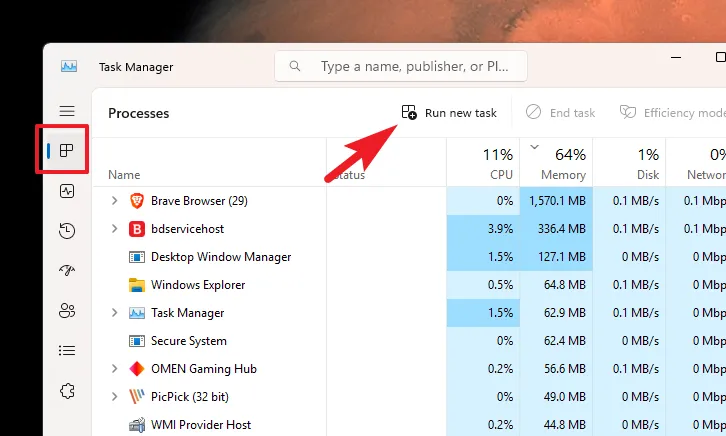
Geben Sie als Nächstes regeditdas angegebene Textfeld ein. Klicken Sie dann auf „OK“, um den Registrierungseditor zu starten.
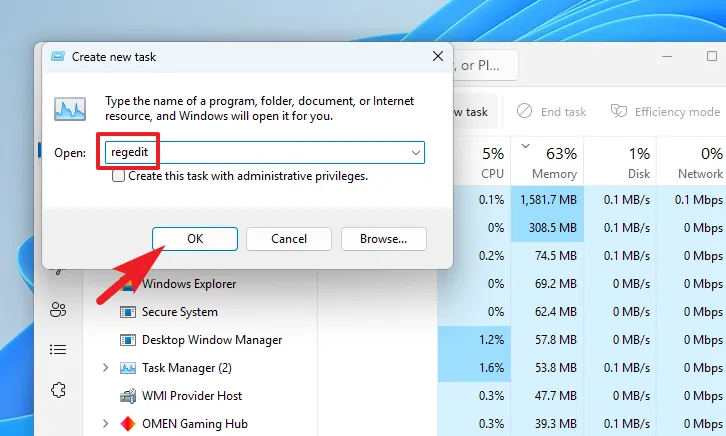
Geben Sie dann das unten genannte Verzeichnis in die Adressleiste ein oder kopieren Sie es, fügen Sie es ein und klicken Sie, Enterum dorthin zu navigieren.
Computer\HKEY_LOCAL_MACHINE\SOFTWARE\Microsoft\Windows NT\CurrentVersion\Winlogon
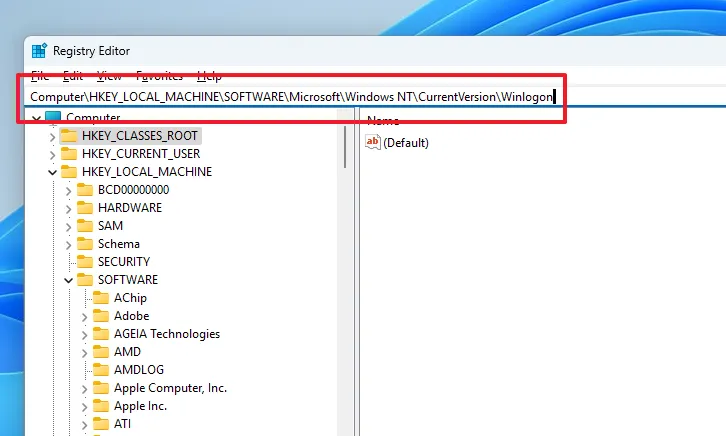
Suchen Sie anschließend die DWORD-Datei „Shell“ im rechten Bereich des Fensters und doppelklicken Sie darauf.
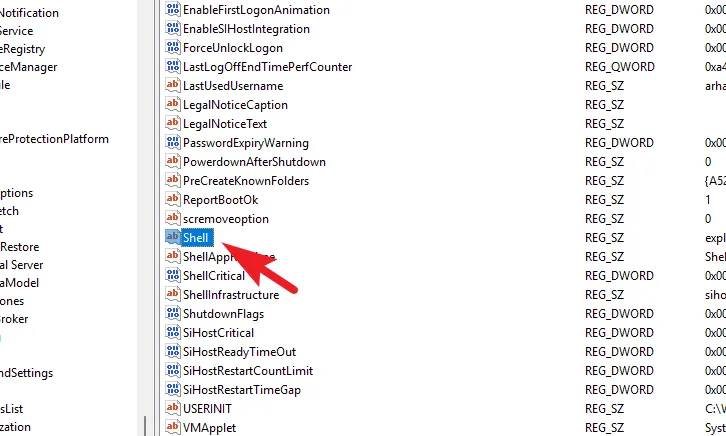
Überschreiben Sie abschließend das Feld „Wert“ mit explorer.exeund klicken Sie auf „OK“, um die Änderungen zu speichern. Starten Sie nun Ihren PC neu und prüfen Sie, ob das Problem dadurch für Sie behoben wurde.
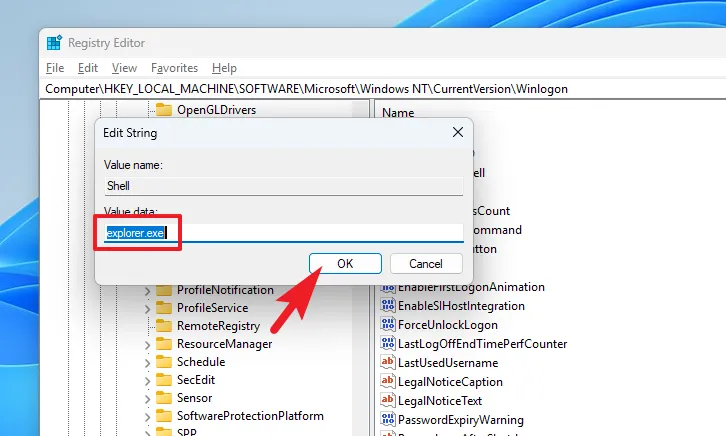
Reparieren Sie das WinRE-Image
WinRE steht für Windows Recovery Environment; Wenn das Bild beschädigt oder beschädigt ist, kann dies den Zurücksetzungsvorgang auf Ihrem PC behindern.
Gehen Sie zunächst zum Startmenü und geben Sie „Terminal“ ein, um eine Suche durchzuführen. Klicken Sie dann mit der rechten Maustaste auf die Kachel „Terminal“ und wählen Sie die Option „Als Administrator ausführen“.
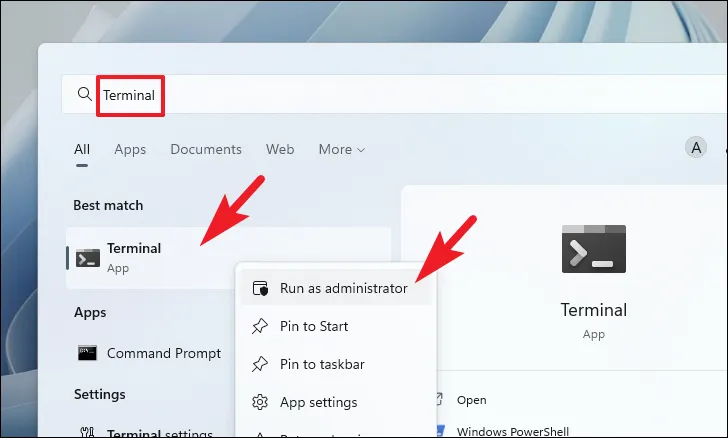
Klicken Sie anschließend auf das Chevron (Pfeil nach unten) und wählen Sie die Option „Eingabeaufforderung“.
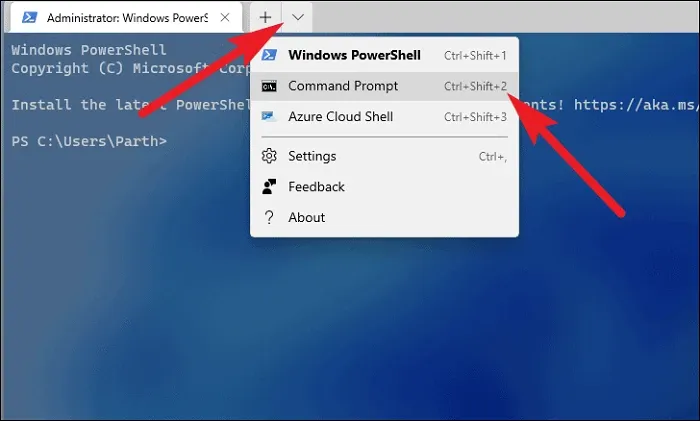
Geben Sie dann auf der Registerkarte „Eingabeaufforderung“ den unten genannten Code ein oder kopieren Sie ihn und fügen Sie ihn ein und drücken Sie Enterauf Ihrer Tastatur, um den Befehl auszuführen.
reagentc /disable
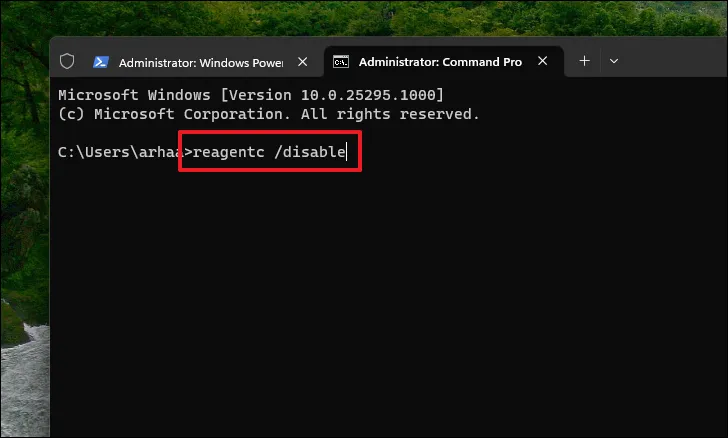
Starten Sie anschließend Ihren PC neu und starten Sie die Eingabeaufforderung mit erhöhten Rechten, wie zuvor in diesem Abschnitt gezeigt.
Geben Sie nun im Eingabeaufforderungsfenster den unten genannten Befehl ein oder kopieren Sie ihn und fügen Sie ihn ein und drücken Sie die Eingabetaste, um ihn auszuführen.
reagentc /enable
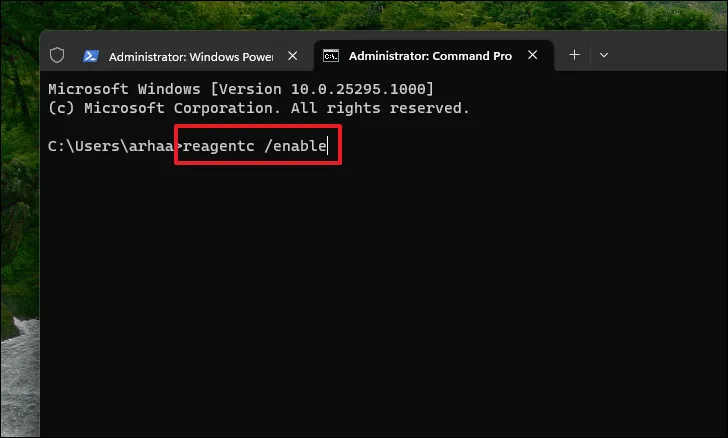
Wenn Ihr PC immer noch nicht zu starten scheint, starten Sie ihn erneut im abgesicherten Modus mit dem Internet, wie im vorherigen Abschnitt gezeigt, und fahren Sie mit den unten genannten Methoden fort.
8. Führen Sie einen Rollback auf eine Systemwiederherstellung durch
Wenn Sie zuvor einen Systemwiederherstellungspunkt erstellt haben, können Sie diesen problemlos wiederherstellen, anstatt den PC zurückzusetzen. Falls Sie den Computer auf die Werkseinstellungen zurücksetzen, können Sie den Vorgang nach der Wiederherstellung Ihres PCs starten.
Öffnen Sie das Startmenü und geben Sie ein Control. Klicken Sie nun in den Suchergebnissen auf die Kachel „Systemsteuerung“.
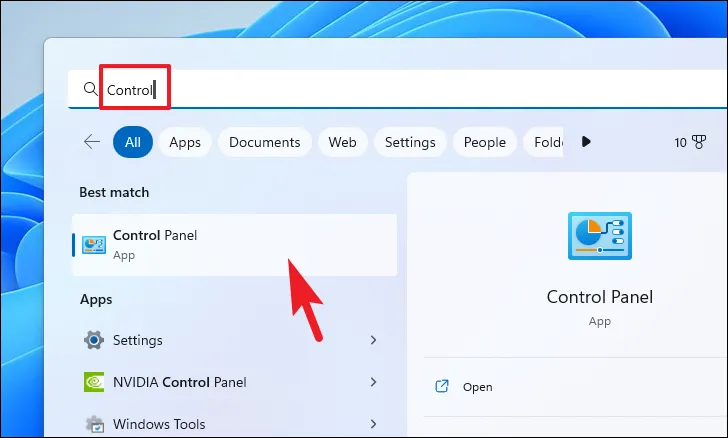
Suchen Sie anschließend im Symbolraster nach der Kachel „Wiederherstellung“ und klicken Sie darauf.

Klicken Sie anschließend in der Liste auf die Option „Systemwiederherstellung öffnen“. Dadurch wird ein separates Fenster auf Ihrem Bildschirm geöffnet.
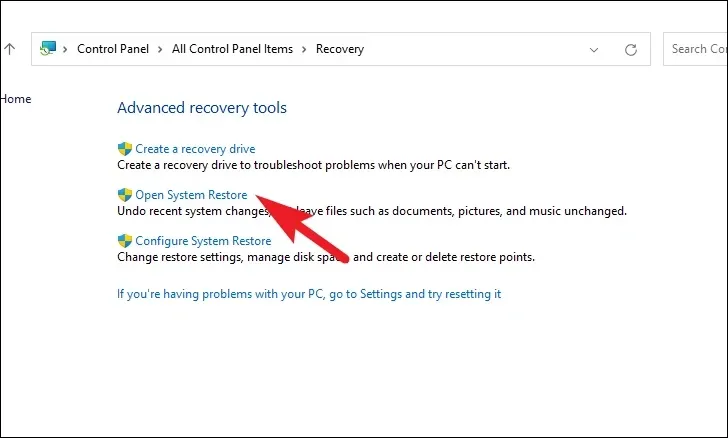
Klicken Sie im separat geöffneten Fenster auf die Schaltfläche „Weiter“.

Alle erstellten Systemwiederherstellungspunkte werden auf dem Bildschirm aufgelistet. Klicken Sie, um das gewünschte auszuwählen, und klicken Sie dann auf die Schaltfläche „Weiter“, um den Rollback-Vorgang zu starten.

Als Nächstes wird eine Liste der Laufwerke angezeigt, auf die sich das Rollback auswirkt, zusammen mit dem Zeitstempel des erstellten Wiederherstellungspunkts. Sie können auch die betroffenen Programme überprüfen; Klicken Sie auf die Schaltfläche „Nach betroffenen Programmen suchen“. Auf dem Bildschirm erscheint ein neues Fenster.
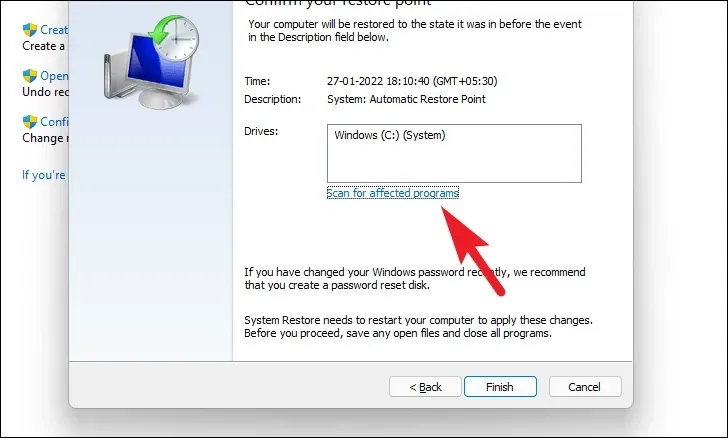
Im neuen Fenster können Sie die Programme sehen, die gelöscht und wiederhergestellt werden (da auf dem Test-PC keine Programme betroffen sind, ist die Liste im Screenshot unten leer). Klicken Sie auf die Schaltfläche „Schließen“, um zum vorherigen Fenster zu navigieren.
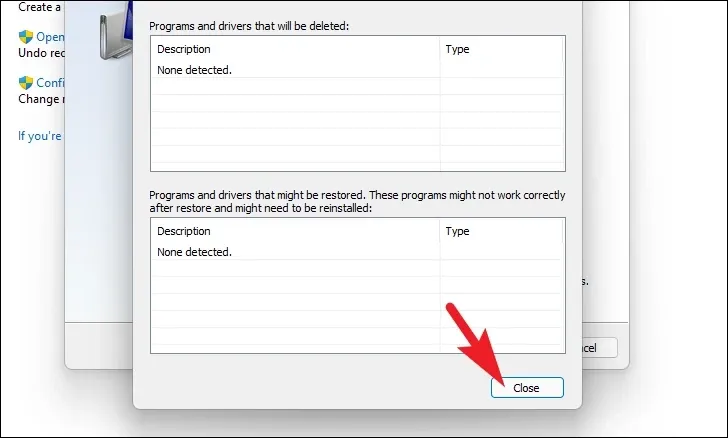
Klicken Sie abschließend auf die Schaltfläche „Fertig stellen“, um den Rollback-Vorgang zu starten.

9. Neuinstallation von Windows 11
Wenn selbst eine Systemwiederherstellung das Problem nicht löst, bleibt Ihnen nur die Neuinstallation von Windows 11 auf Ihrem Computer. Sie müssen zunächst ein Installationsmedium erstellen, falls Sie es noch nicht erstellt haben. Sobald Sie über das Installationsmedium verfügen, befolgen Sie die unten aufgeführten Schritte.
Es gibt hauptsächlich zwei Möglichkeiten, Windows 11 frisch auf Ihrem Computer zu installieren, entweder über den bootfähigen USB-Stick oder durch Mounten der ISO-Datei. Um den Prozess zu veranschaulichen, verwenden wir die ISO-Datei. Obwohl die Schritte bei der bootfähigen USB-Methode ein wenig variieren, bleibt der Gesamtprozess derselbe.
Nachdem Sie die ISO-Datei heruntergeladen haben , navigieren Sie zu dem Ordner und klicken Sie mit der rechten Maustaste auf die Datei. Wählen Sie dann die Option „Mount“ aus.
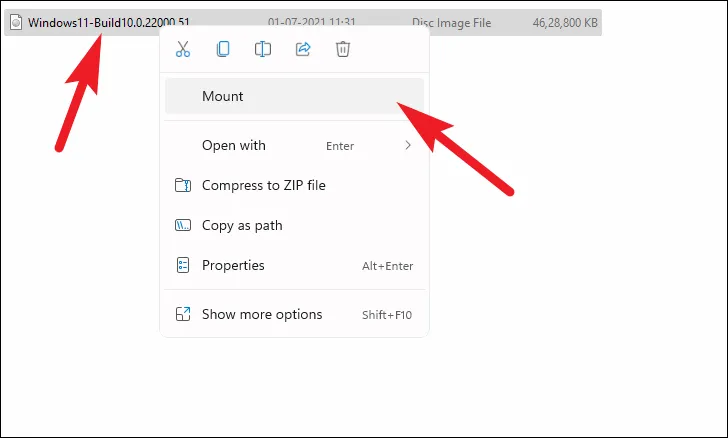
Gehen Sie anschließend zum bereitgestellten Laufwerk und doppelklicken Sie darauf, um setup.exedas Installationsprogramm auszuführen.
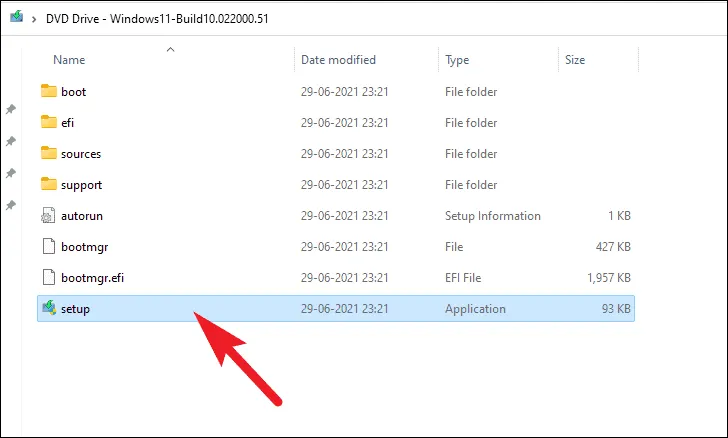
Klicken Sie im Installationsfenster auf die Schaltfläche „Weiter“.

Lesen Sie anschließend die EULA (Endbenutzer-Lizenzvereinbarung) und klicken Sie auf die Schaltfläche „Akzeptieren“.
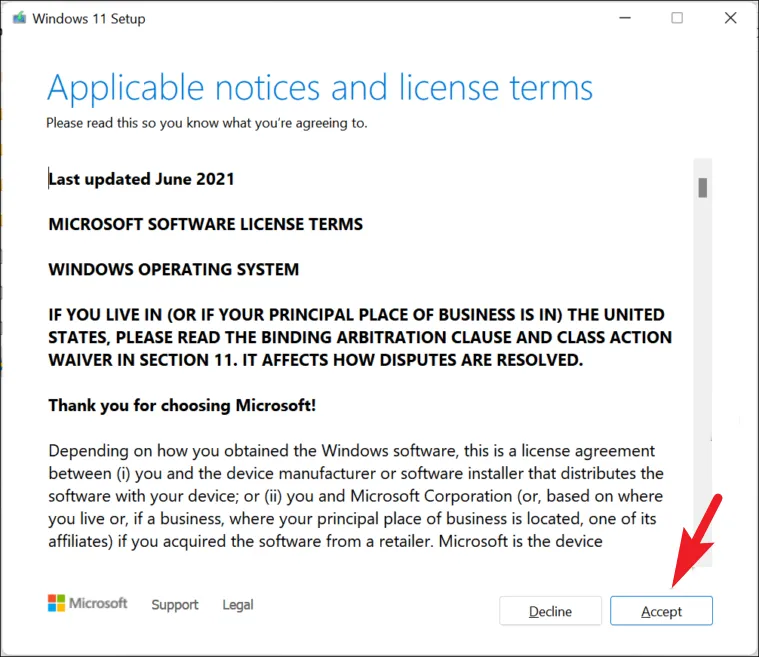
Sobald dies erledigt ist, zeigt das Installationsprogramm die aktuell ausgewählte Konfiguration auf dem Bildschirm an. Klicken Sie zum Anpassen auf die Option „Ändern, was beibehalten werden soll“.
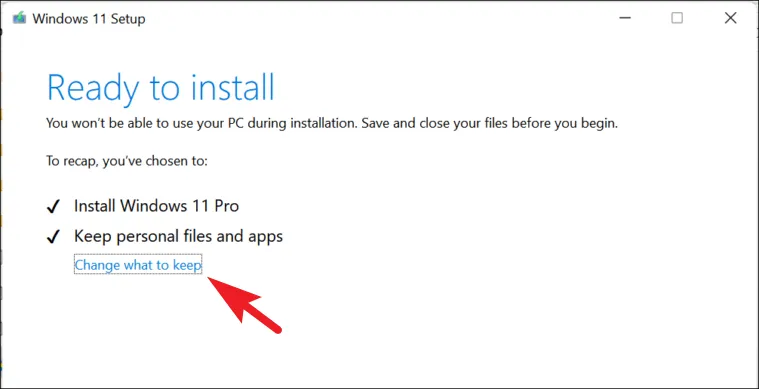
Auf dem nächsten Bildschirm wählen Sie am besten die Option „Nichts“, um das Problem endgültig zu beseitigen. Klicken Sie dann auf die Option „Weiter“.
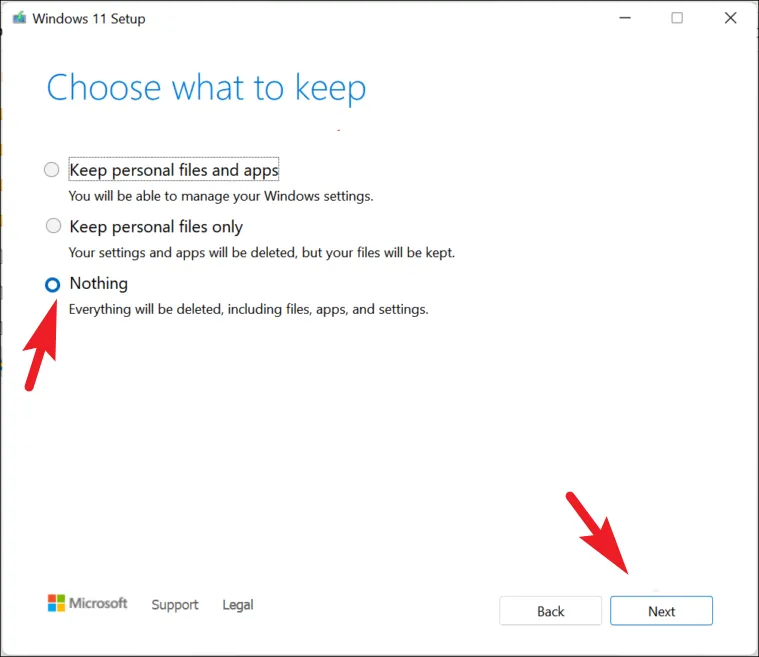
Klicken Sie abschließend im Installationsfenster auf die Schaltfläche „Installieren“.
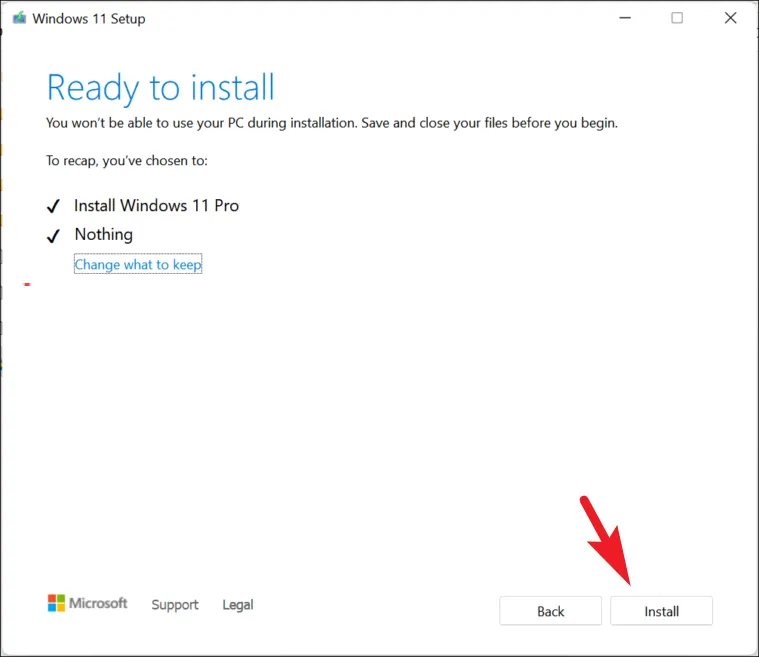
Sobald die Installation abgeschlossen ist, müssen Sie die OOBE (Out of the Box Experience) durchlaufen, bei der es sich um eine einmalige Einrichtung von Windows 11 handelt.
Der erste Bildschirm auf der OOBE dient der Regionsauswahl. Wählen Sie Ihr Land aus der bereitgestellten Liste aus und klicken Sie auf die Schaltfläche „Ja“.
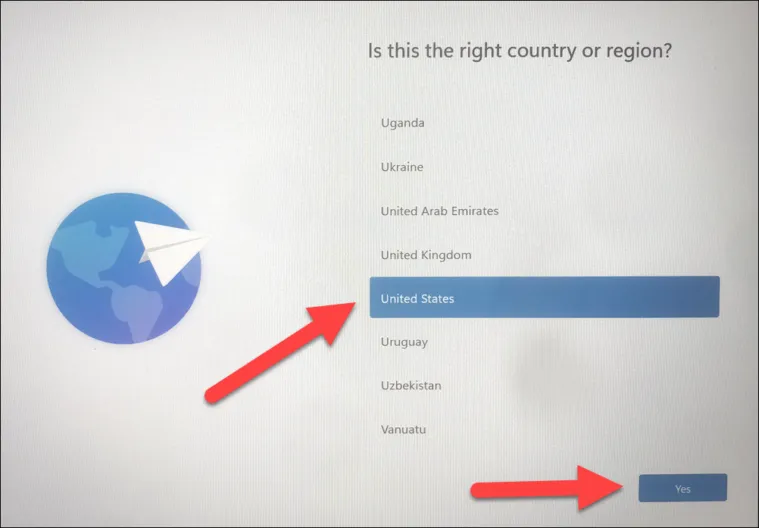
Wählen Sie anschließend das Tastaturlayout entsprechend Ihrer Region aus. Dies kann wichtig sein, da bei der Auswahl eines falschen Layouts einige Tasten möglicherweise anders funktionieren als vorgesehen. Dies kann jedoch später geändert werden. Klicken Sie nach der Auswahl auf die Schaltfläche „Ja“, um fortzufahren.
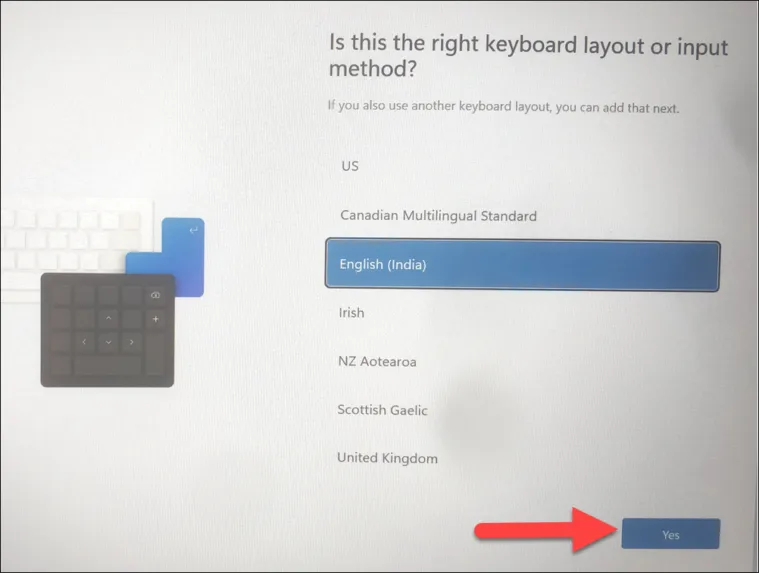
Auf dem nächsten Bildschirm müssen Sie eine Verbindung zu einem drahtlosen Netzwerk herstellen. Wählen Sie eines aus der Liste aus und geben Sie ein Passwort zur Authentifizierung ein. Sobald die Verbindung hergestellt ist, klicken Sie auf die Schaltfläche „Weiter“.
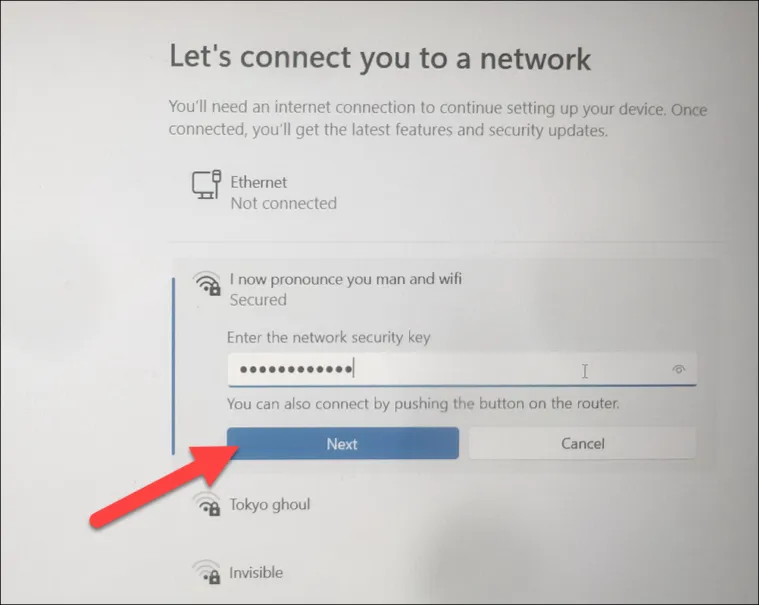
Falls Sie derzeit keinen Zugang zum Internet haben, klicken Sie auf die Schaltfläche „Ich habe kein Internet“.
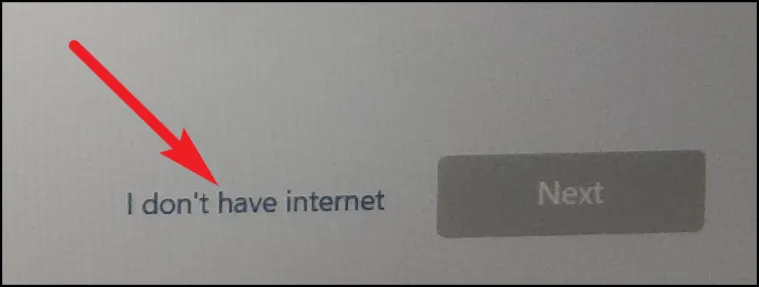
Geben Sie im nächsten Bildschirm den Namen Ihres PCs ein und klicken Sie dann auf die Schaltfläche „Weiter“.
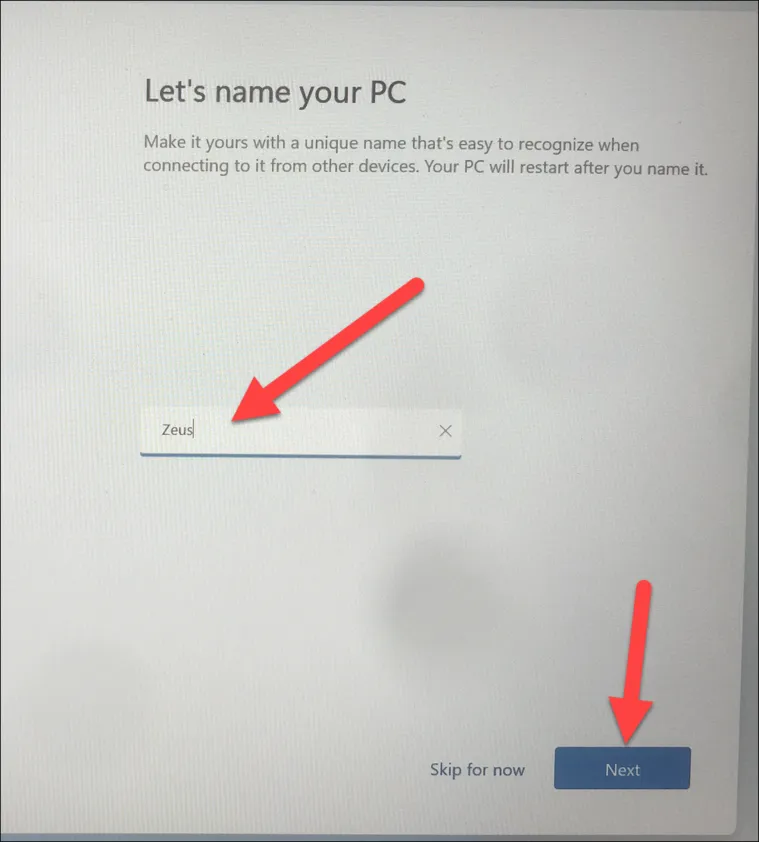
Wenn Ihre Institution oder Organisation anschließend Ihr Benutzerkonto erstellt, klicken Sie auf „Für die Arbeit für die Schule einrichten“. Andernfalls wählen Sie „Für den persönlichen Gebrauch einrichten“ und klicken Sie auf „Weiter“. Auf dem nächsten Bildschirm müssen Sie Ihre Microsoft-Kontoanmeldeinformationen angeben.
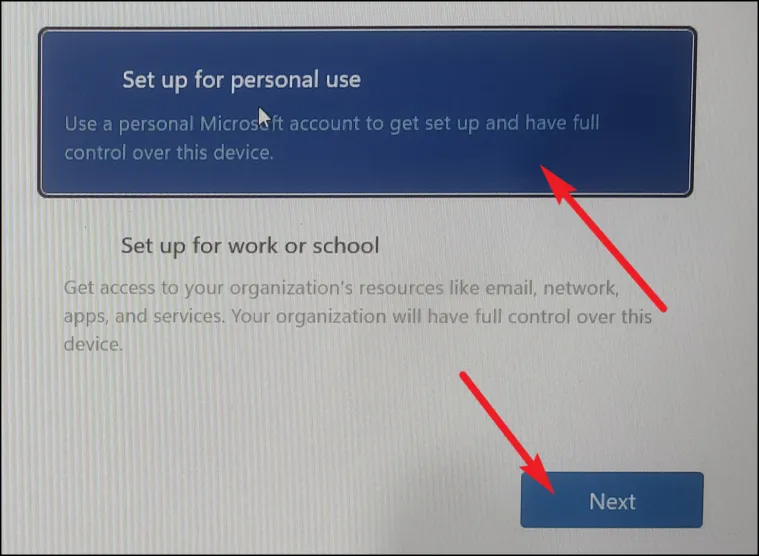
Klicken Sie nach der Anmeldung auf die Option „Als neues Gerät einrichten“, um sicherzustellen, dass bei der Neuinstallation keine Probleme auftreten.
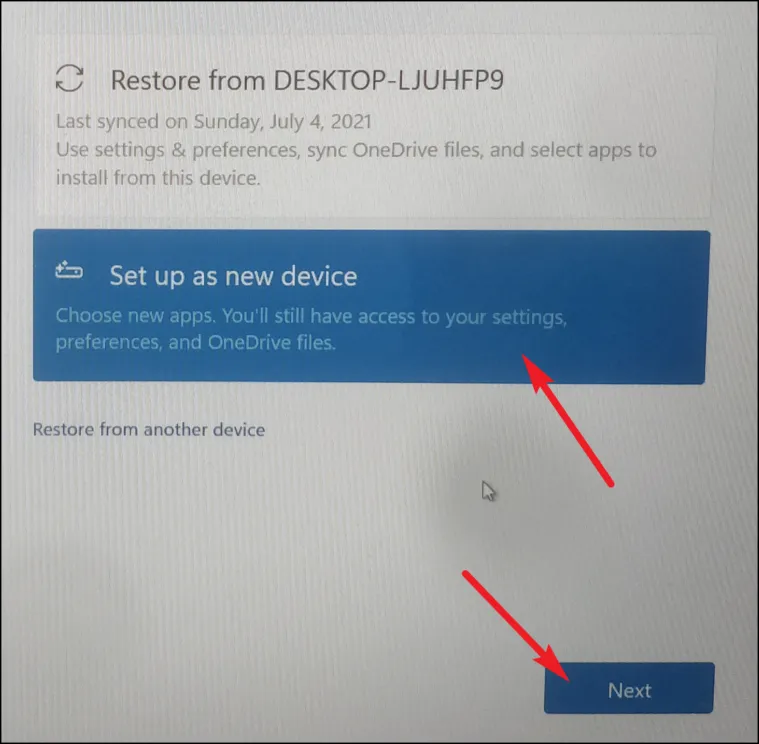
Lesen Sie auf der nächsten Seite alle Datenschutzeinstellungen und schalten Sie sie je nach Bedarf um. Sie sind nicht obligatorisch, Sie können also nach Belieben auswählen. Klicken Sie dann auf die Schaltfläche „Akzeptieren“.
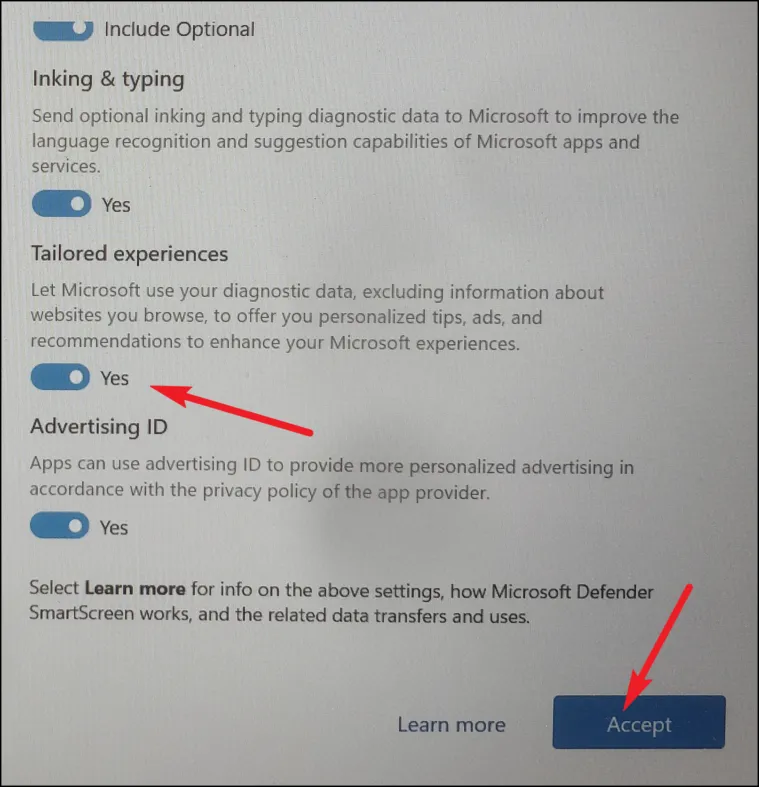
Anschließend können Sie unter Windows 11 auswählen, für welchen Zweck Sie den PC nutzen möchten. Wählen Sie eine aus der Liste aus, indem Sie auf das folgende Kontrollkästchen klicken. Windows schlägt Tipps und Tricks vor und Sie können auf die Schaltfläche „Überspringen“ klicken, um zum nächsten Bildschirm zu gelangen.
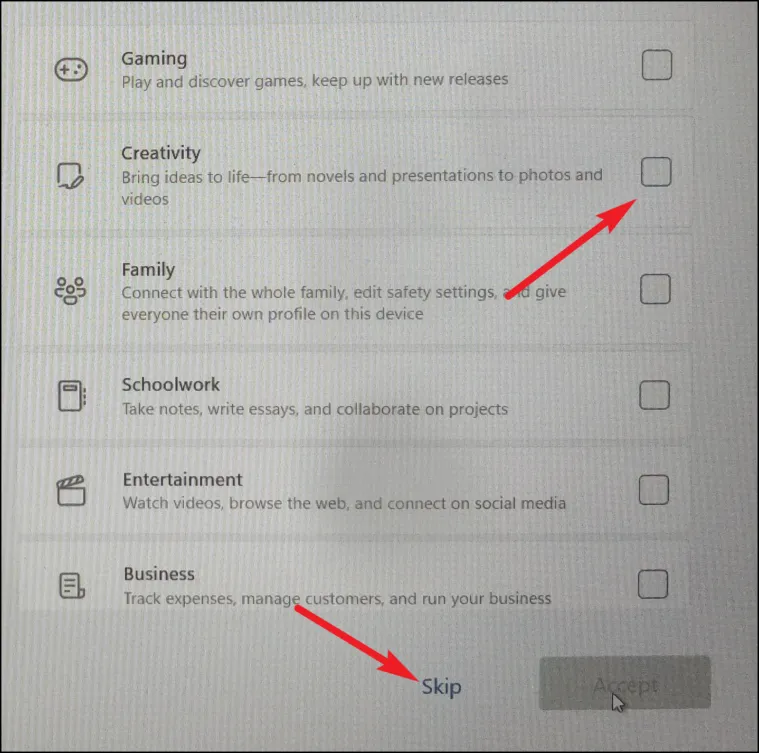
Wählen Sie als Nächstes aus, ob Sie OneDrive zum Speichern Ihrer Dateien verwenden möchten. Wenn nicht, klicken Sie auf die Option „Dateien nur auf diesem Gerät speichern“ und klicken Sie auf die Schaltfläche „Weiter“.
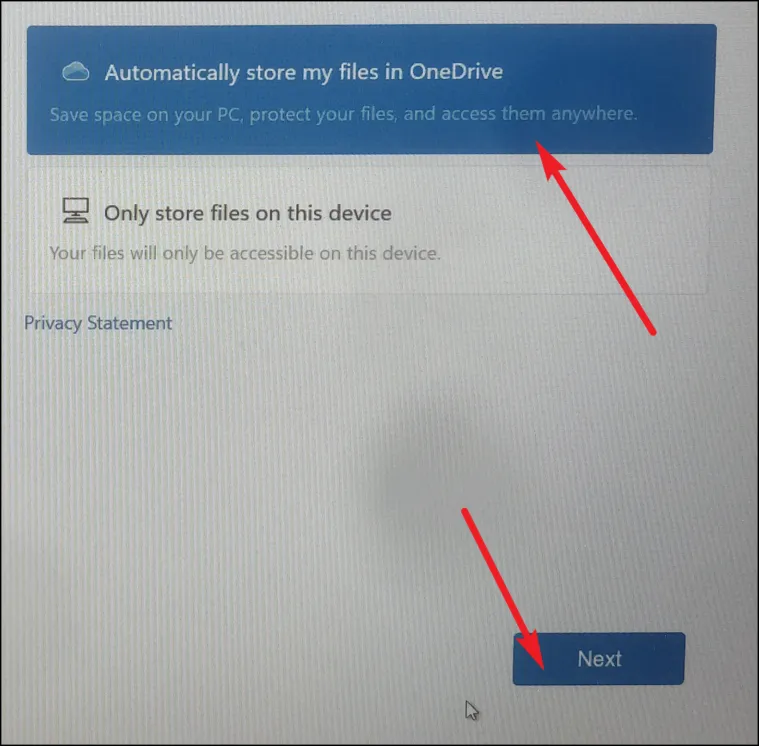
Auf dem nächsten Bildschirm werden Sie möglicherweise aufgefordert, sich für den Dienst „Microsoft 365“ zu entscheiden. Sie können den Dienst entweder kaufen oder kostenlos testen. Sie können es jedoch auch überspringen, indem Sie auf die Schaltfläche „Nein danke“ klicken.
Die Einrichtung ist nun abgeschlossen. Da es sich um eine Neuinstallation handelt, werden auf Ihrem Computer hoffentlich keine der vorherigen Probleme auftreten.
Ein Problem mit dem schwarzen Bildschirm kann sehr ärgerlich sein. Mit den oben genannten Methoden sollten Sie das Problem jedoch beheben können und alles wieder wie am Schnürchen laufen lassen.



Schreibe einen Kommentar