So beheben Sie den Windows 10 Store-Fehlercode 0x803F8001
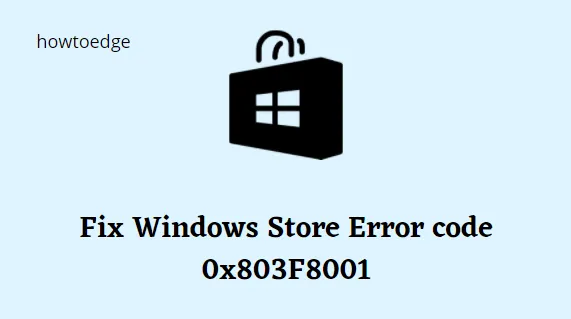
Der Windows Store ist der beste Ort, um neue Anwendungen herunterzuladen oder vorhandene zu aktualisieren. Mehrere Benutzer beschwerten sich darüber, einen Fehlercode 0x803F8001 zu erhalten, während sie versuchten, ihre Apps aus dem Microsoft Store zu aktualisieren. Wenn Sie die Updates für die auf Ihrem PC installierte Anwendung auch nicht herunterladen können, befolgen Sie diese Anleitung zur Fehlerbehebung bis zum Ende.
Was verursacht einen Fehler 0x803F8001 unter Windows?
Unter allen möglichen Gründen, die diesen Fehlercode verursachen können, sind aktivierte Windows-Sicherheit, Proxy und VPN die Hauptschuldigen. Deaktivieren Sie also alle diese Systemtools auf Ihrem Computer und prüfen Sie, ob das Problem auf diese Weise behoben wird.
Unnötig gespeicherter Cache in Ihrer Store-App ist ein weiterer Grund, warum ein Fehlercode 0x803F8001 auftritt. Setzen Sie die Microsoft Store-App mithilfe von WSReset zurück, und prüfen Sie, ob das Problem behoben ist.
Wenn die betreffende App den Standort Ihres Systems nicht identifiziert, kann dies in Zukunft ebenfalls zu demselben Fehlercode führen. Proxy neu konfigurieren, Windows Store zurücksetzen, DISM ausführen und Sprach- und Regionseinstellungen korrekt einrichten, kann Ihnen helfen, dieses Problem bei der App-Aktualisierung unter Windows 11/10 zu lösen.
Fix: Windows 10 Store-Fehlercode 0x803F8001
Um den Windows Store-Fehler 0x803F8001 zu beheben, verwenden Sie die folgenden Problemumgehungen –
- Wiederholen Sie das Update, nachdem Sie die App deinstalliert und neu installiert haben
- Deaktivieren Sie vorübergehend den Virenschutz
- Setzen Sie den Windows Store-Cache zurück
- Registrieren Sie die Windows Store-App erneut
- Erlauben Sie den Apps, Ihren Standort zu verwenden
- Proxy deaktivieren
- Verwenden Sie das DISM-Tool
- Sprach- und Regionseinstellungen zurücksetzen
1] Wiederholen Sie das Update nach der Deinstallation und Neuinstallation der App
Viele Benutzer lösen diesen Fehler beim Herunterladen des Updates, indem sie die Store-App einfach deinstallieren und neu installieren. Um diese Aufgabe auszuführen, klicken Sie mit der rechten Maustaste auf das Programm, das Sie aktualisieren möchten, und wählen Sie die Option Deinstallieren . Laden Sie jetzt die neueste Version der entfernten Anwendung erneut herunter und besuchen Sie den Microsoft Store.
2] Deaktivieren Sie vorübergehend das Antivirus
Antivirus gilt als effektive Anwendung, die Ihren PC vor böswilligen Angriffen schützt. Dies kann jedoch manchmal echte Updates blockieren und zu Store Error Code 0x803F8001 führen. Um dies zu beheben, sollten Sie das standardmäßige Anti-Malware-Programm vorübergehend deaktivieren, bis Sie die Store-App aktualisieren. So gehen Sie vor –
- Gehen Sie zum Navigationsbereich auf der Taskleiste und wählen Sie Windows-Sicherheit .
- Klicken Sie auf die Option Viren- und Bedrohungsschutz .
- Tippen Sie nun auf Einstellungen verwalten , indem Sie mit dem Cursor nach unten scrollen.
- Schalten Sie hier den Echtzeitschutz- Kippschalter aus.
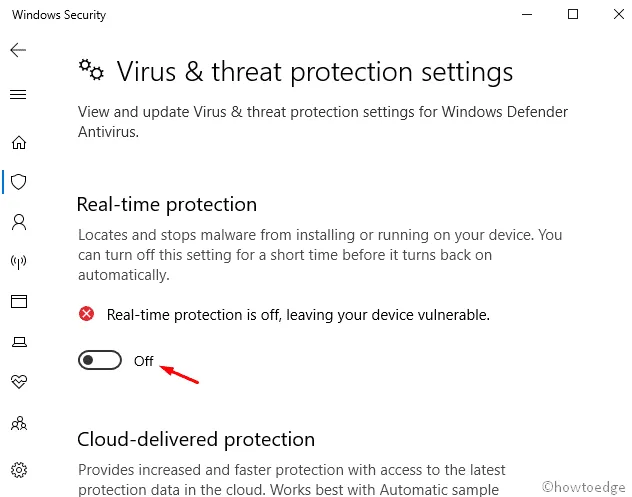
- Sie erhalten ein Bestätigungsfenster, drücken Sie Ja , um sich zu authentifizieren.
- Schließen Sie alle laufenden Fenster und starten Sie Ihren PC neu.
3] Windows Store-Cache zurücksetzen
Der im Microsoft Store gespeicherte Cache verhindert das Aktualisieren von Software und führt zu Fehlercode 0x803F8001. Das Zurücksetzen von Windows Store ist die potenzielle Problemumgehung, um das Problem zu lösen. Verwenden Sie dazu die Schritte –
- Klicken Sie mit der rechten Maustaste auf Windows und wählen Sie die Option Einstellungen .
- Wählen Sie auf dem folgenden Bildschirm die Kategorie Apps aus .
- Klicken Sie auf Apps und Funktionen und danach auf Microsoft Store , um zum rechten Bereich zu wechseln.
- Klicken Sie als Nächstes auf den Link Erweiterte Optionen .
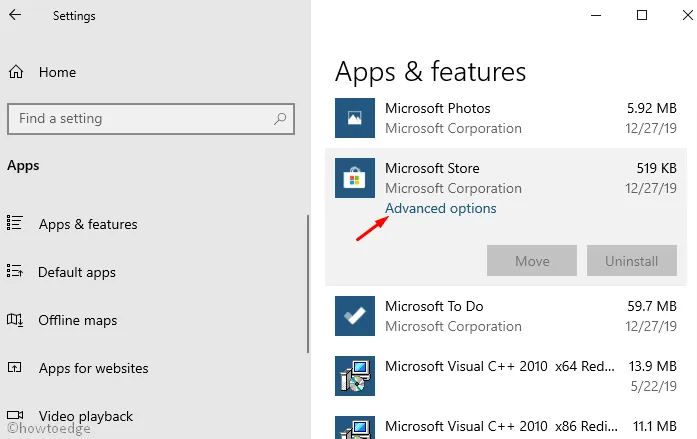
- Tippen Sie nun auf die Schaltfläche Zurücksetzen , um diesen Vorgang zu starten.
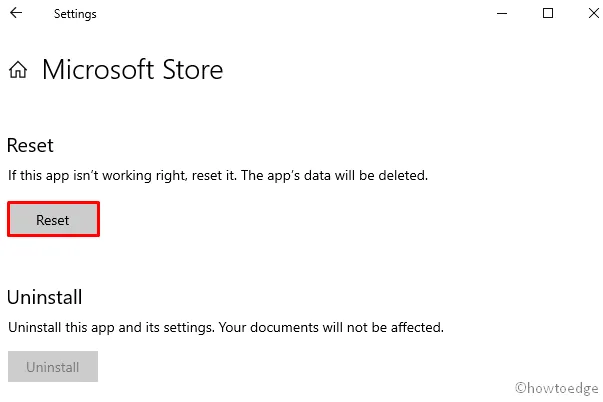
Aktualisieren Sie anschließend den Windows Store, ohne den Fehlercode 0x803F8001 zu erhalten.
4] Registrieren Sie die Windows Store-App erneut
Manchmal generiert Windows Store unnötigen Cache, der wiederum verhindert, dass diese App aktualisiert wird. Um diesen Fehler zu beheben, sollten Sie den Microsoft Store erneut registrieren, indem Sie einige Codes an der Eingabeaufforderung ausführen. Hier ist, wie es geht –
- Gehen Sie zu Start und geben Sie CMD in das Textfeld ein.
- Klicken Sie mit der rechten Maustaste auf Eingabeaufforderung und wählen Sie Als Administrator ausführen aus .
- Wenn eine UAC-Eingabeaufforderung angezeigt wird, tippen Sie auf Ja , um den Zugriff zuzulassen.
- Kopieren Sie an der Eingabeaufforderung mit erhöhten Rechten den folgenden Code, fügen Sie ihn ein und drücken Sie am Ende die Eingabetaste .
PowerShell -ExecutionPolicy Unrestricted -Command “& {$manifest = (Get-AppxPackage Microsoft.WindowsStore).InstallLocation + ‘\AppxManifest.xml’ ; Add-AppxPackage -DisableDevelopmentMode -Register $manifest}”

- Nachdem Sie die Codes erfolgreich ausgeführt haben, verlassen Sie den Eingabeaufforderungsbereich und versuchen Sie, die Store-Anwendung zu aktualisieren.
5] Erlauben Sie den Apps, Ihren Standort zu verwenden
Wenn Sie den Standortzugriff auf den Microsoft Store jemals deaktiviert haben, kann dies den Fehlercode 0x803F8001 verursachen. Wenn dies der Fall ist, erlauben Sie dieser Anwendung, den Standort Ihres Systems zu erhalten, indem Sie die folgenden Schritte ausführen:
- Drücken Sie den Hotkey Win & S , um das Suchsymbol zu starten .
- Geben Sie in der Textleiste Standort ein und klicken Sie auf die Standort-Datenschutzeinstellungen.
- Aktivieren Sie im Abschnitt Apps den Zugriff auf Ihren Standort erlauben den Kippschalter.
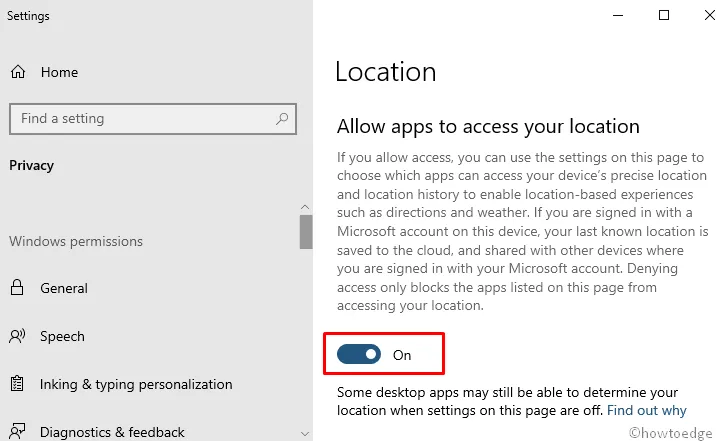
Überprüfen Sie, ob der Windows Store-Fehlercode 0x803F8001 behoben wird oder nicht. Wenn nicht, versuchen Sie die nächste Problemumgehung –
6] Proxy deaktivieren
Wenn der Proxy-Server aktiviert ist, blockiert er möglicherweise das Herunterladen neuer Updates für verschiedene Apps aufgrund von Datenschutzproblemen. Um dieses Problem zu beheben, sollten Sie dieses Setup mit den folgenden Schritten deaktivieren –
- Drücken Sie die Tastenkombination „Win & R“ , um das Dialogfeld „Ausführen“ zu starten .
- Tippen Sie
inetcpl.cpldarauf und drücken Sie die Eingabetaste . - Wenn das Fenster Interneteigenschaften gestartet wird, wechseln Sie zur Registerkarte Verbindung .
- Wählen Sie hier die Schaltfläche LAN-Einstellungen .
- Deaktivieren Sie als Nächstes das Kontrollkästchen „ Proxyserver für Ihr LAN verwenden “.
- Drücken Sie abschließend auf beiden Seiten die OK- Taste, um die letzten Änderungen zu speichern.
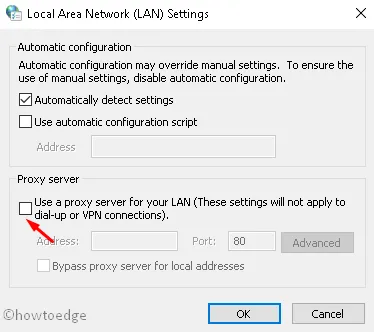
7] Probieren Sie das DISM-Tool aus
Das DISM ist das leistungsstärkste integrierte Tool von Windows 10, das beschädigte Dateien auf Ihrem PC scannen und reparieren kann. Verwenden Sie dazu die Schritte –
- Klicken Sie mit der rechten Maustaste auf das Windows- Symbol und wählen Sie die Option Ausführen .
- Geben Sie cmd bei void ein und drücken Sie gleichzeitig Strg+Shift+Enter .
- Tippen Sie im Fenster Benutzerkontensteuerung auf Ja , um den Zugriff zuzulassen.
- Kopieren/fügen Sie den folgenden Code ein und drücken Sie die Eingabetaste .
dism /online /cleanup-image /restorehealth
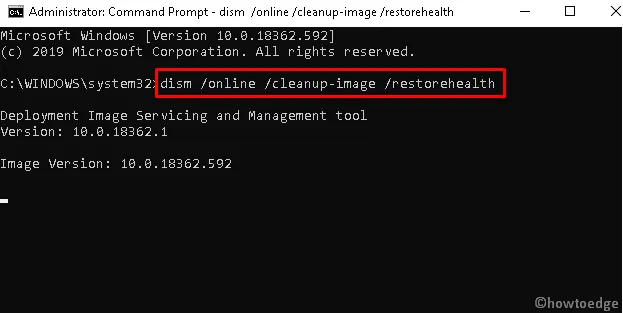
- Dies dauert ungefähr 10 bis 15 Minuten, um die gesamte Aufgabe zu erledigen.
- Überprüfen Sie noch einmal, ob Sie beim Öffnen von Windows Store immer noch den Fehlercode 0x803F8001 erhalten.
8] Sprach- und Regionseinstellungen zurücksetzen
Bei einer fehlerhaften Einrichtung unter Sprach- und Ländereinstellungen kann es zu ähnlichen Fehlermeldungen kommen. Daher sollten Sie sie mit den folgenden Schritten ändern –
- Drücken Sie die Tastenkombination „Win & I“ , um die App „Einstellungen“ zu öffnen .
- Wählen Sie im linken Bereich Zeit und Sprache und dann Region aus.
- Stellen Sie sicher, dass die Vereinigten Staaten als erste Präferenz im Abschnitt Region oder Land festgelegt sind.
- Tippen Sie als Nächstes auf die Kategorie Sprache und wählen Sie Englisch (USA) als Standard aus.
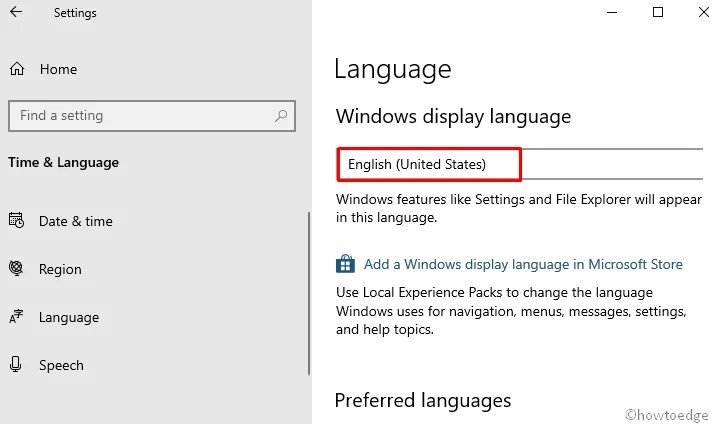
- Sie können dieses Fenster jetzt schließen und erneut versuchen, den Microsoft Store zu aktualisieren , ohne den Fehlercode 0x803F8001 zu erhalten.
Gibt es eine dauerhafte Lösung für Fehler 0x803F8001?
Das Zurücksetzen der Store-App mit WSReset oder das Neuinstallieren von Microsoft Store über PowerShell kann möglicherweise helfen, diesen Fehlercode 0x803F8001 unter Windows 11/10 zu beheben. Wir können jedoch nicht mit Sicherheit sagen, dass dies dauerhaft funktioniert, da sich der Cache mit Ihrer PC-Nutzung möglicherweise erneut aufbaut und Sie die oben genannten Korrekturen immer wieder versuchen müssen.
Wie behebe ich den Minecraft-Fehlercode 0x803f8001?
Derselbe Fehlercode kann auch auftreten, wenn Sie Minecraft auf Ihrem Windows-PC spielen. Abgesehen von der Anwendung der oben genannten Korrekturen sollte man auch daran arbeiten, Minecraft zurückzusetzen und zu sehen, ob dieses Problem behoben wird. Falls es auch danach weiterhin besteht, deinstallieren Sie den Minecraft-Launcher von Ihrem Gerät, löschen Sie alle übrig gebliebenen Dateien und installieren Sie Minecraft unter Windows neu.
Hier ist ein Artikel darüber, wie Sie diesen Fehlercode speziell beim Spielen auf Minecraft beheben können.



Schreibe einen Kommentar