So beheben Sie den Windows 10/11-Update-Fehlercode 0x800f0986
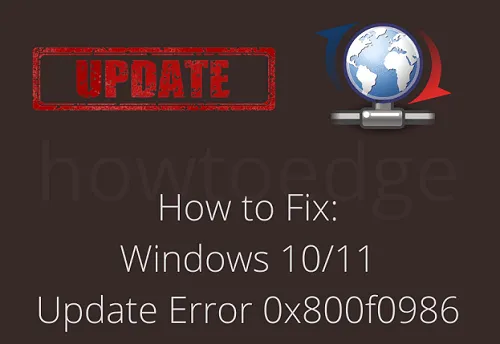
Um dieses Problem zu lösen, überprüfen und starten Sie alle Dienste neu, die für einen automatischen Update-Vorgang verantwortlich sind. Wenn der Fehler auch danach weiterhin besteht, beheben Sie den Fehler bei Windows Update. Ich hoffe, dass der Fehlercode 0x800f0986 durch die Anwendung dieser beiden Problemumgehungen automatisch behoben wird. Wenn nicht, können Sie alle Windows Update-Komponenten einschließlich der Cache-Ordner zurücksetzen.
Durch manuelles Herunterladen und Installieren der neuesten Sicherheits-/Nicht-Sicherheitspatches werden häufig unterschiedliche Update-Fehlercodes in Windows 10 behoben. Anstatt also die oben genannten Optimierungen vorzunehmen, können Sie sich auch für diese Lösung entscheiden .
Lösungen – Fehlercode 0x800f0986 aktualisieren
Um den Update-Fehlercode 0x800f0986 auf einem Windows 10/11-PC zu beheben, probieren Sie diese Vorschläge nacheinander aus:
1] Überprüfen Sie den aktuellen Status einiger Dienste
- Drücken Sie Windows + S, um das Suchfenster zu öffnen.
- Geben Sie „Dienste“ in das Textfeld ein und klicken Sie auf das oberste Ergebnis.
- Wenn das Fenster „Dienste“ angezeigt wird, suchen Sie diese Dienste –
- Windows Update
- Kryptografische Dienste
- Intelligenter Hintergrundübertragungsdienst (BITS)
- Überprüfen Sie nach dem Auffinden den aktuellen Status. Wenn Sie feststellen, dass eine davon deaktiviert ist, klicken Sie mit der rechten Maustaste darauf und klicken Sie auf die Schaltfläche „Eigenschaften“ .
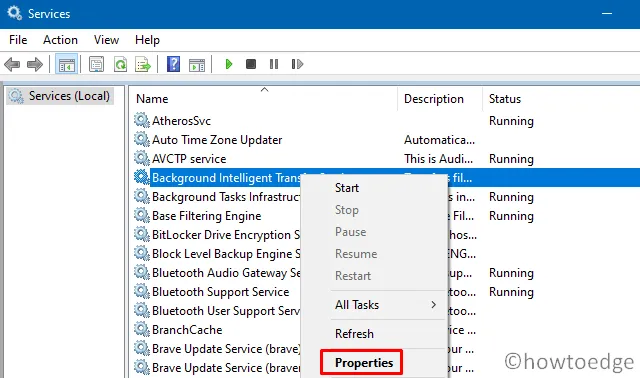
- Verwenden Sie das Dropdown-Menü neben Starttyp und wählen Sie Automatisch aus. Klicken Sie auf „Übernehmen“ und dann auf „OK“, um diese Einstellung zu bestätigen.
- Wenn der oben genannte Dienst bereits auf Ihrem Computer ausgeführt wird, führen Sie einen Rechtsklick aus und stoppen Sie zunächst den Dienst.
- Nachdem der Dienst deaktiviert wurde, klicken Sie erneut mit der rechten Maustaste darauf und wählen Sie die Schaltfläche „Eigenschaften“ .
- Wählen Sie unter Starttyp die Option Automatisch aus und drücken Sie OK .
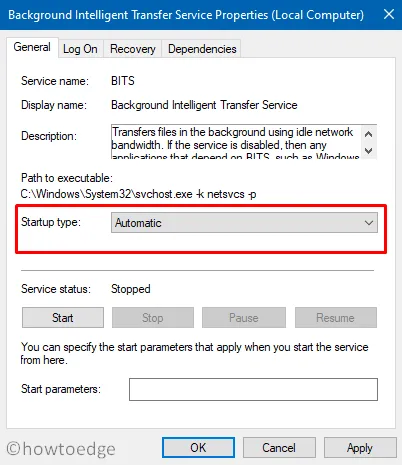
- Starten Sie als nächstes Ihren PC neu und prüfen Sie, ob Sie jetzt das neueste Build-Update auf Ihrem Gerät installieren können.
2] Fehlerbehebung bei Windows Update
Wenn der Fehlercode 0x800f0986 beim Aktualisieren von Windows erneut auftritt, können Sie ein integriertes Tool ausführen, z. B. die Fehlerbehebung. Wenn Sie dies ausführen, werden Probleme gefunden und behoben, die das Auftreten von Windows Update verhindern. Da es bei Windows 11 im Vergleich zu Windows 10 eine Änderung der Benutzeroberfläche gibt, unterscheidet sich der Speicherort in beiden Versionen, führt jedoch dieselbe Aufgabe aus, nämlich die Fehlerbehebung.
Benutzer von Windows 10 befolgen diese Schritte –
- Drücken Sie Win + I, um die Einstellungen-App zu starten.
- Wählen Sie Update & Sicherheit > Fehlerbehebung.
- Klicken Sie im angrenzenden rechten Bereich auf den Link „Weitere Fehlerbehebungen“.
- Klicken Sie anschließend auf „Windows Update“, um es zu erweitern, und klicken Sie auf „ Fehlerbehebung ausführen“ .
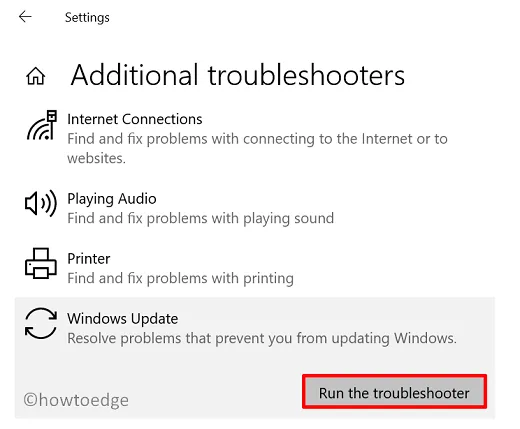
Für Benutzer von Windows 11 wurde diese Einstellung an einen neuen Ort verschoben –
Einstellungen (Win + I) > System > Fehlerbehebung > Andere Fehlerbehebungen
- Nachdem Sie den oben genannten Pfad erreicht haben, klicken Sie auf die Schaltfläche „Ausführen“ neben „Windows Update“.
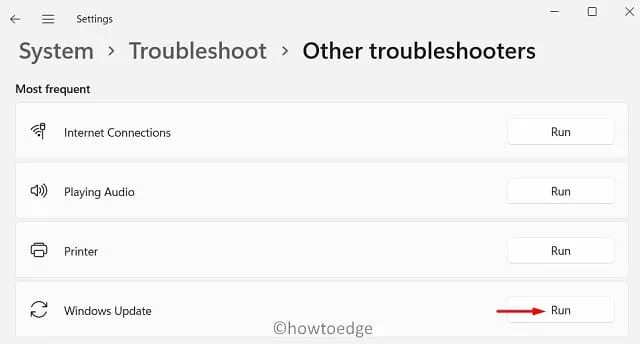
Befolgen Sie die Anweisungen auf dem Bildschirm, um den Fehlerbehebungsprozess abzuschließen. Wenn dies abgeschlossen ist, starten Sie Ihren PC neu und prüfen Sie, ob Sie Windows jetzt aktualisieren können, ohne den Fehlercode 0x800f0986 zu erhalten.
3] Windows Update-Komponenten zurücksetzen
Sie können Windows Update-Komponenten zurücksetzen , indem Sie ein paar Codes in der Eingabeaufforderung (Admin) ausführen . Die Codes, die Sie ausführen müssen, sind wie folgt:
Net stop wuauserv
Net stop cryptSvc
Net stop bits
Net stop msiserver
Ren C:WindowsSoftwareDistribution SoftwareDistribution.old
Ren C:WindowsSystem32catroot2 Catroot2.old
Net start wuauserv
Net start cryptSvc
Net start bits
Net start msiserver
4] Ausstehende Windows 11/10-Updates manuell installieren
Bei dieser Methode können Sie die eigenständigen Pakete, die über die Microsoft Update Catalog-Site hochgeladen werden, manuell herunterladen und installieren.
So aktualisieren Sie Ihr Gerät manuell auf die nächste verfügbare Windows 10 Build-Version. Benutzer von Windows 11 können stattdessen diesem Artikel folgen .
Schreibe einen Kommentar