So beheben Sie den Windows 10/11-Updatefehler 0xc1900209
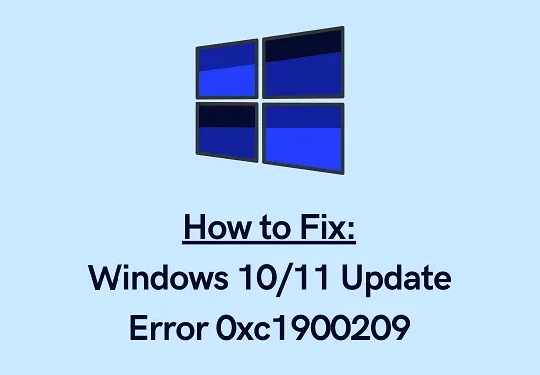
Der Update-Fehlercode 0xc1900209 tritt im Allgemeinen aufgrund einiger beschädigter Programme auf einem Windows 10- oder 11-PC auf. Wenn er auftritt, können Sie Ihr Betriebssystem einfach nicht normal aktualisieren. Wenn die Fehlermeldung Sie über die in Konflikt stehende App informiert, ist die Lösung ziemlich einfach.
Sie müssen lediglich die fehlerhafte Software deinstallieren und können anschließend Ihr Gerät aktualisieren. Was aber, wenn Sie nicht wissen, welche App diesen Fehler auf Ihrem Windows-PC verursacht?
Nun, Sie können es immer mit Versuch und Irrtum versuchen. Aber das würde sicherlich mehr Zeit in Anspruch nehmen. In diesem Beitrag haben wir eine Lösung gefunden, mit der Sie leicht Apps finden können, die Kompatibilitätsprobleme verursachen, und diese lösen können.
Dieser Fehler kann auch aus anderen Gründen auftreten. Was auch immer der Grund in Ihrem Fall ist, befolgen Sie einfach die unten beschriebenen Problemumgehungen und Sie werden den Fehler 0xc1900209 beheben.
Update-Fehler 0xc1900209 Lösungen
Wenn Sie aufgrund des Fehlercodes 0xc1900209 ein ausstehendes Update nicht auf Ihrem Computer installieren können, probieren Sie diese Lösungen nacheinander aus –
1. Deinstallieren Sie widersprüchliche Anwendungen
Der Aktualisierungsfehler 0xc1900209 tritt hauptsächlich auf, weil auf Ihrem System einige Apps ausgeführt werden, die miteinander in Konflikt stehen. Wenn Sie auf Ihrem Computer neue Software installiert haben, installieren Sie diese erneut und prüfen Sie, ob das Problem behoben ist. Falls der Fehler auch nach der Deinstallation der kürzlich installierten Apps auftritt, müssen Sie die fehlerhafte App manuell identifizieren und deinstallieren.
Die folgende Anleitung soll dabei helfen, den wahren Schuldigen zu finden –
- Besuchen Sie zunächst die offizielle Website von Microsoft und laden Sie den neuesten SQL Server herunter.
- Öffnen Sie den Ordner, der alle heruntergeladenen Dateien enthält, und doppelklicken Sie auf die Setup-Datei.
- Dadurch wird die SQL Server-Installation auf Ihrem Gerät gestartet. Das Installationsprogramm zeigt drei Optionen zur Auswahl an. Wählen Sie die Basisoption.
- Laden Sie nach Abschluss der Installation das Windows Assessment and Deployment Kit (ADK) für Windows 10 herunter.
- Doppelklicken Sie auf die heruntergeladene Datei, um die Installation zu starten. Achten Sie bei der Installation des ADK darauf, nur die Funktionen auszuwählen, die Sie installieren möchten.
Warten Sie, bis die ausgewählten Funktionen erfolgreich auf Ihrem Gerät installiert wurden. Wenn dies abgeschlossen ist, beheben Sie den Fehler 0xc1900209, indem Sie die folgenden Schritte ausführen –
Kompatibilitätsprobleme bei fehlerhaften Apps lösen
- Drücken Sie die Tastenkombination Windows-Taste + S , um das Suchfenster zu öffnen.
- Geben Sie „Compatibility Administrator“ in das Textfeld ein und drücken Sie die Eingabetaste .
- Wenn die App „Compatibility Administrator“ gestartet wird, klicken Sie auf „Suchen“ und wählen Sie „ Behobene Programme“ aus .
- Klicken Sie anschließend auf die Option „ Jetzt suchen “.
- Dieses Tool scannt alle auf Ihrem Computer installierten Apps und wählt einige Apps aus, bei denen Kompatibilitätsprobleme vorliegen.
- Wählen Sie den ersten Eintrag aus der Liste aus. ADK leitet Sie dann mit dem ausgewählten Eintrag zum Hauptbereich des Programms weiter.
- Klicken Sie mit der rechten Maustaste auf das ausgewählte Element und kopieren Sie es. Gehen Sie zum rechten Bereich und scrollen Sie nach unten, bis Sie unter „Benutzerdefinierte Datenbanken“ einen Eintrag mit dem Titel „Neue Datenbank“ finden.
- Klicken Sie erneut mit der rechten Maustaste auf die neue Datenbank und fügen Sie das ausgewählte Element darin ein.
- Wiederholen Sie diesen Vorgang für alle Einträge, die Sie in der Liste oben finden.
Sie müssen also den gesamten Vorgang für Programme wiederholen, die Sie aus dem Microsoft Store heruntergeladen haben und die sich im Ordner „Programme (x86)“ befinden.
So beheben Sie Kompatibilitätsprobleme von 32-Bit-Apps auf einem x64-basierten PC.
- Gehen Sie in die obere rechte Ecke des Kompatibilitätsadministrator-Tools und klicken Sie auf Durchsuchen .
- Greifen Sie auf den Ordner „Programme (x86)“ zu und klicken Sie auf „ Jetzt suchen“ .
- Befolgen Sie die gleichen Anweisungen wie oben, um Kompatibilitätsprobleme mit x86-basierten Apps zu beheben.
Ich hoffe, diese Methode behebt alle Probleme, die aufgrund einer fehlerhaften App auftreten können. Überprüfen Sie, ob Sie Ihr Gerät aktualisieren können.
2. Wechseln Sie in den Clean Boot-Status
Obwohl die obige Lösung helfen sollte, den Fehlercode 0xc1900209 auf Ihrem Gerät zu identifizieren und zu beheben, kann dies manchmal nicht der Fall sein. Wenn Sie weiterhin Probleme beim Aktualisieren Ihres Systems haben, rufen Sie auf Ihrem Computer den Clean Boot-Zustand auf und prüfen Sie, ob das Problem auch dort auftritt.
Da im abgesicherten Start keine Apps oder Treiber von Drittanbietern ausgeführt werden, kommt es zu keinen Störungen durch externe Parteien. Überprüfen Sie, ob Sie Windows normal aktualisieren können. Ich hoffe, diese Methode funktioniert und beim Installieren ausstehender Updates treten keine neuen Fehler auf.
3. Führen Sie SFC- und DISM-Scans aus
Veraltete oder fehlende Systemdateien können auch verhindern, dass Windows Update normal ausgeführt wird. Daher ist es besser, wenn Sie alle schuldigen Dateien auf Ihrem Computer mit dem SFC-Tool überprüfen und beheben. So führen Sie diese Aufgabe aus –
- Öffnen Sie die Eingabeaufforderung als Administrator.
- Wenn dies der Fall ist, geben Sie Folgendes ein und drücken Sie die Eingabetaste –
sfc /scannow
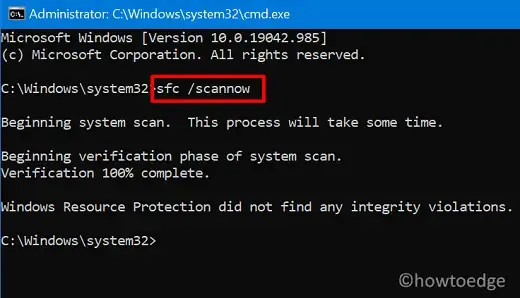
- Dieser Code benötigt normalerweise 10–15 Minuten, um beschädigte Dateien zu suchen und zu reparieren. Je nach Ausmaß der Beschädigung kann es jedoch auch etwas länger dauern.
- Wenn der Scan/die Reparatur abgeschlossen ist, starten Sie Ihren PC neu.
- Melden Sie sich erneut bei Ihrem Gerät an und prüfen Sie, ob Sie Windows jetzt normal aktualisieren können.
4. Führen Sie einen DISM-Scan durch
Falls der Fehler 0xc1900209 weiterhin besteht, kann dies an einer Beschädigung des Windows-Images selbst liegen. Um dies zu beheben, können Sie ein integriertes Tool wie DISM verwenden.
- Drücken Sie gleichzeitig Win + R.
- Wenn das Dialogfeld „Ausführen“ geöffnet wird, geben Sie „CMD“ ein und drücken Sie die Tasten Strg + Umschalt + Eingabe.
- Wenn Sie diesem Weg folgen, wird die Windows-Konsole mit Administratorrechten aufgerufen.
- Kopieren/fügen Sie in der Eingabeaufforderung den folgenden Code ein –
Dism /Online /Cleanup-Image /CheckHealth
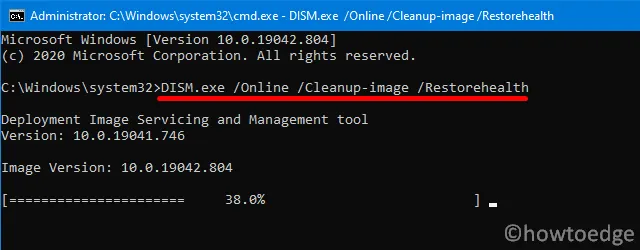
- Drücken Sie die Eingabetaste, um mit der Ausführung des DISM-Befehls „Restore Health“ zu beginnen.
- Der gesamte Wiederherstellungsprozess dauert 15–20 Minuten, warten Sie also geduldig.
- Starten Sie Ihren PC neu und prüfen Sie, ob dies zur Behebung des Fehlercodes 0xc1900209 beiträgt.
5. Setzen Sie die Windows Update-Komponenten zurück
Microsoft veröffentlicht hin und wieder neue Updates für alle Versionen von Windows 10. Wenn wir einen Monat zählen, kommen mindestens 2-3 Updates, darunter Out-of-Band-, Nicht-Sicherheits- und Sicherheitsupdates. Obwohl einige optionaler Natur sind, wenden die meisten Benutzer alle diese Updates an.
Das Problem besteht darin, dass sich bei jedem Update etwas Cache in den Windows-Cache-Ordnern ansammelt. Wenn der gespeicherte Cache ein vordefiniertes Limit überschreitet, kann dies zu verschiedenen Update-bezogenen Problemen führen, einschließlich 0xC1900209. Dieses Problem kann nur behoben werden, indem die Windows Update-Komponenten auf ihren Standardzustand zurückgesetzt werden.
Nachdem Sie diesen Workaround angewendet haben, prüfen Sie, ob das Problem auf Ihrem Computer dadurch behoben wird. Falls der Fehler auch danach weiterhin besteht, haben Sie nur noch eine Option, nämlich die Neuinstallation von Windows 11/10 mithilfe einer ISO-Datei.



Schreibe einen Kommentar