So beheben Sie, dass WLAN auf einem Android-Telefon nicht automatisch verbunden wird
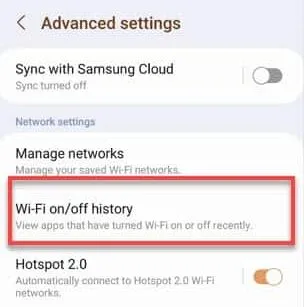
Fix 1 – Stellen Sie sicher, dass WLAN automatisch wieder eine Verbindung herstellt
Schritt 1 – Schieben Sie nach unten, um das Quick Panel anzuzeigen .
Schritt 2 – Halten Sie dann das WLAN-Symbol gedrückt. Dadurch gelangen Sie zur Liste der WLAN-Netzwerke auf Ihrem Telefon.
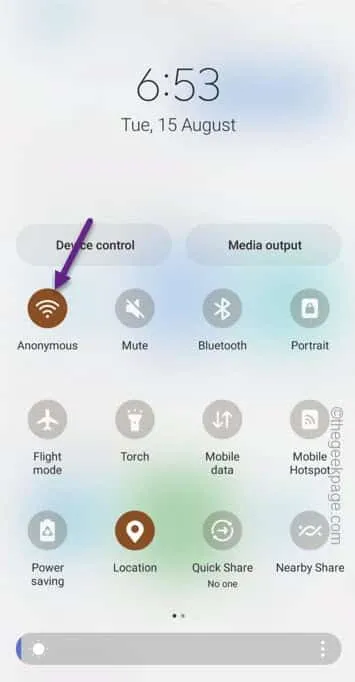
Schritt 3 – Tippen Sie auf dem WLAN-Bildschirm auf „ ⚙️ “, um das WLAN-Netzwerk zu öffnen.
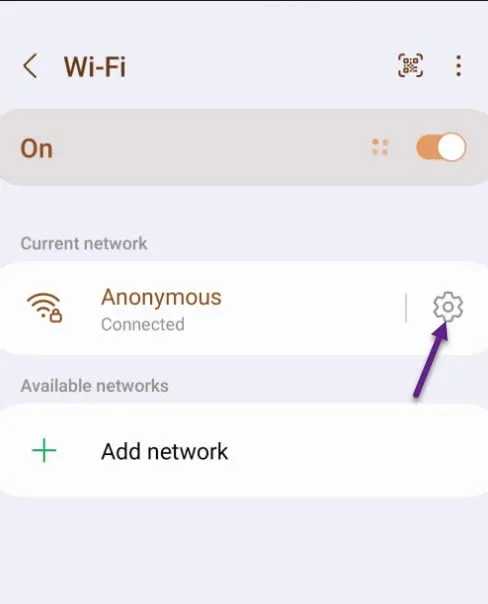
Schritt 4 – Stellen Sie auf dieser Seite sicher, dass Sie den Modus „ Automatische Wiederverbindung “ auf „ Ein “ schalten.

Fix 2 – Schalten Sie den Hotspot 2.0 ein
Schritt 1 – Schieben Sie erneut nach unten und aktivieren Sie das WLAN über das Quick Panel.
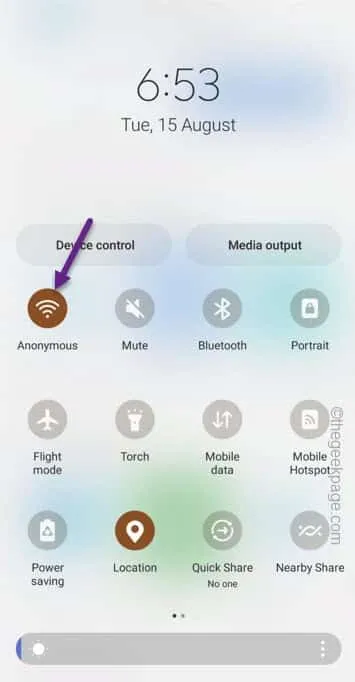
Schritt 3 – Tippen Sie oben links auf „ ⋮ “.
Schritt 4 – Tippen Sie dann auf „ Erweiterte Einstellungen “, um es zu öffnen.
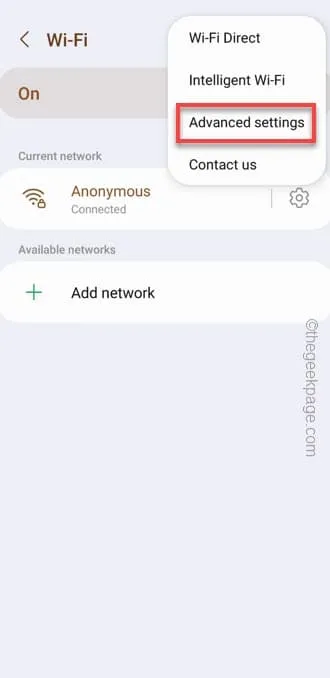
Schritt 5 – Stellen Sie auf dem folgenden Bildschirm sicher, dass Sie den „ Hotspot 2.0 “-Modus auf „ Ein “ schalten.
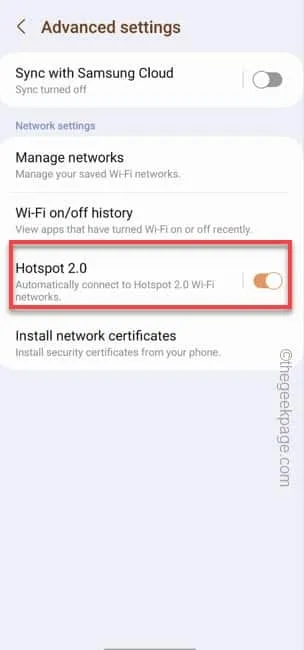
Schließen Sie die Seite „Erweiterte Einstellungen“.
Lösung 3 – Vergessen Sie das WLAN und stellen Sie eine erneute Verbindung her
Schritt 1 – Um diese einfache Lösung durchzuführen, wischen Sie nach unten, um das Action Center zu öffnen .
Schritt 2 – Tippen Sie einfach auf das WLAN-Zeichen und halten Sie es gedrückt, um das WLAN-Panel auf Ihrem Telefon zu öffnen.
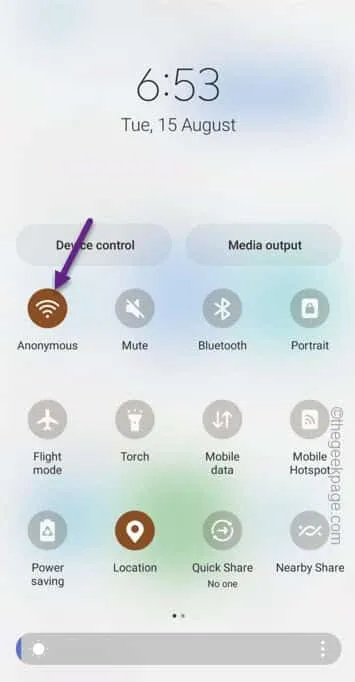
Schritt 3 – Keine Verbindung zum WLAN erforderlich. Auch wenn das Telefon nicht automatisch eine Verbindung herstellt, suchen Sie einfach nach der SSID des WLANs auf Ihrem Telefon.
Schritt 4 – Dort sehen Sie ein kleines „⚙️“. Tippen Sie einmal darauf.
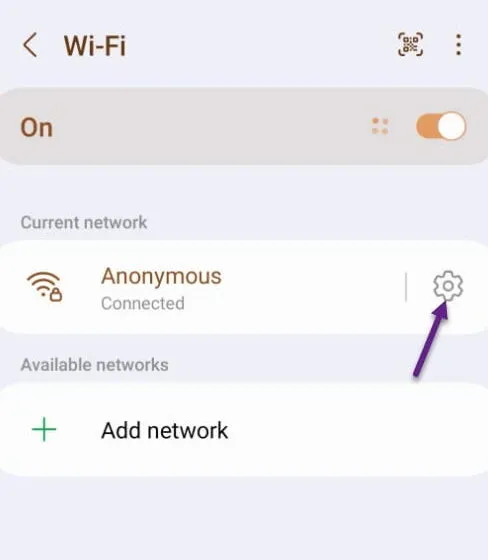
Schritt 5 – Dadurch werden die WLAN-Einstellungen auf Ihrem Telefon geöffnet. Tippen Sie dort auf die Option „ Vergessen 🗑️ “, um die WLAN-Anmeldeinformationen von Ihrem Telefon zu entfernen.
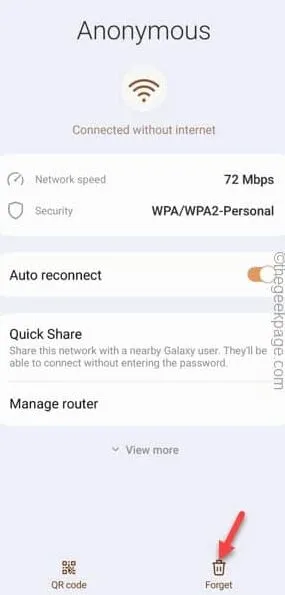
Schritt 6 – Wenn Sie zur Haupt-WLAN-Seite zurückkehren, finden Sie dort Ihr WLAN.
Schritt 7 – Tippen Sie einfach einmal darauf.
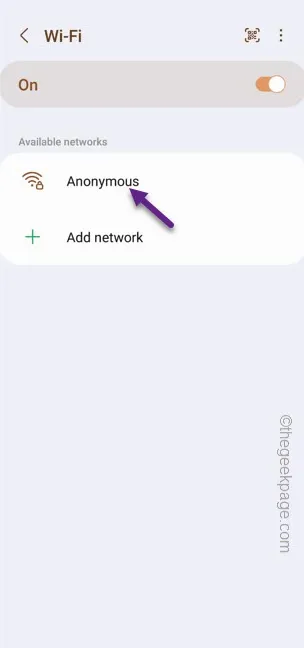
Schritt 8 – Wenn Sie nach dem WLAN-Passwort gefragt werden, geben Sie es ein und tippen Sie auf das rechte Zeichen, um eine Verbindung zum WLAN herzustellen.
Schalten Sie einfach das WLAN Ihres Telefons aus . Schalten Sie es dann erneut ein .
Fix 4 – Deaktivieren Sie den Batteriesparmodus
Schritt 1 – Normalerweise finden Sie die Schaltfläche „Batteriesparmodus“ oder „Energiesparmodus“ direkt im Kontrollzentrum.
Schritt 2 – Wischen Sie also ein- oder zweimal nach unten, um alle Elemente im Quick Panel anzuzeigen.
Schritt 3 – Stellen Sie sicher, dass der Modus „ Batteriesparmodus “, „ Energiesparmodus “ oder „ Ultra-Energiesparmodus “ dort ausgeschaltet ist.
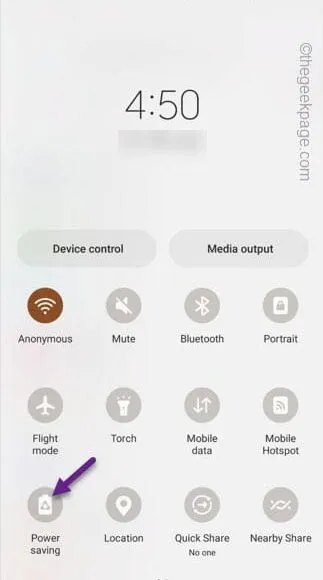
Fix 5 – Keine Apps können Wi-Fi-Netzwerke ändern
Schritt 1 – Öffnen Sie das Fenster „Schnelleinstellungen“ . Aktivieren Sie „ WLAN “ auf Ihrem Telefon.
Schritt 2 – Halten Sie diese Taste einige Sekunden lang gedrückt, um die WLAN-Netzwerke zu öffnen.
Schritt 3 – Verwenden Sie anschließend „⋮“ und tippen Sie auf „ Erweiterte Optionen “, um darauf zuzugreifen.
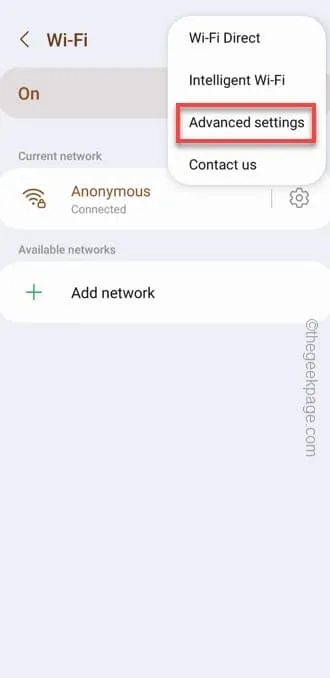
Schritt 4 – Es gibt eine Option namens „ WLAN-Ein/Aus-Verlauf “.
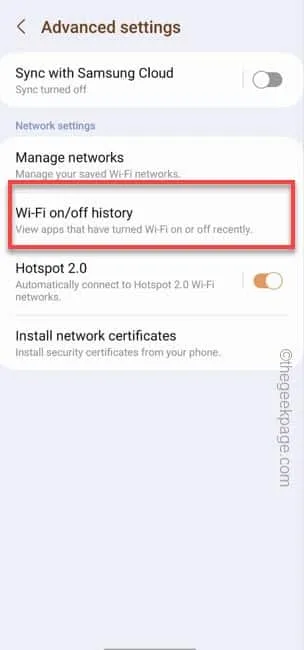
Schritt 5 – Stellen Sie sicher, dass in der Liste keine Apps vorhanden sind.

Fix 6 – Netzwerkeinstellungen zurücksetzen
Öffnen Sie einfach die „ Einstellungen ⚙️“ auf Ihrem Telefon.
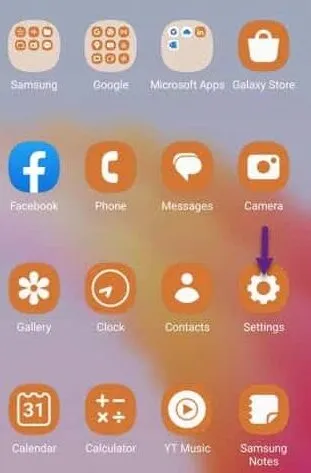
Schritt 2 – Gehen Sie direkt zur „ Allgemeinen Verwaltung “, um auf diese Einstellungen zuzugreifen.
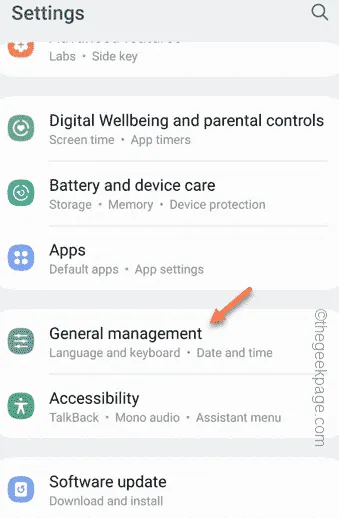
Schritt 3 – Sie müssen die „ Zurücksetzen “-Einstellungen öffnen.
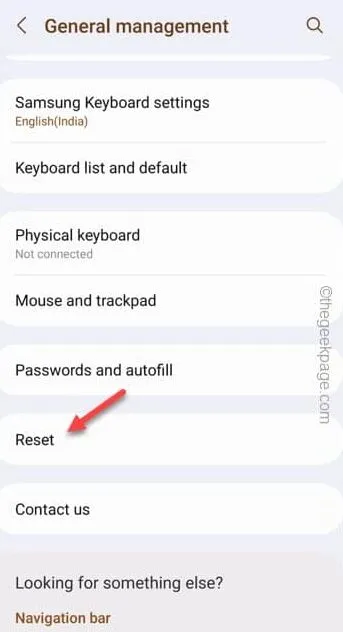
Schritt 4 – Tippen Sie nun auf der folgenden Seite auf „ Netzwerkeinstellungen zurücksetzen “, um alle diese Einstellungen zurückzusetzen.
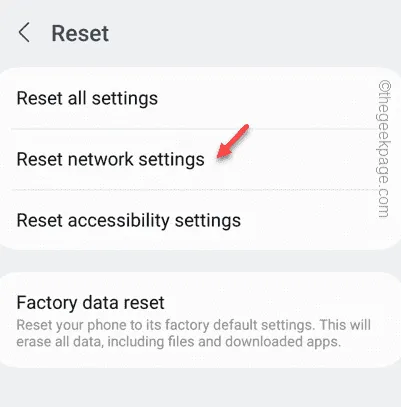
Verlassen Sie dann das Einstellungsfenster .



Schreibe einen Kommentar