So beheben Sie das Problem, dass WLAN unter Windows nicht funktioniert

Man kann mit Sicherheit sagen, dass Wi-Fi jeden Aspekt unserer Existenz durchdringt. Es ist da, wenn wir aufwachen, wenn wir zu Abend essen, und manche behaupten, dass seine Wellen sogar unser Gehirn stören. Kurz gesagt, WLAN ist wichtig, und wenn es unter Windows nicht mehr funktioniert, kann es sich anfühlen, als käme unser Leben zum Stillstand. Dieses Handbuch bietet einige Lösungen für eine fehlerhafte oder unterbrochene WLAN-Verbindung auf Ihrem Windows-Gerät.
Ein paar einfache Methoden
Es gibt ein paar offensichtliche, einfache Methoden, die direkt oder indirekt dabei helfen, das Problem zu lösen, dass das WLAN auf Ihrem Windows-Gerät nicht funktioniert. Die meisten Netzwerkprobleme beginnen beim Router , Modem oder Zugangspunkt.
Das Trennen der Internetquelle und das spätere erneute Anschließen kann dabei helfen, Ihren Windows-Internetzugang zu reparieren. Sie können Ihren PC auch nach einigen Minuten oder Stunden einfach neu starten. Alle von Ihrem Internetdienstanbieter oder Kabelanbieter verursachten WLAN-Probleme werden in der Regel innerhalb dieser Zeit behoben. Wenn keine dieser Methoden zur Lösung des Problems beiträgt, fahren Sie mit den folgenden Lösungen fort.
1. Überprüfen Sie Ihre Windows-WLAN-Einstellungen
- Gehen Sie zu „Einstellungen -> Netzwerk & Internet -> WLAN“.
- Sie können „WLAN-Einstellungen“ auch direkt über das Suchmenü oder das WLAN-Symbol in der Taskleiste öffnen.
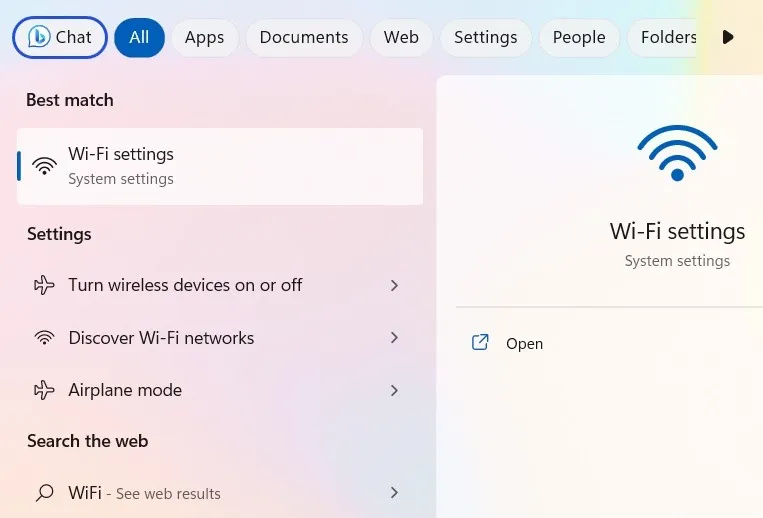
- Wenn Ihr WLAN-Problem mit Ihrem Router zusammenhängt, sollten Sie ihn zunächst aus- und wieder einschalten.
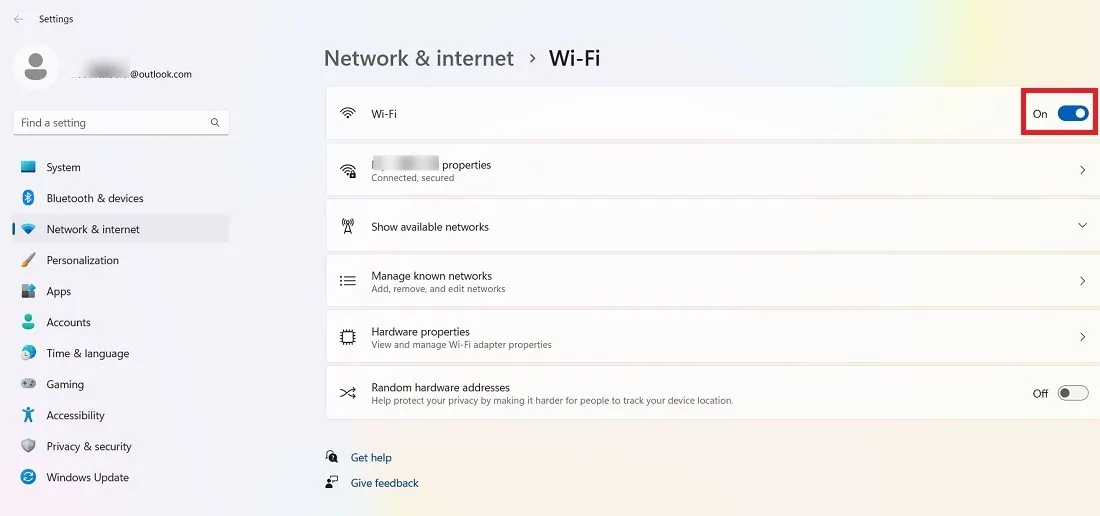
- Im WLAN-Menü können Sie auch auf „Bekannte Netzwerke verwalten“ klicken.

- Lassen Sie Windows das Netzwerk, zu dem Sie eine Verbindung herstellen möchten, „vergessen“ und stellen Sie dann erneut eine Verbindung her.
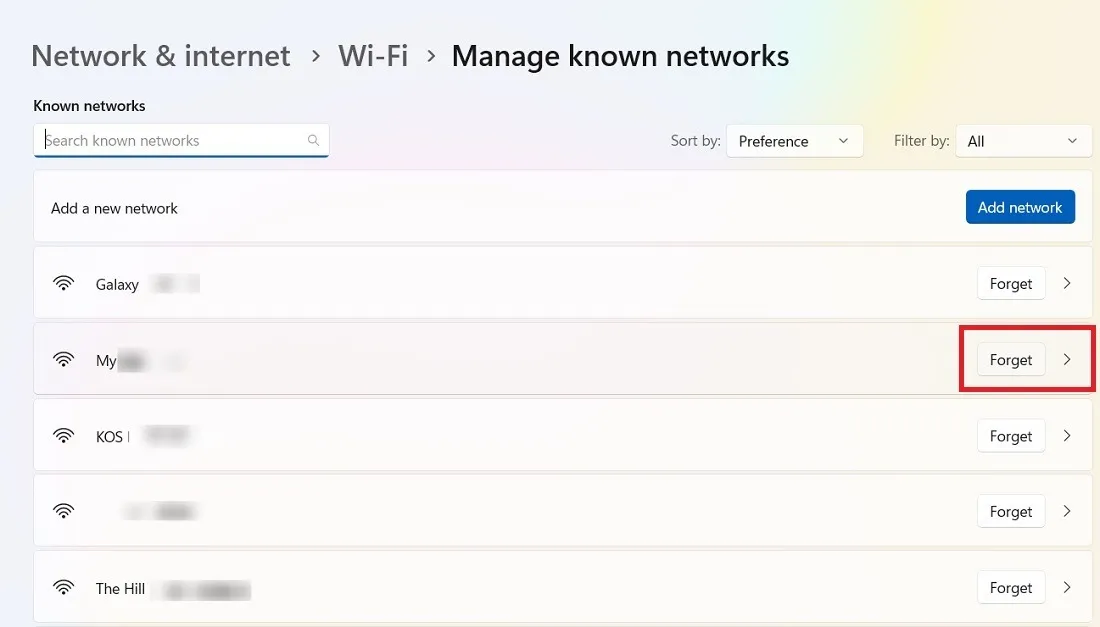
- Gehen Sie zurück zur Seite „Bekannte Netzwerke verwalten“. Klicken Sie auf „Verfügbare Netzwerke anzeigen“.
- Das WLAN-Netzwerk, das Sie kürzlich vergessen haben, sollte erneut angezeigt werden. Klicken Sie auf die Schaltfläche „Verbinden“, geben Sie den Netzwerksicherheitsschlüssel ein und klicken Sie anschließend auf „Weiter“.
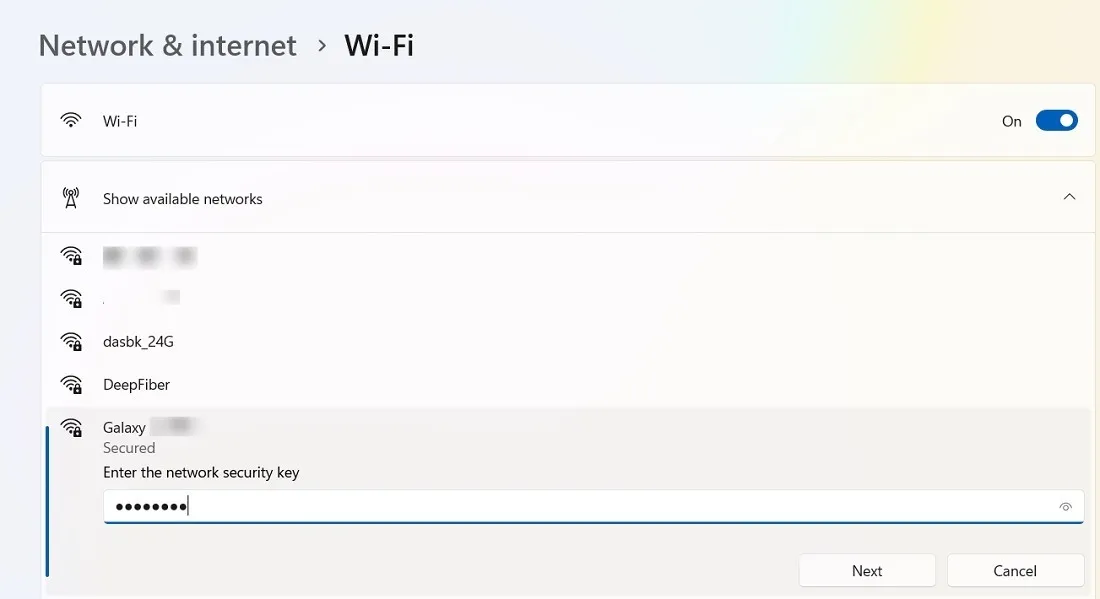
Sollte dies alles fehlschlagen, sind die verbleibenden Korrekturen fortgeschrittener.
2. Starten Sie den virtuellen Wi-Fi Direct-Adapter neu
Das Problem mit der fehlerhaften Wi-Fi-Verbindung kann auf den Microsoft Wi-Fi Direct Virtual Adapter zurückzuführen sein. Dies ist jedoch dafür verantwortlich, dass Windows zu einem WLAN-Hotspot wird. Bedenken Sie also, dass die Deaktivierung dieser Funktion zur Behebung Ihres WLANs auch die Funktion „Portable Hotspot“ deaktiviert.
- Gehen Sie zu „Geräte-Manager“. (Suchen Sie in der Suchleiste des Startmenüs danach.)
- Klicken Sie auf „Ansicht -> Ausgeblendete Geräte anzeigen“.
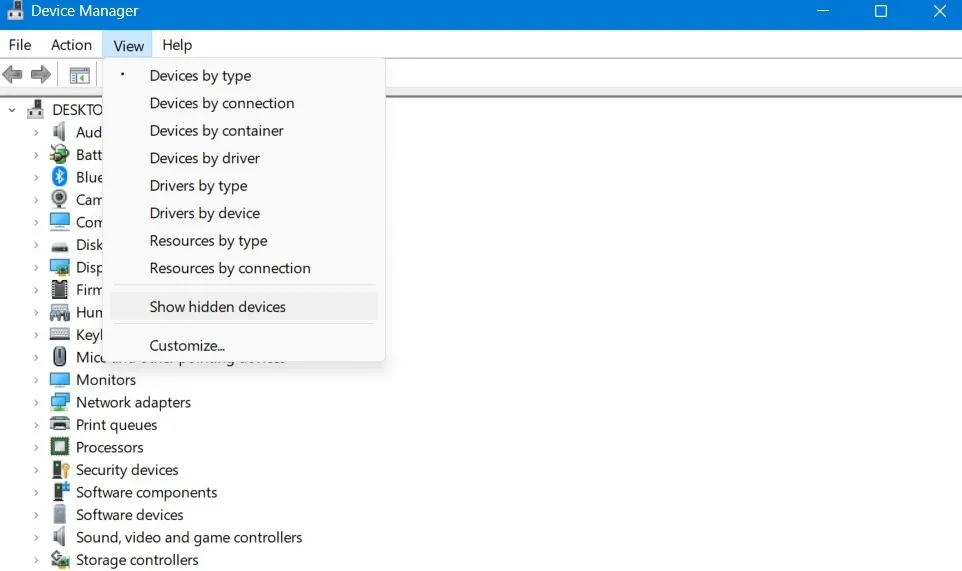
- Scrollen Sie nach unten zu „Netzwerkadapter“, klicken Sie mit der rechten Maustaste auf „Microsoft Wi-Fi Direct Virtual Adapter“ und dann auf „Gerät deaktivieren“.
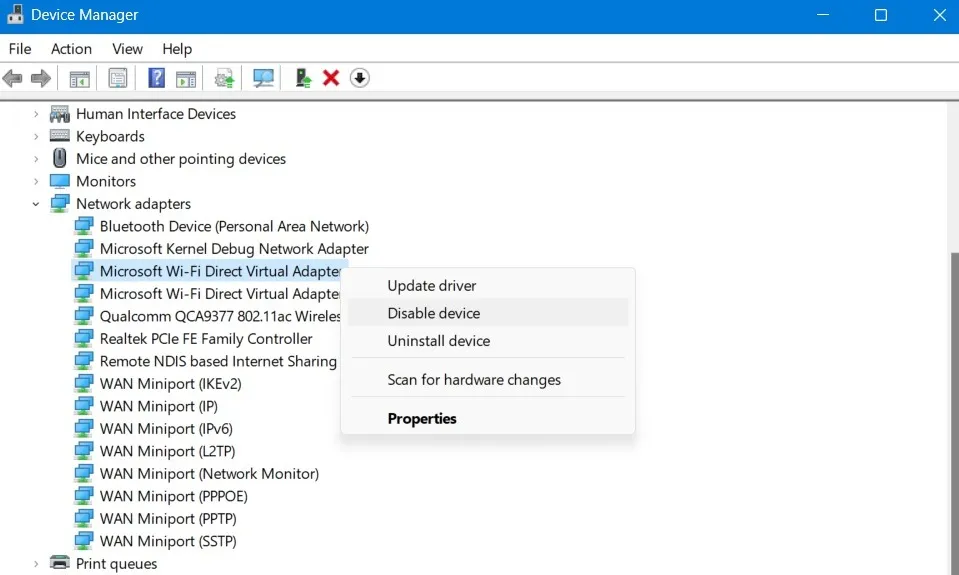
- Bestätigen Sie, dass Sie das Gerät deaktivieren möchten, indem Sie auf „Ja“ klicken.
- Wiederholen Sie die obigen Schritte für alle anderen „Adapter“.
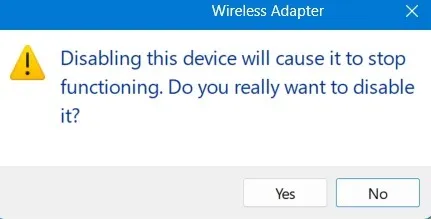
- Starten Sie Ihren PC neu und prüfen Sie, ob das WLAN wieder funktioniert.
- Der WLAN-Adapter wird nach einem PC-Neustart automatisch aktualisiert. Wenn er weiterhin deaktiviert ist, klicken Sie mit der rechten Maustaste auf den Adapter, um ihn zu aktivieren.
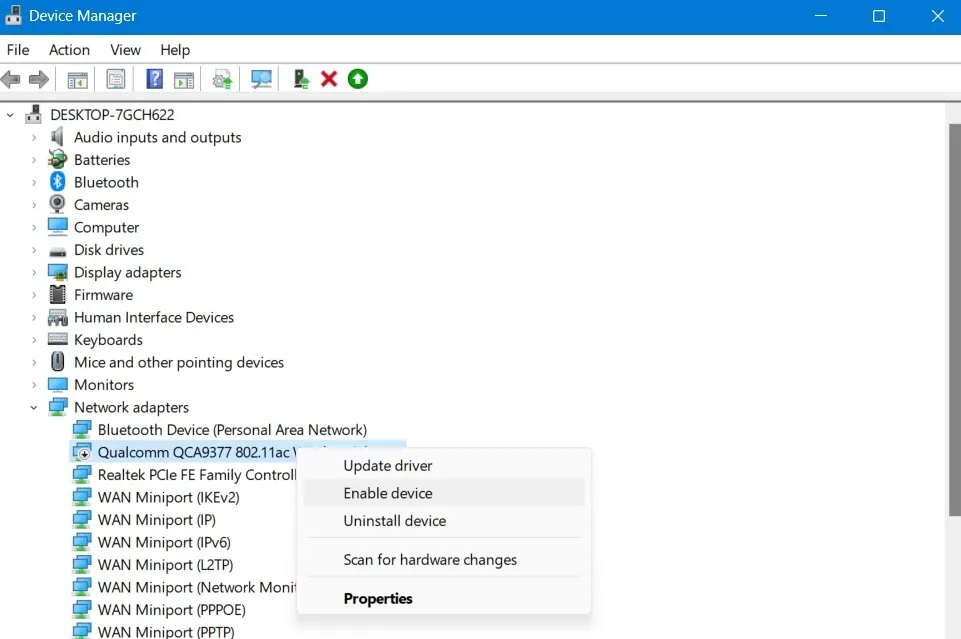
3. Deaktivieren Sie die Energieverwaltung im WLAN
Deaktivieren Sie im Geräte-Manager die Energieverwaltung für den drahtlosen Netzwerkadapter, bei dem Probleme auftreten. Standardmäßig sollte diese Einstellung in den neuesten Windows-Versionen bereits aktiviert sein.
- Suchen Sie unter „Netzwerkadapter“ nach dem Adapter mit dem Wort „Wireless“ oder „Wi-Fi“ darin (dies variiert je nach Hersteller Ihrer Karte), klicken Sie dann mit der rechten Maustaste darauf und klicken Sie auf „Eigenschaften“.
- Im folgenden Beispiel werden drei solcher Adapter hervorgehoben.

- Klicken Sie im neuen Fenster auf die Registerkarte „Energieverwaltung“ und deaktivieren Sie das Kontrollkästchen „Computer darf dieses Gerät ausschalten, um Strom zu sparen“.

- Wenn die obige Option standardmäßig aktiviert ist, müssen Sie nichts tun.
4. Netzwerkeinstellungen zurücksetzen
Eine andere Lösung ohne negative Nebenwirkungen besteht darin, die Netzwerkeinstellungen in Windows zurückzusetzen. Dadurch werden alle Netzwerktreiber Ihres Systems deinstalliert und neu installiert, wodurch hoffentlich alle Probleme behoben werden.
- Gehen Sie zu „Einstellungen -> Netzwerk & Internet -> Erweiterte Netzwerkeinstellungen -> Weitere Einstellungen -> Netzwerk zurücksetzen“. Navigieren Sie dazu in Windows 10 zu „Einstellungen -> Netzwerk & Internet -> Status -> Netzwerk zurücksetzen“.
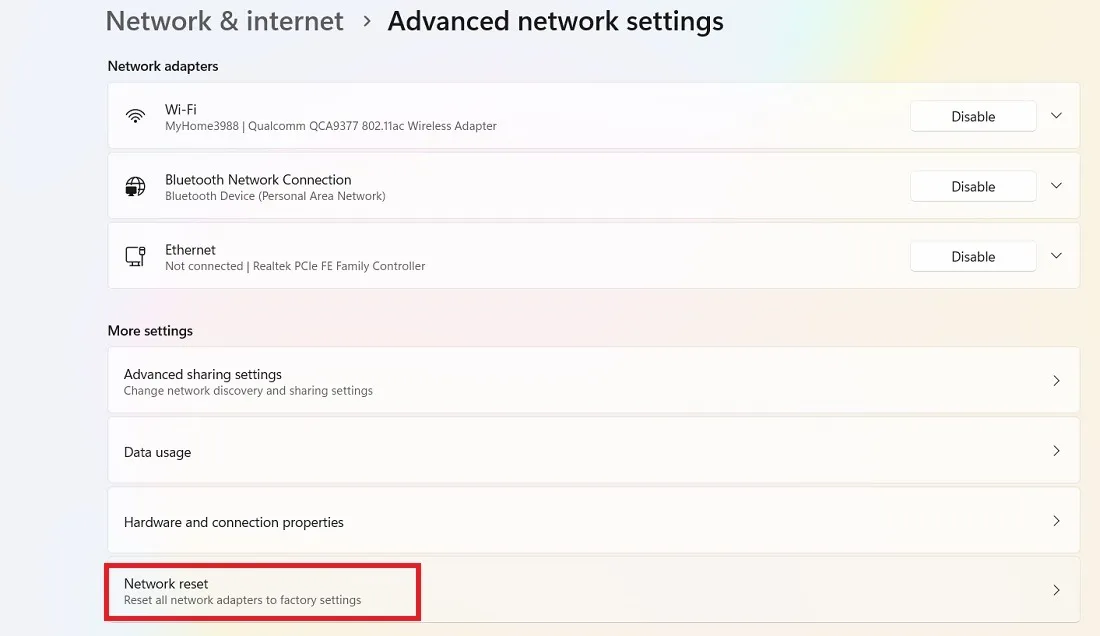
- Klicken Sie neben „Netzwerk zurücksetzen“ auf die Schaltfläche „Jetzt zurücksetzen“.
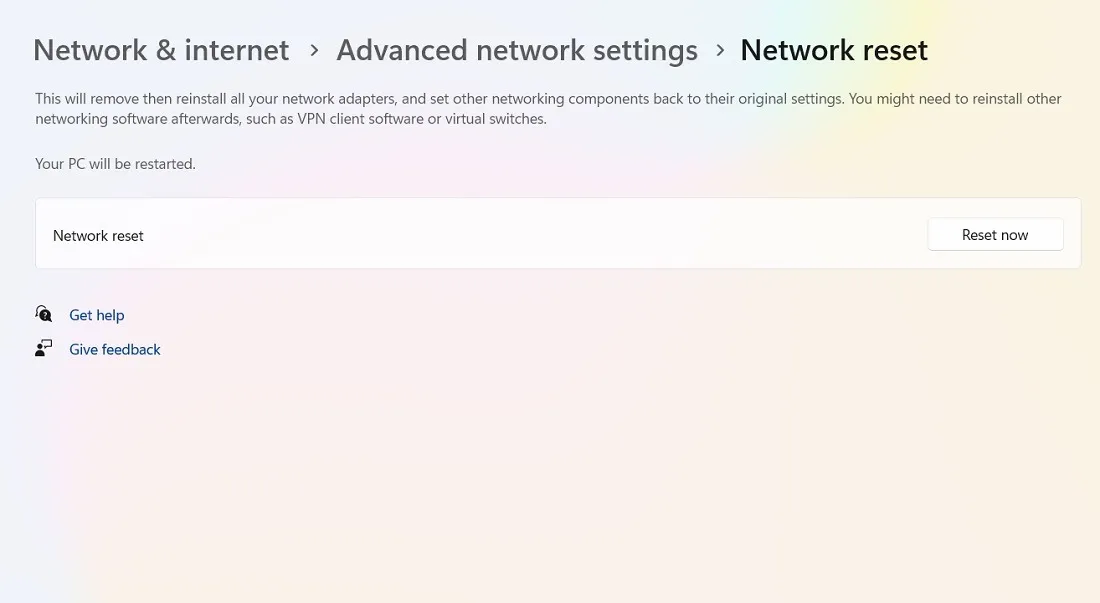
- In einem Popup-Fenster werden Sie gefragt: „Möchten Sie Ihre Netzwerkeinstellungen wirklich zurücksetzen?“ Klicken Sie zur Bestätigung auf „Ja“.
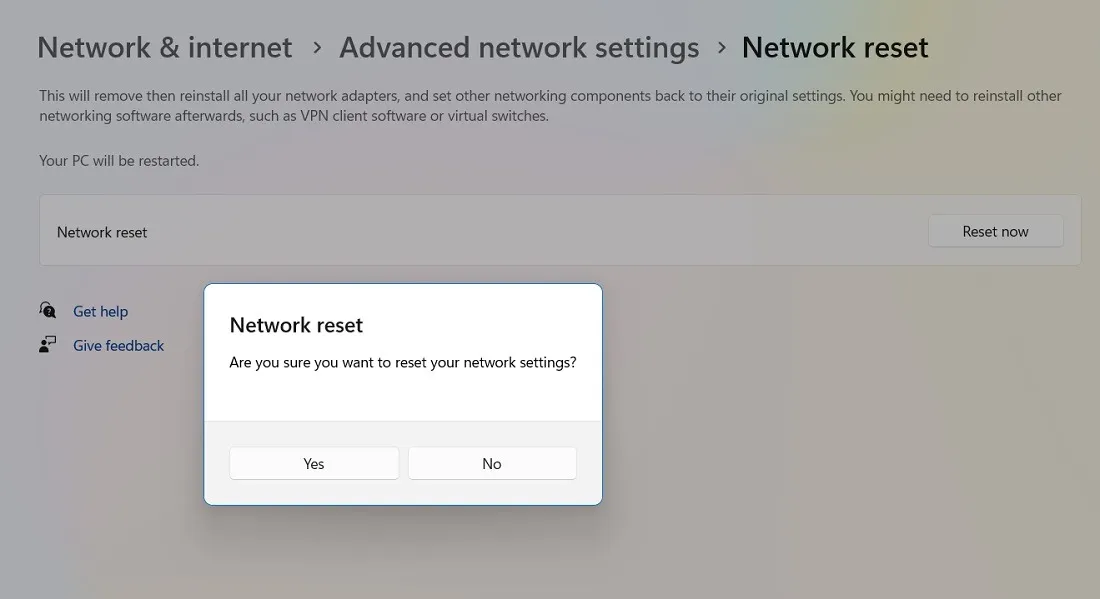
5. Erneuern Sie den Netzwerkstapel
Unmittelbar nach einem Netzwerk-Reset ermöglicht Ihnen Windows, seinen Netzwerk-Stack mithilfe einer Reihe von Befehlen in der Eingabeaufforderung im Administratormodus wiederherzustellen. Im Wesentlichen müssen Sie die folgenden Befehle nacheinander verwenden, gefolgt von Enter:
ipconfig/release
ipconfig/flushdns
ipconfig/renew
netsh int ip reset
netsh winsock reset
6. Überprüfen Sie, ob Ihre Firewall oder Ihr Antivirenprogramm die Netzwerkverbindung verhindert
Obwohl es recht selten vorkommt, kann es vorkommen, dass Ihre Windows-Firewall oder Antivirensoftware die WLAN-Verbindung blockiert. Durch die Bereitstellung der erforderlichen Berechtigungen für das Wi-Fi-Netzwerk kann das Problem behoben werden.
- Öffnen Sie Windows-Sicherheit über die Suche im Startmenü.
- Scrollen Sie nach unten zum Menü „Firewall- und Netzwerkschutz“. Klicken Sie auf „Öffentliches Netzwerk“.
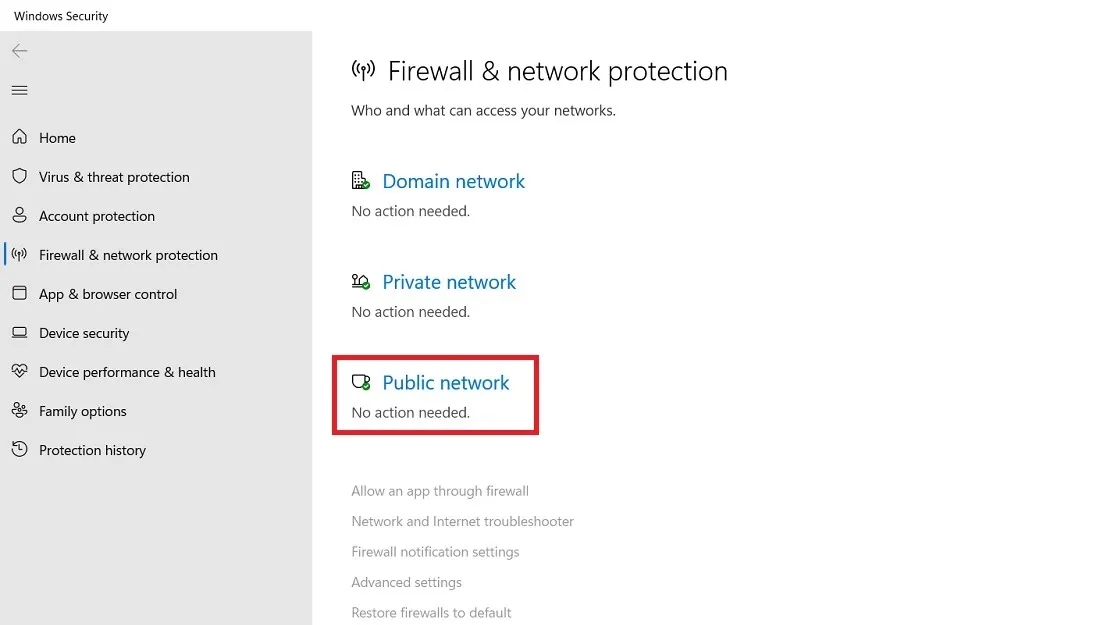
- Überprüfen Sie, ob Ihr WLAN-Netzwerk unter „Aktive öffentliche Netzwerke“ aufgeführt ist. Wenn es hier nicht angezeigt wird, blockiert die Microsoft Defender-Firewall Ihren Internetzugang oder es liegt ein Problem mit dem Router vor.
- Hierbei handelt es sich um einen vorübergehenden Fehler, der in älteren Windows-Versionen auftreten kann und nach einem Neustart behoben werden sollte. Andernfalls schalten Sie den Router einmal ein/aus und prüfen Sie, ob unter „Aktive öffentliche Netzwerke“ erneut das Heimnetzwerk angezeigt wird. Sie können das Netzwerk auf Ihrem Windows-Gerät auch „vergessen“ und sich erneut damit verbinden. (Siehe Methode 1.)
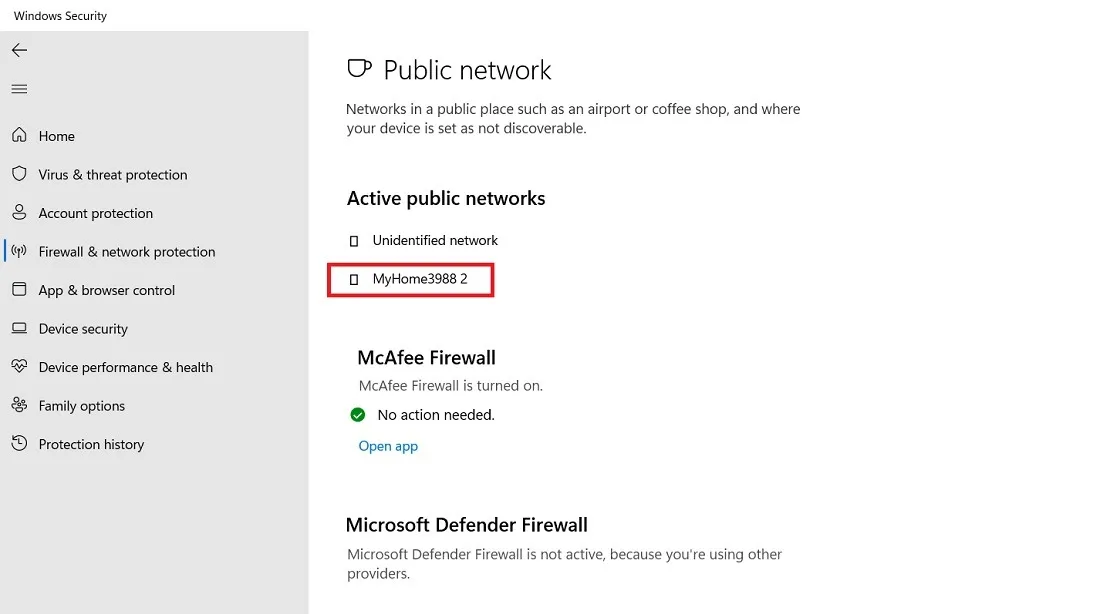
- Wenn Sie eine externe Firewall verwenden, gehen Sie zu den App-Einstellungen und fügen Sie das betreffende WLAN-Netzwerk hinzu bzw. bearbeiten oder entfernen Sie es.
- Wenn Sie schließlich glauben, dass Ihr externes Antivirenprogramm die Ursache des Problems ist, deinstallieren Sie es von Ihrem Computer.
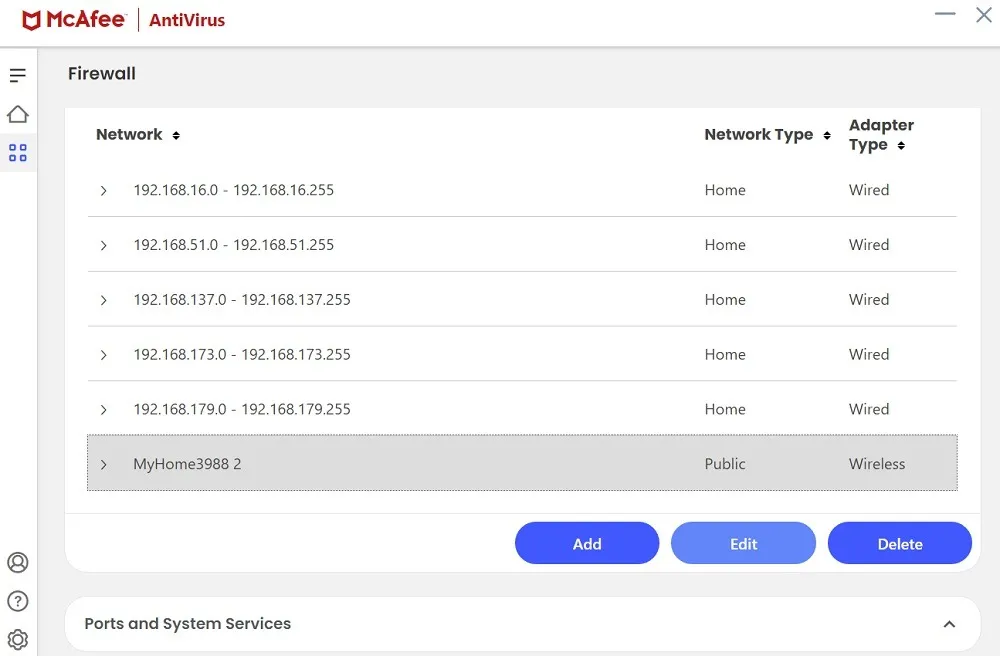
7. Führen Sie die Fehlerbehebung für Netzwerk und Internet aus
Windows verfügt über ein leistungsstarkes Dienstprogramm namens Netzwerk- und Internet-Fehlerbehebung, mit dem Sie diagnostizieren können, was mit Ihrem Gerät nicht stimmt (fehlende Treiber, Adapterprobleme, Router-IP-Adressen usw.). Es kann diese Lücken problemlos schließen und Ihr Gerät wieder verbinden.
- Gehen Sie zu „Einstellungen -> System -> Fehlerbehebung -> Andere Fehlerbehebungen -> Netzwerk und Internet“.
- Klicken Sie auf „Ausführen“, um das Fehlerbehebungsfenster zu öffnen. Befolgen Sie die Anweisungen auf dem Bildschirm, um eine Verbindung zum Internet herzustellen.

8. Deaktivieren Sie VPN während des Windows-Starts
Verwenden Sie zusätzlich zu Ihrem WLAN-Netzwerk ein VPN? VPN-Programme werden manchmal automatisch in Ihrem Windows-Startordner installiert und stellen eine Verbindung zu Ihrem Netzwerk-WLAN her, sobald Sie sich an Ihrem Desktop anmelden. Dies kann dazu führen, dass Ihre WLAN-Verbindung ausfällt. Warten Sie besser, bis Ihr Windows-Gerät eine Verbindung zum lokalen Internet hergestellt hat, bevor Sie das VPN aktivieren.
- Gehen Sie zum Abschnitt „Einstellungen“ einer Ihrer installierten VPN-Apps.
- Deaktivieren Sie die Option, die das VPN automatisch startet, sobald Sie Ihr Gerät einschalten.
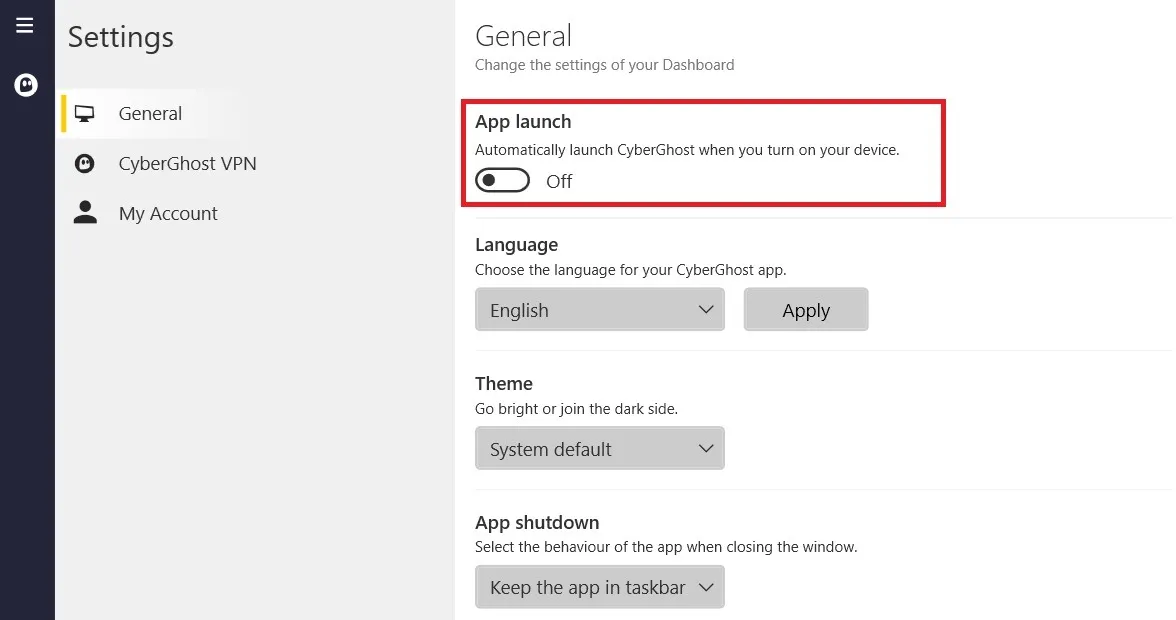
- Alternativ können Sie Ctrl+ Alt+ eingeben Del, um den „Task-Manager“ zu öffnen, und nach unten zum Menü „Start-Apps“ scrollen.
- Klicken Sie mit der rechten Maustaste, um alle VPN-Apps im Startmenü zu deaktivieren.
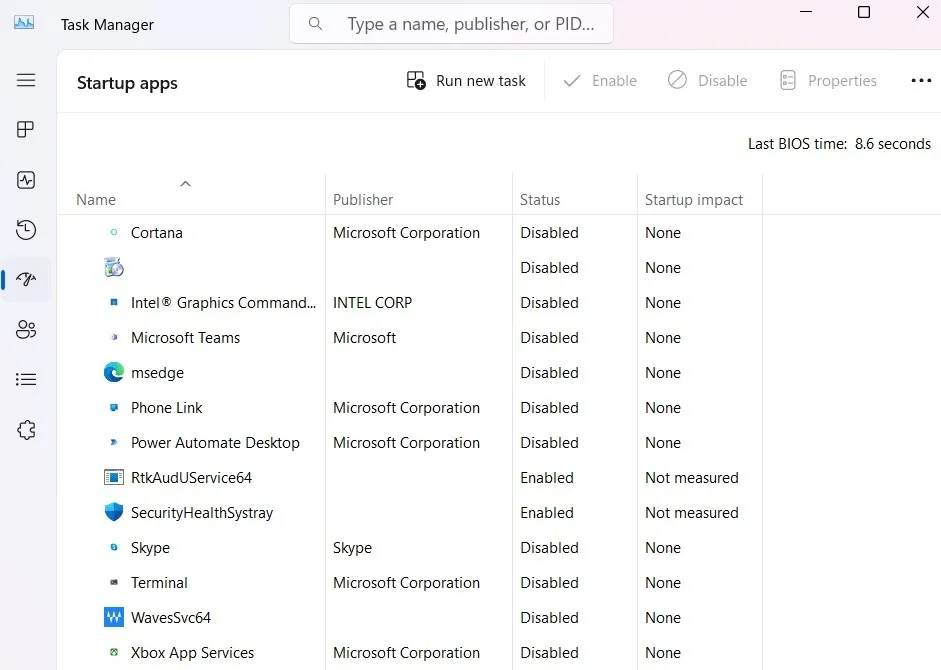
9. Deaktivieren Sie die IEEE 802.1X-Ethernet-Authentifizierung
Wenn Sie Ihr WLAN über ein Ethernet-Kabel beziehen, deaktivieren Sie 802.1X, ein Protokoll zur sicheren Authentifizierung, das möglicherweise eine separate Anmeldeaufforderung erfordert, aber auch zu Verbindungsfehlern führen kann.
- Gehen Sie zu „Netzwerk & Internet“ und überprüfen Sie den Verbindungsstatus Ihres Ethernet-Kabels.
- Wenn bei der Ethernet-Verbindung „Verbinden, Aktion erforderlich“ anstelle von „Verbunden“ angezeigt wird, stellen Sie sicher, dass das Ethernet-Kabel ordnungsgemäß angeschlossen ist. Es muss an den richtigen Ethernet-Port Ihres Windows-Geräts angeschlossen werden.
- Wenn das Verbindungsproblem weiterhin besteht, klicken Sie auf das Menü „Ethernet“.
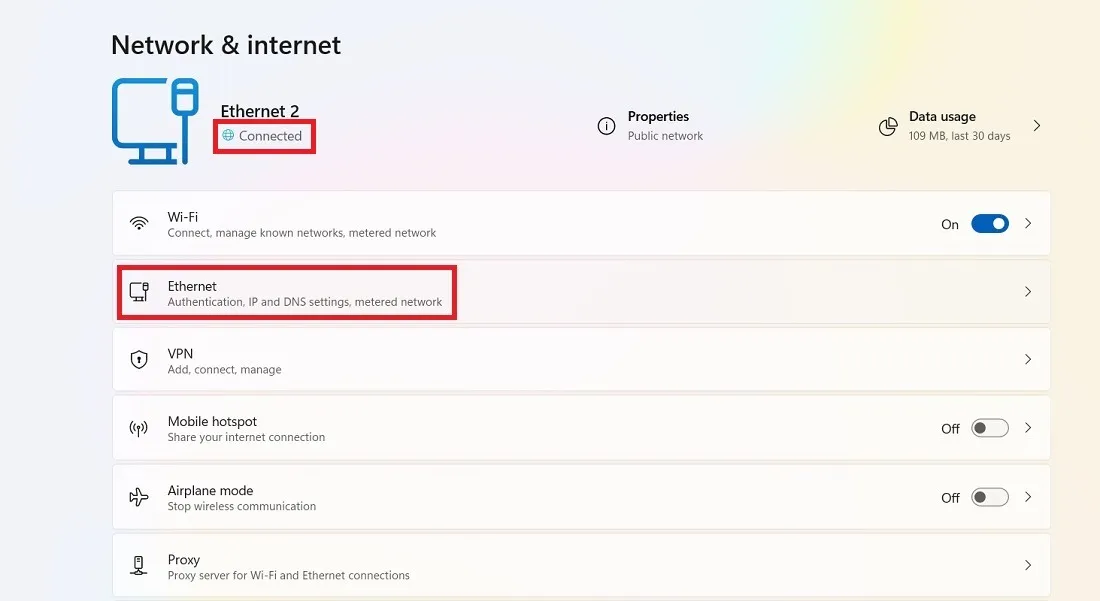
- Klicken Sie neben „Authentifizierungseinstellungen“ auf die Schaltfläche „Bearbeiten“.
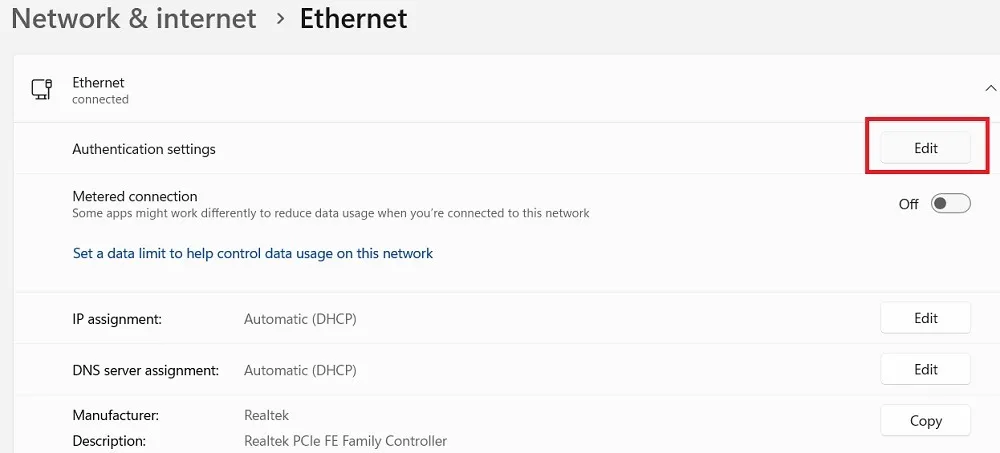
- Deaktivieren Sie die IEEE 802.1X-Authentifizierung, speichern Sie die Einstellung und starten Sie dann Ihr Gerät neu.
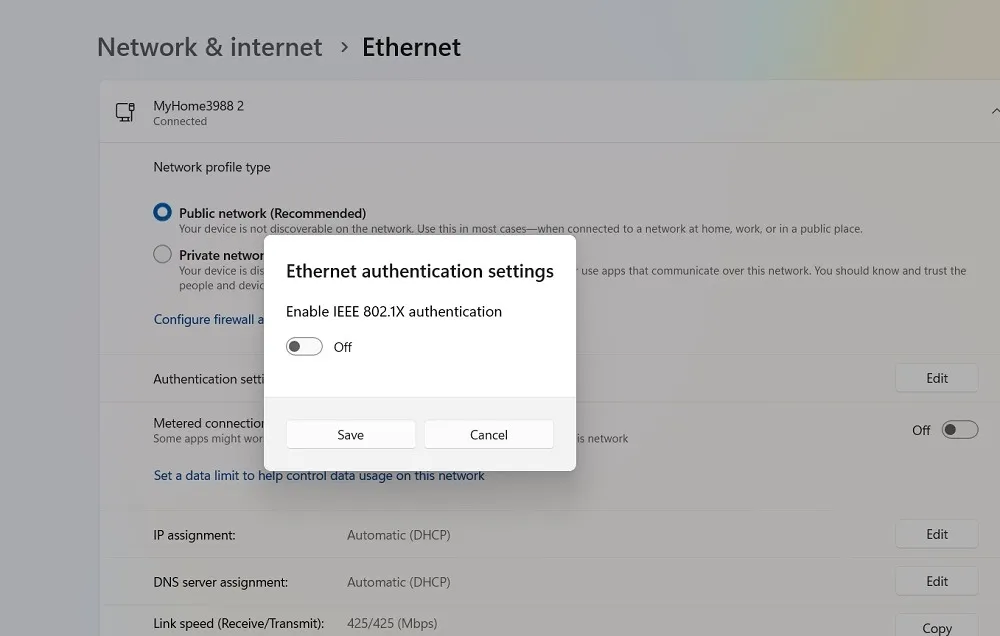
10. Starten Sie die drahtlose Netzwerkkarte im BIOS neu
Dies wird nicht für jeden möglich sein, da verschiedene Motherboard-Hersteller unterschiedliche Optionen im BIOS zur Verfügung haben, aber einen Versuch ist es wert.
- Um Ihr BIOS aufzurufen, drücken Sie während des Bootens Ihres PCs wiederholt die Tasten Del, F8, F10oder F2(dies kann je nach Hersteller variieren). Wenn Windows startet, wurde es nicht richtig ausgeführt und Sie müssen einen Neustart durchführen und es erneut versuchen. Lesen Sie weiter, um mehr über die vielen verschiedenen Methoden für den Zugriff auf das Windows-BIOS zu erfahren .
- Suchen Sie im BIOS nach einem Menü namens „Energieverwaltung“, „Wireless“, „Wireless LAN“ oder ähnliches.
- Deaktivieren oder deaktivieren Sie die Option „WLAN“ in Ihrem BIOS, klicken Sie auf „Übernehmen“ oder „Änderungen speichern“ (falls es eine solche Option gibt) und starten Sie dann Ihren PC neu.
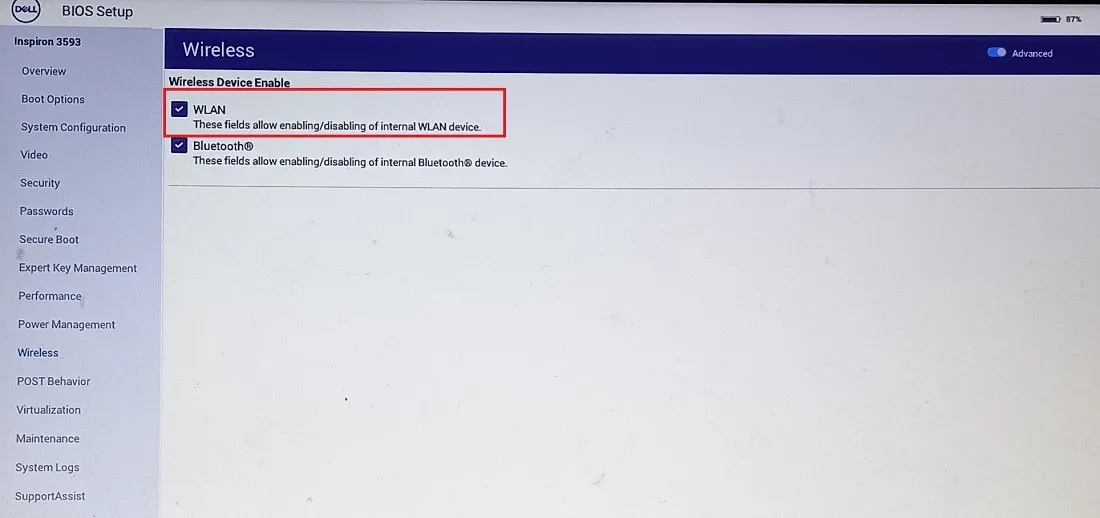
- Nachdem Sie sich wieder angemeldet haben, verwenden Sie die BIOS-Zugriffstasten Ihrer Tastatur erneut, um zum BIOS-Bildschirm zurückzukehren, „WLAN“ erneut zu aktivieren und dann neu zu starten.
Häufig gestellte Fragen
Warum funktioniert mein WLAN plötzlich nicht mehr?
Wenn Ihr WLAN plötzlich ausfällt und Sie es nur schwer lokalisieren können, ist das WLAN-Signal nicht stark genug. Es kann zu Störungen durch Wände oder andere Hindernisse kommen und das Problem besteht auch nach einem einfachen Netzwerk-Reset weiterhin. Um dieses Problem auf einem Windows-Gerät zu umgehen, sollten Sie die Verwendung eines tragbaren Mi-Fi-Geräts mit großer Reichweite in Betracht ziehen , den Router sehr nah an den Laptop oder PC stellen und die Software oder Treiber auf Ihrem PC austauschen.
Warum erkennt mein Laptop mein WLAN nicht?
Wenn Ihr Laptop ein WLAN-Signal in der Nähe überhaupt nicht erkennt, könnte der Fehler am Netzwerkadapter liegen. Das Problem kann mit der Fehlerbehebung für „Netzwerk und Internet“ oder durch Neuinstallation und Aktualisierung der Netzwerktreiber über den Geräte-Manager behoben werden.
Bildnachweis: Unsplash . Alle Screenshots von Sayak Boral.
Schreibe einen Kommentar