So beheben Sie, dass Wi-Fi-Netzwerke unter Windows 11 nicht angezeigt werden
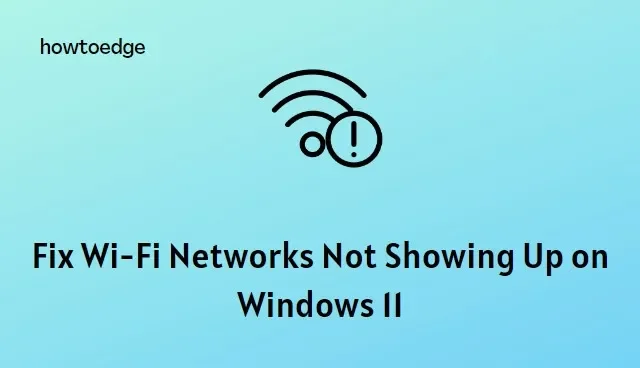
Haben Sie Probleme mit der Internetverbindung auf Ihrem Windows-Computer? Wenn dies der Fall ist, werden Sie möglicherweise feststellen, dass Wi-Fi-Netzwerke nicht in Ihrer Liste der verfügbaren Verbindungen angezeigt werden. Mach dir keine Sorge! Es ist ein häufiges Problem und es gibt mehrere Möglichkeiten, es zu beheben. In diesem Artikel besprechen wir die effektivsten Lösungen, um diese versteckten Wi-Fi-Netzwerke wieder auf Ihren Windows 11-Computer zu bekommen.
Warum werden meine WLAN-Netzwerke nicht angezeigt?
Bevor Sie mit der Fehlerbehebung beginnen, ist es wichtig zu wissen, warum Ihr WLAN nicht funktioniert. Hier sind einige der häufigsten Ursachen:
- Der WLAN-Adapter ist deaktiviert oder funktioniert nicht.
- Der WLAN-Router sendet kein Signal.
- Es konkurrieren zu viele Geräte um dieselbe Verbindung.
- Das WLAN-Passwort ist falsch.
- Die WLAN-Einstellungen sind nicht richtig konfiguriert.
So beheben Sie ein Wi-Fi-Netzwerk, das in Windows 11 nicht angezeigt wird
Führen Sie die folgenden Schritte aus, um dieses Problem zu beheben:
1. Aktivieren Sie den Wi-Fi-Adapter
Stellen Sie sicher, dass Ihr Wi-Fi-Adapter aktiviert ist und ordnungsgemäß funktioniert. Gehen Sie dazu wie folgt vor:
- Öffnen Sie die Systemsteuerung und wählen Sie Netzwerk und Internet aus .
- Klicken Sie dann auf Netzwerk- und Freigabecenter > Adaptereinstellungen ändern .
- Klicken Sie nun mit der rechten Maustaste auf den Wi-Fi-Adapter und wählen Sie Aktivieren .
Wenn Ihr Wi-Fi-Adapter aktiviert ist, versuchen Sie, eine Netzwerkdiagnose auszuführen, um den fehlerhaften Treiber zu identifizieren und zu reparieren. Klicken Sie dazu mit der rechten Maustaste auf das Symbol des Wi-Fi-Adapters und wählen Sie Diagnose .
Windows wird dann nach Problemen suchen, die es möglicherweise betreffen, und Ihnen eine geeignete Lösung anbieten – klicken Sie einfach auf Diesen Fix anwenden, wenn einer verfügbar ist.
2. Überprüfen Sie Ihren WLAN-Router
Wenn Ihr Gerät aktiviert ist, sollten Sie Ihren WLAN-Router überprüfen, um sicherzustellen, dass er ein Signal sendet. Versuchen Sie, den Router zurückzusetzen, und sehen Sie, ob das hilft. Sie können auch prüfen, ob andere Geräte eine Verbindung zum Netzwerk herstellen können.
3. Führen Sie die Problembehandlung für die Internetverbindung aus
Windows verfügt über ein integriertes Tool zur Problembehandlung, mit dem Sie Netzwerkprobleme diagnostizieren und beheben können. Führen Sie die folgenden Schritte aus, um auf die Problembehandlung für Internetverbindungen zuzugreifen:
- Drücken Sie Win + I, um die Einstellungen zu öffnen.
- Navigieren Sie dann auf der rechten Seite zu System > Fehlerbehebung .
- Unter Optionen befindet sich eine Schaltfläche mit der Bezeichnung Andere Problembehandlungen – klicken Sie darauf.
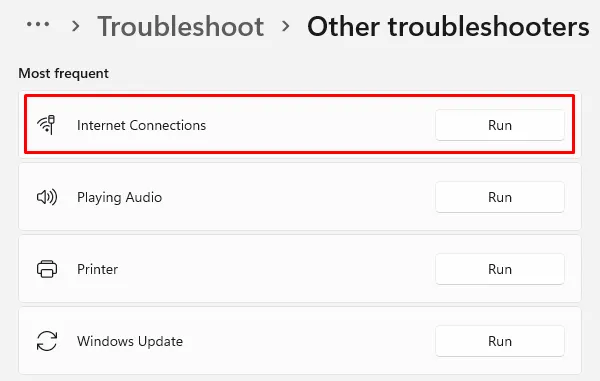
- Wählen Sie dann Für Internetverbindungen ausführen .
Windows wird seinen Scan nach potenziellen Problemen einleiten, die vorhanden sein könnten, und Empfehlungen zu deren Behebung geben; Wenden Sie einfach diese Richtlinien gemäß den Anweisungen von Windows an, testen Sie Ihre Verbindung erneut und prüfen Sie, ob es Verbesserungen gibt!
4. Aktualisieren Sie die Netzwerkadaptertreiber
Bitte aktivieren Sie JavaScript
Nach einem kürzlich durchgeführten Upgrade ist es möglich, dass Windows nicht die aktuellsten Netzwerktreiber installiert hat. Es ist auch bekannt, dass fehlerhafte oder falsch konfigurierte Adaptertreiber Probleme mit der Wi-Fi-Verbindung verursachen. Der beste Weg wäre, den Treiber Ihres Netzwerkadapters mit der neuesten Version zu aktualisieren. So geht’s:
- Klicken Sie mit der rechten Maustaste auf Start und wählen Sie Geräte-Manager aus .
- Erweitern Sie nach dem Öffnen des Geräte-Managers den Abschnitt Netzwerkadapter .
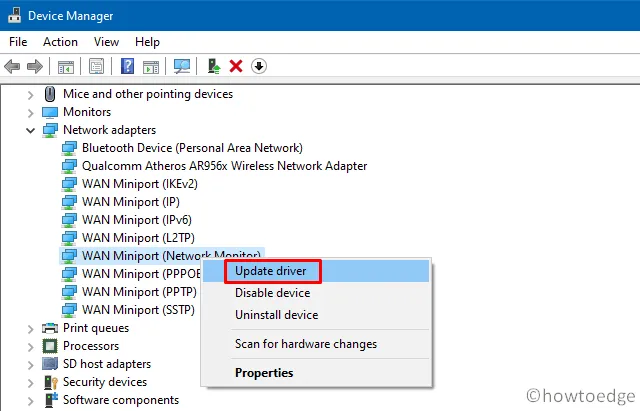
- Klicken Sie dann mit der rechten Maustaste auf Ihr WLAN-Gerät und wählen Sie Treiber aktualisieren aus .
- Klicken Sie danach auf Automatisch nach Treibern suchen , damit Windows nach neuen verfügbaren Treibern sucht und diese entsprechend installiert.
Schließen Sie nach Abschluss der obigen Schritte das Fenster des Geräte-Managers und prüfen Sie, ob die Wi-Fi-Option wiederhergestellt ist.
5. Installieren Sie das Netzwerkadaptergerät neu
Wenn Ihnen das Wi-Fi-Netzwerk unter Windows 11 immer noch fehlt, können Sie versuchen, Ihr Netzwerkadaptergerät neu zu installieren. So geht’s:
- Öffnen Sie zunächst den Geräte-Manager.
- Erweitern Sie im Fenster Geräteverwaltung die Option Netzwerkadapter .
- Klicken Sie dann mit der rechten Maustaste auf Ihr WLAN-Gerät und wählen Sie Gerät deinstallieren aus .
- Wenn Sie dazu aufgefordert werden, klicken Sie auf Deinstallieren, um die Aktion zu bestätigen.
Gehen Sie nach der Deinstallation des Geräts zu Aktion in Ihrer Symbolleiste und wählen Sie dann Nach geänderter Hardware suchen , damit Windows alle verlorenen angeschlossenen Geräte erkennen kann, während die wichtigen Treiber sofort neu installiert werden.
6. Führen Sie einen Netzwerk-Reset durch
- Um Ihr Netzwerk zurückzusetzen, gehen Sie zu Einstellungen .
- Klicken Sie auf der linken Seite auf die Registerkarte Netzwerk & Internet .
- Scrollen Sie dann nach unten und wählen Sie Erweiterte Netzwerkeinstellungen ; Hier finden Sie alle Ihre Geräte aufgelistet sowie eine Option für einen vollständigen Netzwerk-Reset.
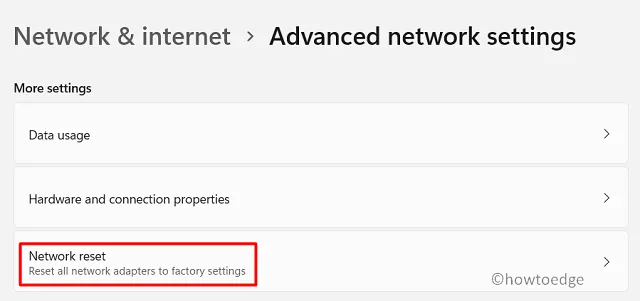
- Klicken Sie im Abschnitt Weitere Einstellungen auf die Option Netzwerk zurücksetzen .
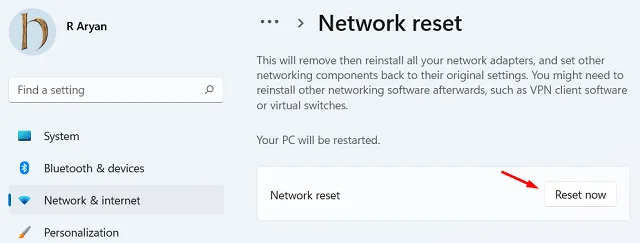
- Klicken Sie als Nächstes auf Jetzt zurücksetzen und dann auf Ja , um die Aktion zu bestätigen.
Sobald Sie es zurückgesetzt haben, werden Sie feststellen, dass Ihre Wi-Fi-Verbindung wiederhergestellt wurde. Es ist jedoch möglich, dass andere Netzwerkgeräte und Software anschließend neu installiert und konfiguriert werden müssen.
7. Suchen Sie nach Windows-Updates
Der letzte Ausweg zur Wiederherstellung Ihrer Wi-Fi-Verbindung besteht darin, nach Windows-Updates zu suchen. Microsoft veröffentlicht regelmäßig Patches und Updates für das Betriebssystem mit Korrekturen für verschiedene Probleme, daher ist es immer eine gute Idee, sicherzustellen, dass Sie die neueste Version von Windows ausführen.
Um zu überprüfen, ob Updates verfügbar sind, gehen Sie zu Einstellungen und klicken Sie auf die Option Windows Update.
Ausstehende Updates werden hier aufgelistet; Laden Sie einfach alle verfügbaren Updates herunter und installieren Sie sie, starten Sie Ihren Computer neu und prüfen Sie, ob das Problem dadurch behoben wird.
Wenn keine dieser Lösungen für Sie funktioniert hat, wenden Sie sich am besten an den Hersteller Ihres Geräts oder an einen IT-Experten vor Ort, um Hilfe zu erhalten. Sie können das Problem diagnostizieren und Ihnen die beste Lösung zur Behebung anbieten.
Häufig gestellte Fragen
1. Wie repariere ich meine Wi-Fi-Verbindung unter Windows 11?
Stellen Sie zunächst sicher, dass Ihr Router richtig angeschlossen und eingeschaltet ist. Öffnen Sie dann das Menü Netzwerkeinstellungen in Windows 11 und wählen Sie „Netzwerkadapter“. Wählen Sie die Option „Adaptereinstellungen ändern“ und wählen Sie Ihre Wi-Fi-Verbindung. Wenn es Fehler gibt, klicken Sie auf „Diagnose“ und folgen Sie den Anweisungen. Wenn das Problem weiterhin besteht, wenden Sie sich an Ihren Internetdienstanbieter, um Unterstützung zu erhalten.
2. Kann Wi-Fi ohne das Internet funktionieren?
Nein, Wi-Fi benötigt eine Internetverbindung, um zu funktionieren. Es ist ein drahtlos verbundenes Netzwerk, das Daten zwischen Geräten und dem Internet überträgt. Ohne das Internet kann Wi-Fi nicht funktionieren.
3. Kann ich mein WLAN ohne Router nutzen?
Nein, Sie benötigen einen Router, um auf WLAN zuzugreifen. Der Router ist das Gerät, das das Netzwerk Ihres Internetdienstanbieters mit Ihrem Heimnetzwerk verbindet. Mit Ihrem Router können Sie auch auf das Internet zugreifen und ein lokales Netzwerk mit anderen Geräten in Ihrem Zuhause erstellen.
Sie müssen jedoch keinen zusätzlichen Router kaufen, wenn Sie bereits ein Modem haben. Die meisten Modems fungieren auch als Router.
4. Was ist der Unterschied zwischen einem Modem und einem Router?
Ein Modem ist ein Gerät, das Sie direkt mit dem Netzwerk Ihres Internetdienstanbieters verbindet. Ein Router ist ein Gerät, das Ihr Modem mit Ihrem Heimnetzwerk verbindet, sodass Sie von anderen Geräten in Ihrem Zuhause aus auf das Internet zugreifen können. Der Router erstellt auch Ihr lokales Netzwerk, sodass Sie Dateien und Geräte mit anderen Computern in Ihrem Zuhause teilen können.



Schreibe einen Kommentar