So beheben Sie das Problem mit dem weißen oder leeren Bildschirm in Google Chrome
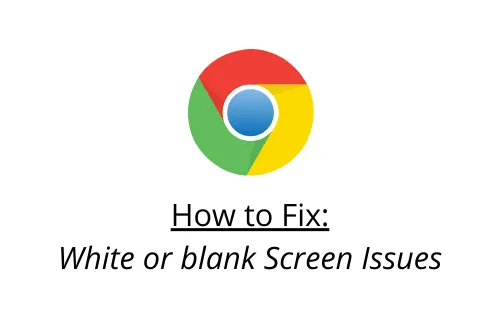
Kürzlich berichteten einige Benutzer, dass sie beim Surfen in Google Chrome ein Problem mit nicht reagierenden weißen oder leeren Bildschirmen hatten. Hierbei handelt es sich um eine Art White Screen of Death-Fehler ( WSOD ), der auch auf Windows-PCs auftritt.
Während die Lösung dieses Problems unter Windows immer eine anspruchsvolle Aufgabe ist, stellt dies bei der Behebung in Google Chrome keine ernsthaften Risiken dar. In diesem Beitrag untersuchen wir die Gründe für sein Auftreten und zehn Methoden, mit denen Probleme im Chrome-Webbrowser behoben werden können.
Was verursacht ein Problem mit dem weißen oder leeren Bildschirm in Google Chrome?
Die Hauptgründe für Probleme mit weißen und leeren Bildschirmen sind Hardwarebeschleunigung, nicht reagierender Cache, falsche Erweiterungen, Kompatibilitätsmodus usw. Das Umbenennen des Verlaufsordners, das Entfernen von Malware, das Bearbeiten des Zielspeicherorts und das Zurücksetzen des Browsers können als Diagnosetools dienen. Falls der Fehler weiterhin besteht, deinstallieren Sie den Browser und installieren Sie ihn erneut auf die neueste Version.
Methoden zur Behebung von Problemen mit weißen oder leeren Bildschirmen in Google Chrome
Hier diskutieren wir verschiedene Problemumgehungen, die Probleme mit weißen oder leeren Bildschirmen in Google Chrome beheben können –
1. Leeren Sie den Cache von Chrome
Der Cache, der sich täglich ansammelt, kann zu diesem Bank- oder White-Screen-Bug in Ihrem Chrome-Webbrowser führen. In solchen Fällen sollten Sie diesen Cache leeren, indem Sie die folgenden Schritte ausführen:
- Öffnen Sie zunächst Google Chrome .
- Wenn der Browser startet, drücken Sie gleichzeitig die Tastenkombination Strg + Umschalt + Entf .
- Es erscheint ein neues Fenster mit Browserdateninformationen. Wählen Sie die Registerkarte „Erweitert“ .
- Gehen Sie anschließend zum Abschnitt „Zeitbereich “ und wählen Sie im Dropdown-Menü „ Gesamte Zeit “ aus.
- Klicken Sie daneben auf die Schaltfläche „ Daten löschen “.
Sobald das Löschen der Browserdaten abgeschlossen ist, schließen Sie den Webbrowser und öffnen Sie Chrome erneut.
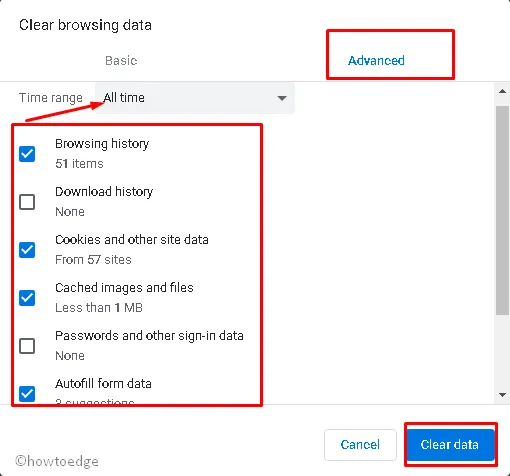
Überprüfen Sie, ob das Problem, mit dem Sie zu kämpfen hatten, dadurch behoben wird.
2. Deaktivieren Sie die Hardwarebeschleunigung
Wenn der Fehler weiterhin besteht, versuchen Sie, die Hardwarebeschleunigungseinstellungen des Browsers zu deaktivieren. So führen Sie diese Aufgabe aus:
- Starten Sie den Google Chrome-Browser und klicken Sie auf das Ellipsensymbol in der oberen rechten Ecke.
- Wählen Sie anschließend im Dropdown-Menü die Option „Einstellungen“ aus.
- Scrollen Sie auf der nächsten Seite nach unten und klicken Sie auf die Registerkarte „Erweitert“ .
- Deaktivieren Sie erneut unter der Kategorie „System“ den Kippschalter „ Hardwarebeschleunigung verwenden, sofern verfügbar“.
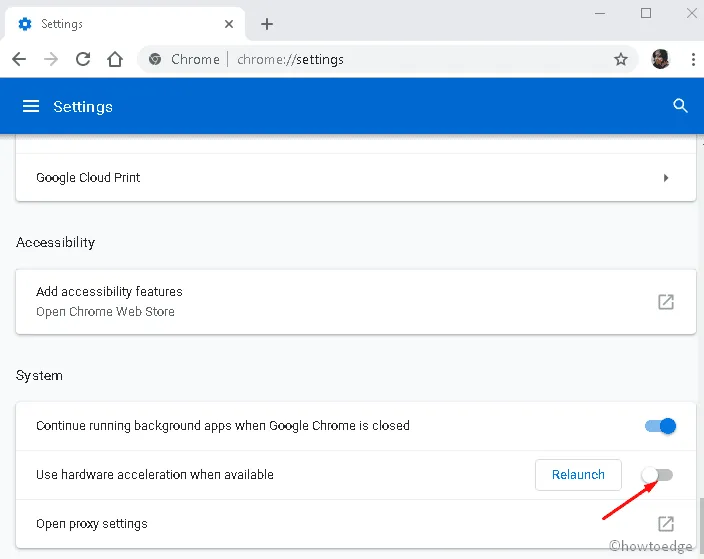
Wenn das Problem mit dem weißen oder leeren Bildschirm in Google Chrome dadurch nicht behoben wird, versuchen Sie es mit den nächsten Problemumgehungen:
3. Bearbeiten Sie das Verknüpfungsziel von Google Chrome
Manchmal fällt Ihnen beim Öffnen von Google Chrome aufgrund eines leeren oder weißen Bildschirms auf, dass die URL-Leiste oder die Registerkarte „Einstellungen“ fehlt. In dieser Situation dient die Deaktivierung der GPU als Diagnosetool. Hier ist die detaillierte Anleitung zum Vorgehen:
- Stellen Sie sicher, dass der Google Chrome-Browser geschlossen ist.
- Klicken Sie nun mit der rechten Maustaste auf das entsprechende Symbol und wählen Sie im Kontextmenü Eigenschaften aus.
- Gehen Sie zur Registerkarte „Verknüpfung“ , tippen Sie einmal in das Feld „Ziel“ und schreiben Sie „
–disable-gpu“ am Ende. Siehe den Schnappschuss unten –
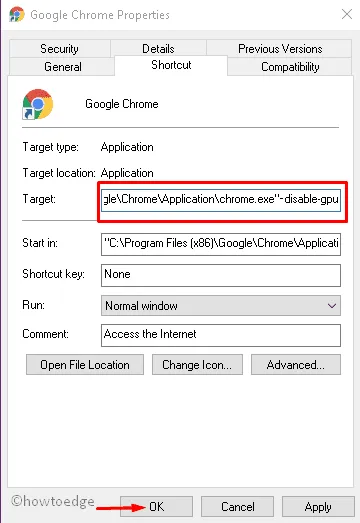
- Klicken Sie auf die Schaltflächen „Übernehmen“ und „OK“ , um die Änderungen zu bestätigen.
- Schließen Sie den aktuellen Browser und starten Sie ihn in wenigen Sekunden neu.
4. Deaktivieren Sie Erweiterungen
Bestimmte Erweiterungen können auch Probleme mit weißen und leeren Bildschirmen in Google Chrome verursachen. Um diesen Fehler zu beheben, müssen Sie alle Erweiterungen überprüfen und einzeln deaktivieren. So gehen Sie vor:
- Starten Sie zunächst Google Chrome und klicken Sie auf das Symbol mit den drei Punkten in der oberen rechten Ecke.
- Wählen Sie in der Seitenleiste „Weitere Tools“ und anschließend im Untermenü „Erweiterungen“ aus.
- Wenn die Erweiterungsseite angezeigt wird, schalten Sie alle als aktiviert eingestellten Kippschalter aus.
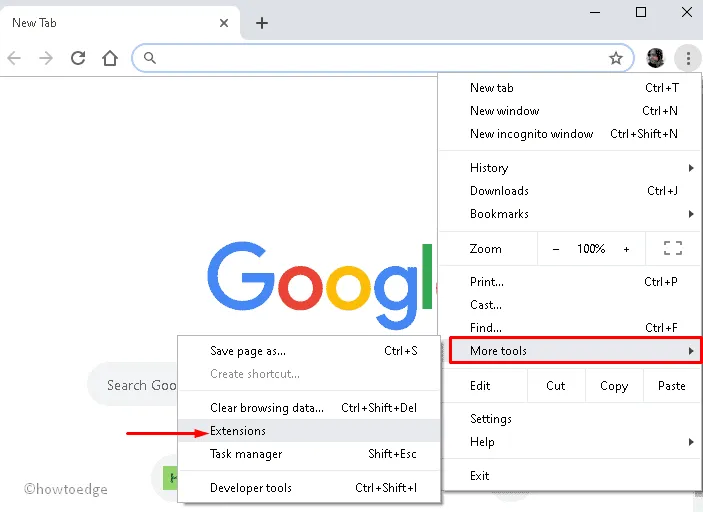
Schließen Sie nun Google Chrome und prüfen Sie, ob das Problem behoben wurde. Wenn ja, müssen Sie lediglich die Übeltätererweiterung finden. Schalten Sie sie einfach nacheinander ein und prüfen Sie, ob das Problem erneut auftritt.
5. Ändern Sie den Verlaufsordner
Ein fehlender oder beschädigter Verlaufsordner in Chrome kann ebenfalls zu einem Problem mit dem weißen Bildschirm im Browser führen. Um dieses Problem zu lösen, müssen Sie diesen Ordner umbenennen und prüfen, ob das Problem auf diese Weise behoben wird –
- Starten Sie zunächst Google Chrome .
- Geben Sie in die Adressleiste chrome://version ein und drücken Sie dann die Eingabetaste .
- Suchen Sie daraufhin den Profilpfad und wählen Sie die Adresse wie unten gezeigt aus.
- Klicken Sie hier mit der rechten Maustaste und wählen Sie die Option „Kopieren“ .
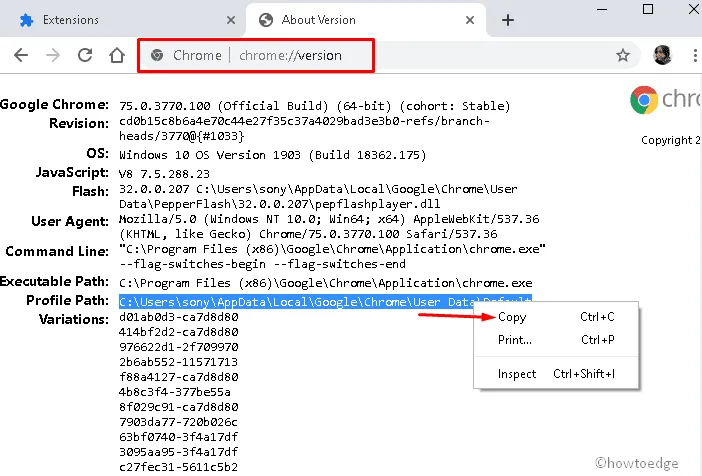
- Drücken Sie gleichzeitig die Windows-Taste und E, um den Datei-Explorer zu starten.
- Gehen Sie zur Adressleiste und klicken Sie einmal. Verwenden Sie Strg + V , um die kopierte Adresse in die URL-Leiste einzufügen.
- Suchen Sie die Verlaufsdatei in diesem Ordner.
- Klicken Sie anschließend mit der rechten Maustaste auf die Verlaufsdatei und wählen Sie die Option „Umbenennen“ .
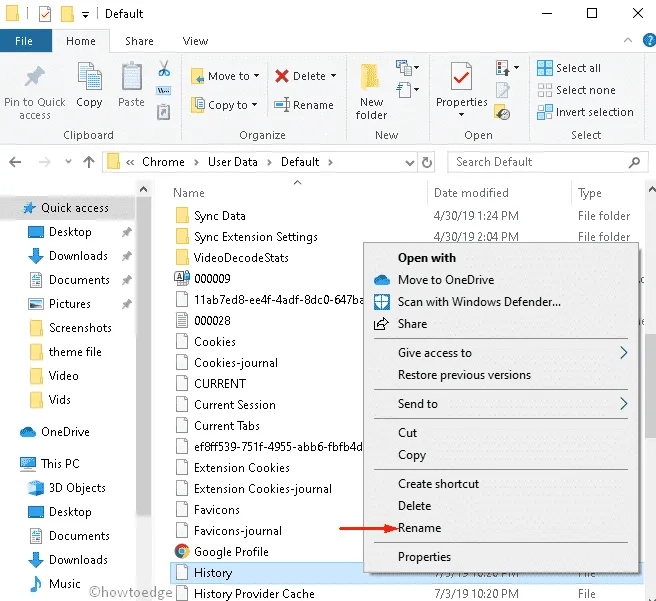
- Geben Sie von nun an temp ein und drücken Sie die Eingabetaste , um die Änderungen zu speichern.
- Öffnen Sie abschließend Google Chrome erneut und prüfen Sie, ob das Problem jetzt behoben ist oder nicht.
6. Deaktivieren Sie den Kompatibilitätsmodus
In bestimmten Szenarien kann es zu einem Problem mit dem weißen Bildschirm kommen, wenn der Kompatibilitätsmodus aktiviert ist. Um dieses Problem zu lösen, müssen Sie den Kompatibilitätsmodus mithilfe der folgenden Schritte deaktivieren:
- Klicken Sie zunächst mit der rechten Maustaste auf das Chrome-Symbol und wählen Sie im Kontextmenü Eigenschaften aus.
- Tippen Sie im Popup-Fenster auf die Registerkarte Kompatibilität .
- Deaktivieren Sie erneut im Abschnitt „Kompatibilitätsmodus“ die Option „Dieses Programm im Kompatibilitätsmodus ausführen für“ .
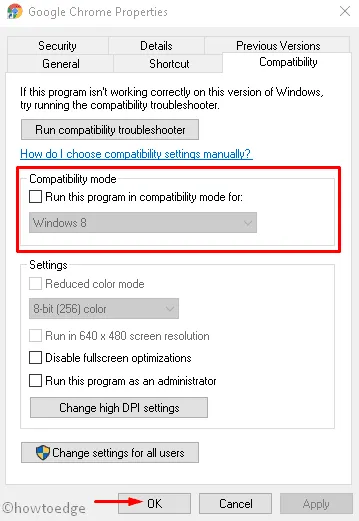
- Klicken Sie abschließend auf die Schaltflächen „Übernehmen“ und „OK“ , um die letzten Änderungen zu bestätigen.
7. Standardordner löschen oder umbenennen
Sie können dieses Problem auch lösen, indem Sie ältere Benutzerdaten löschen oder umbenennen. Befolgen Sie dazu diese Schritte:
- Klicken Sie mit der rechten Maustaste auf Start und wählen Sie im Power-Menü AUSFÜHREN .
- Wenn das Dialogfeld „Ausführen“ angezeigt wird, geben Sie den folgenden Pfad ein und drücken Sie dann die Eingabetaste.
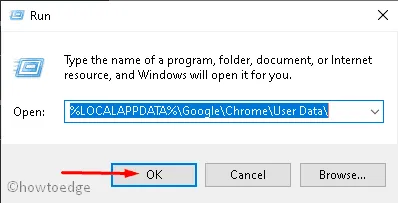
- Klicken Sie mit der rechten Maustaste auf den Standardordner und wählen Sie die Option „Löschen“ .
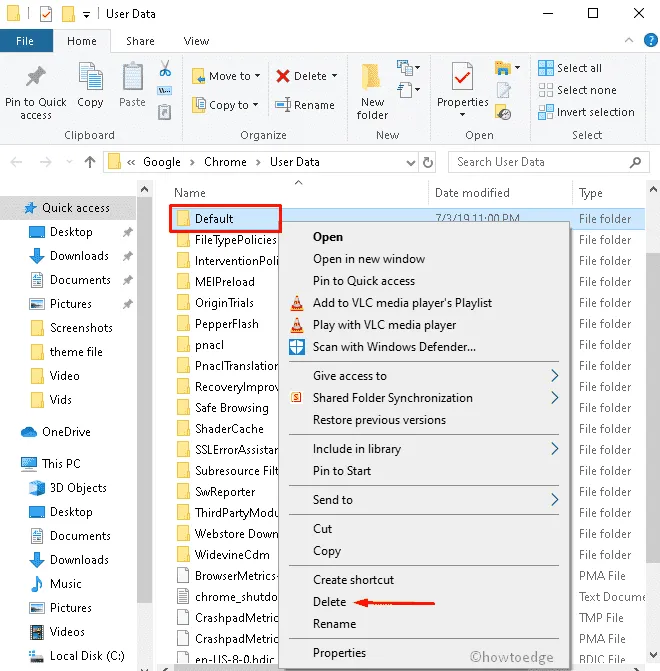
- Wenn ein Bestätigungsfenster angezeigt wird, tippen Sie auf OK .
- Öffnen Sie nun Google Chrome erneut und prüfen Sie, ob der Browser einwandfrei funktioniert oder nicht.
- Falls Sie die vorherigen Einstellungen wiederherstellen möchten, klicken Sie auf „ Bei Chrome anmelden“ .
- Geben Sie die Anmeldeinformationen ein und alles bleibt auf dem vorherigen Stand.
8. Setzen Sie den Browser zurück
Durch das Zurücksetzen Ihres Browsers können möglicherweise auch Probleme mit weißem oder leerem Bildschirm in Google Chrome behoben werden. Deaktivieren Sie dazu zunächst die Erweiterungen von Drittanbietern und befolgen Sie dann diese einfachen Schritte:
- Gehen Sie in die rechte obere Ecke von Google Chrome und klicken Sie auf das horizontale Ellipsensymbol (drei Punkte) .
- Wählen Sie im Dropdown-Menü die Option „Einstellungen“ aus.
- Scrollen Sie nun mit dem Cursor nach unten und wählen Sie die Schaltfläche „Erweitert“ unten auf dieser Seite.
- Klicken Sie anschließend unter „Zurücksetzen und bereinigen“ auf die Option „Einstellungen auf ihre ursprünglichen Standardwerte zurücksetzen“ .
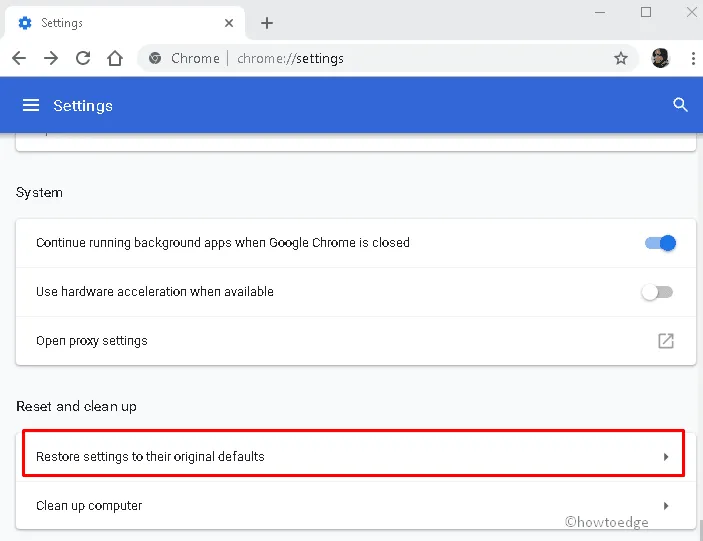
- Wählen Sie anschließend die Option Einstellungen zurücksetzen .
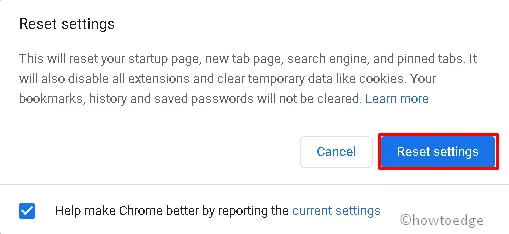
9. Scannen Sie den Computer
Das Vorhandensein von Malware auf Ihrem PC kann ebenfalls zu einer ähnlichen Fehlerprüfung führen . Aus diesem Grund müssen Sie mit Windows Defender einen vollständigen Scan Ihres gesamten PCs durchführen. Hier sind die Schritte, die Sie befolgen müssen:
- Gehen Sie zu Cortana und geben Sie Windows Defender in das Suchfeld ein.
- Klicken Sie auf das passende Ergebnis, um diese Sicherheits-App zu starten.
- Wählen Sie anschließend „Viren- und Bedrohungsschutz“ und dann „Scan-Optionen“ aus .
- Aktivieren Sie nun das Optionsfeld „Vollständiger Scan“ und anschließend die Schaltfläche „ Jetzt scannen “.
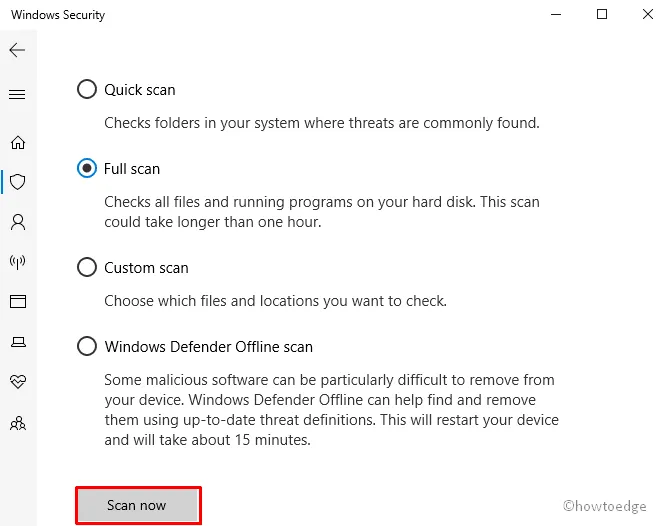
Warten Sie, bis Ihr PC die schädlichen Dateien erkennt. Wenn Sie fertig sind, starten Sie Ihren PC neu, um die letzten Änderungen zu übernehmen.
10. Installieren Sie Google Chrome neu
Wenn der WSOD-Fehler auch nach Befolgen der oben genannten Methoden weiterhin auftritt, sollten Sie diese App später deinstallieren und auf Ihrem System installieren. Im Folgenden erwähnen wir die wesentlichen Schritte:
- Klicken Sie mit der rechten Maustaste auf die Schaltfläche „Start “ und wählen Sie im Menü „Energie“ die Option „ Einstellungen “.
- Wenn Sie von der App „Einstellungen“ dazu aufgefordert werden, wählen Sie .
Apps >Apps & features - Wechseln Sie zum entsprechenden rechten Bereich, scrollen Sie nach unten und wählen Sie Google Chrome aus der Liste aus.
- Klicken Sie nun auf die Schaltfläche „Deinstallieren“ und deinstallieren Sie im nächsten Popup-Bildschirm erneut.
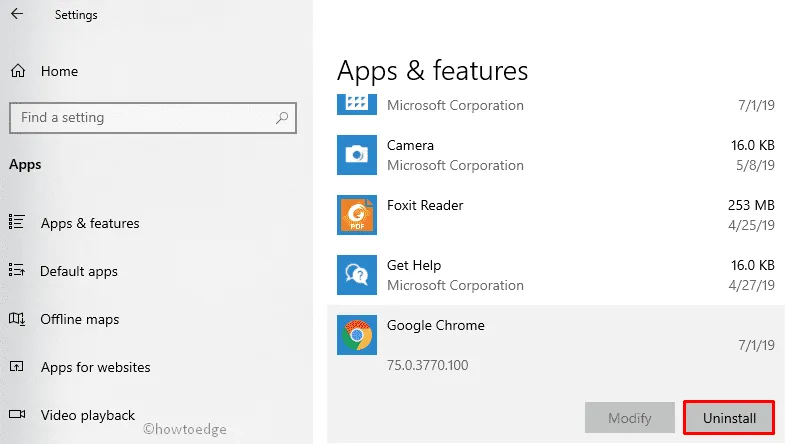
Nach dem Neustart Ihres PCs verschwindet der folgende Fehler möglicherweise von Ihrem gesamten System.
Problem mit dem weißen Bildschirm in Chrome Canary auf dem Mac
Wenn Sie Mac OS verwenden und beim Starten des Chrome Canary-Webbrowsers Probleme mit weißen oder leeren Bildschirmen auftreten, probieren Sie die folgende Problemumgehung aus:
- Öffnen Sie Chrome Canary und führen Sie die folgende Befehlszeile im Terminal aus, um dieses Problem zu beheben:



Schreibe einen Kommentar