So beheben Sie den WerFault.exe-Fehler in Windows 11
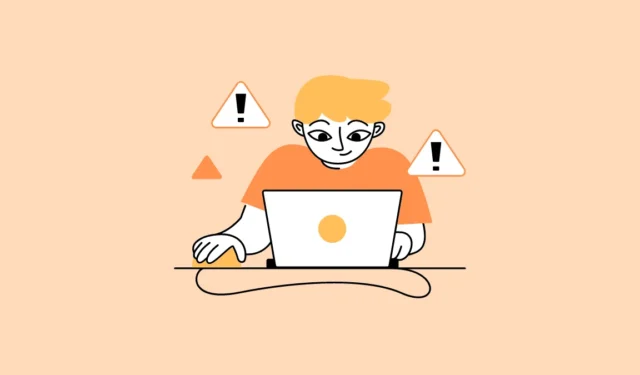
WerFault.exe plagt Windows-Computer seit Windows 10, indem es hundert Prozent der Systemressourcen belegt und dort auf unbestimmte Zeit verbleibt. Es ist eine Schande, dass Microsoft es immer noch nicht geschafft hat, die Grundursache in Windows 11 zu beheben, wo es in Design und Verarbeitung definitiv einen Schritt nach vorne gemacht hat.
Glücklicherweise ist der WerFault.exe-Fehler gut dokumentiert und es gibt mehrere bewährte Methoden, mit denen Sie das Problem beheben können. Also, los geht’s!
Was ist der WerFault.exe-Prozess? Handelt es sich um Schadsoftware?
WerFault.exe ist ein wichtiger Bestandteil des Windows-Fehlerberichterstattungsdienstes. Es hilft Ihrem Computer, Informationen über Anwendungsabstürze, Fehler und andere Probleme dieser Art zu senden, die Microsoft dabei helfen können, eine Lösung dafür zu finden.
Normalerweise wird der Prozess aktiviert, wenn ein Absturz oder eine Störung ausgelöst wird, und wird automatisch heruntergefahren, sobald die Untersuchung der Absturzursache abgeschlossen ist. Manchmal ist dies jedoch nicht der Fall und der Prozess beginnt, alle verfügbaren Ressourcen des Computers zu belegen.
Obwohl es sich bei dem Prozess an sich nicht um Malware handelt, könnte die hohe Ressourcennutzung auf einen Malware-Befall (Malware kann sich manchmal als echte Systemprozesse ausgeben oder deren Betrieb stören), beschädigte Systemdateien oder sogar eine veraltete Version des Betriebssystems zurückzuführen sein .
1. Starten Sie Ihren Computer neu
Ein Neustart Ihres PCs scheint sehr einfach oder unnötig zu sein. Manchmal liegt jedoch ein Problem mit dem Update vor, oder ein Dienst bzw. eine Software eines Drittanbieters verursacht ein Problem, das durch einen einfachen Neustart behoben werden kann.
Wenn Sie einen Laptop-Computer haben, halten Sie die PowerTaste gedrückt, um das Herunterfahren des Computers zu erzwingen. Warten Sie ein paar Sekunden und schalten Sie es dann wieder ein.
Wenn Sie einen Desktop-Computer haben, können Sie entweder den physischen Netzschalter an der CPU-Einheit drücken oder den Stecker ziehen und von vorne beginnen.
2. Treiber aktualisieren oder Treiber zurücksetzen
Falls Sie über einen kürzlich aktualisierten Treiber verfügen, setzen Sie ihn auf die vorherige Version zurück, und Ihr Problem sollte behoben sein. Andernfalls, wenn Ihre Treiber veraltet sind, müssen Sie manuell sicherstellen, dass jeder Treiber auf dem neuesten Stand ist.
Öffnen Sie dazu das Startmenü und geben Sie Device Manager„Suchen“ ein. Klicken Sie dann in den Suchergebnissen auf die Kachel „Geräte-Manager“, um sie zu öffnen.
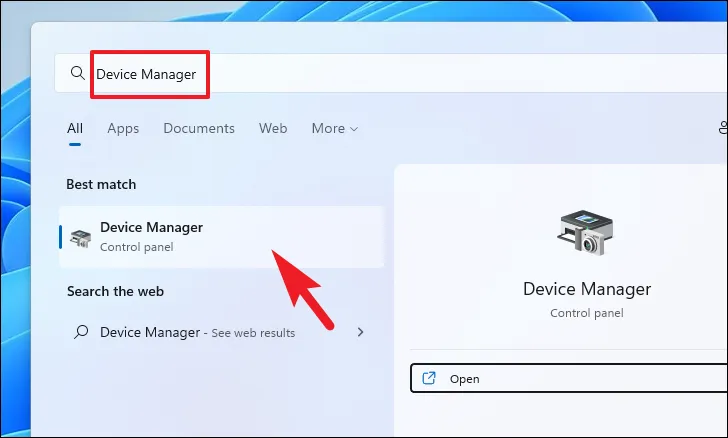
Wenn Sie hier sind, um den Treiber zurückzusetzen , suchen Sie die Komponentenkategorie, für die Sie den Treiber kürzlich aktualisiert haben, und doppelklicken Sie darauf, um den Abschnitt zu erweitern. Doppelklicken Sie dann auf die Komponente, um deren Eigenschaften zu öffnen. Dadurch wird ein separates Fenster auf Ihrem Bildschirm geöffnet.
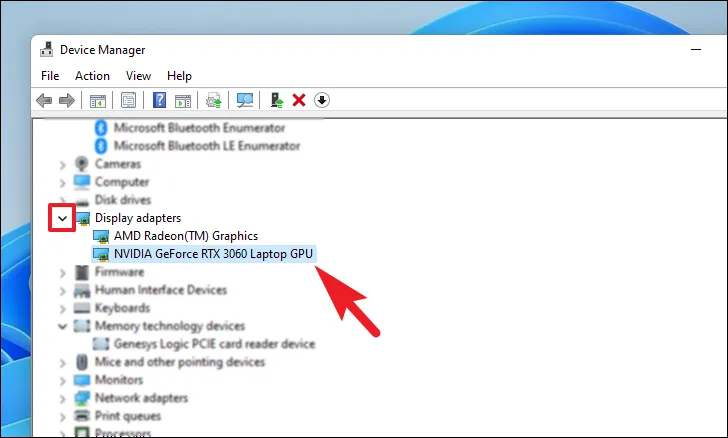
Klicken Sie anschließend im Eigenschaftenfenster auf die Registerkarte „Treiber“. Klicken Sie dann auf die Schaltfläche „Treiber zurücksetzen“, um das letzte Update zurückzusetzen. Wenn die Schaltfläche ausgegraut ist, wurde der Treiber nicht kürzlich aktualisiert und kann nicht zurückgesetzt werden.
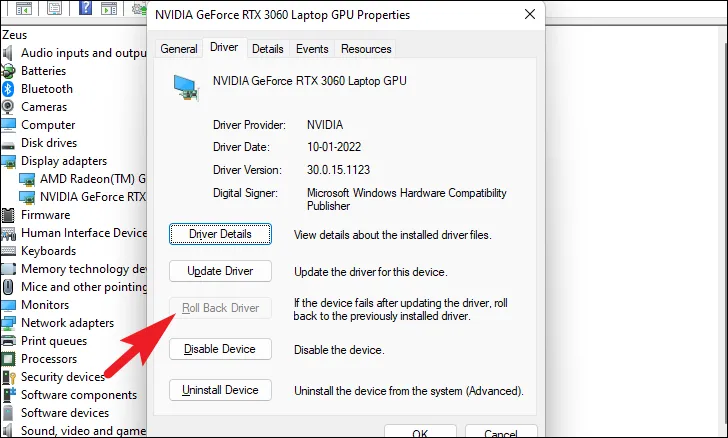
Falls Sie hier sind, um den Treiber zu aktualisieren , klicken Sie im Eigenschaftenfenster einer Komponente auf die Schaltfläche „Treiber aktualisieren“. Dadurch wird ein separates Fenster auf Ihrem Bildschirm geöffnet.
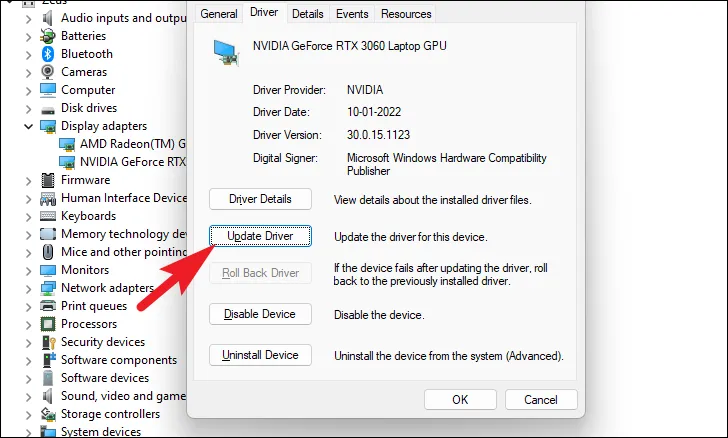
Klicken Sie anschließend im Fenster „Treiber aktualisieren“ auf „Automatisch nach Treibern suchen“, damit Windows auf seinen Servern nach Treibern suchen kann. Andernfalls, wenn auf Ihrem Computer bereits der neueste Treiber verfügbar ist, klicken Sie auf die Option „Auf meinem Computer nach Treibern suchen“, um die Datei mit dem Datei-Explorer zu durchsuchen.
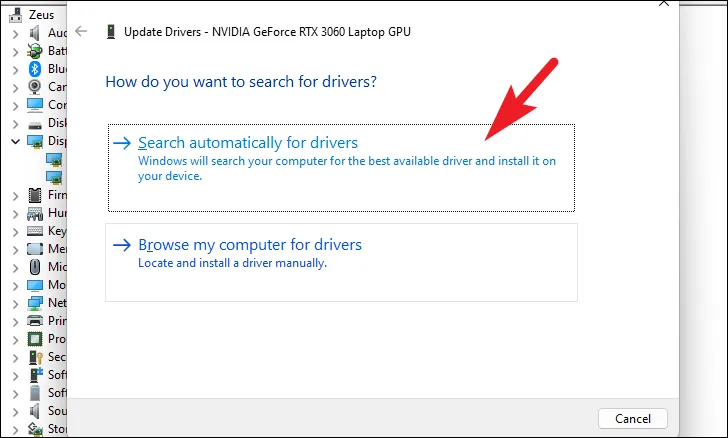
3. Windows aktualisieren
Eine der einfachsten und effektivsten Methoden zur Lösung der meisten Probleme besteht darin, sicherzustellen, dass Ihr System auf dem neuesten Stand ist.
Gehen Sie zunächst zum Startmenü und klicken Sie auf die Kachel „Einstellungen“.
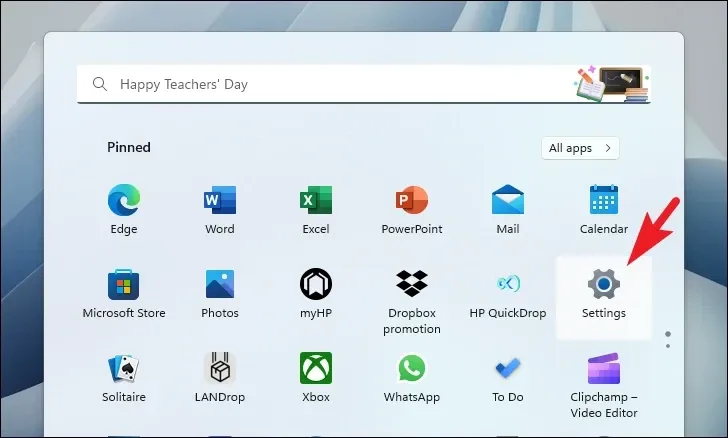
Klicken Sie anschließend in der linken Seitenleiste auf die Kachel „Windows Update“, um fortzufahren.
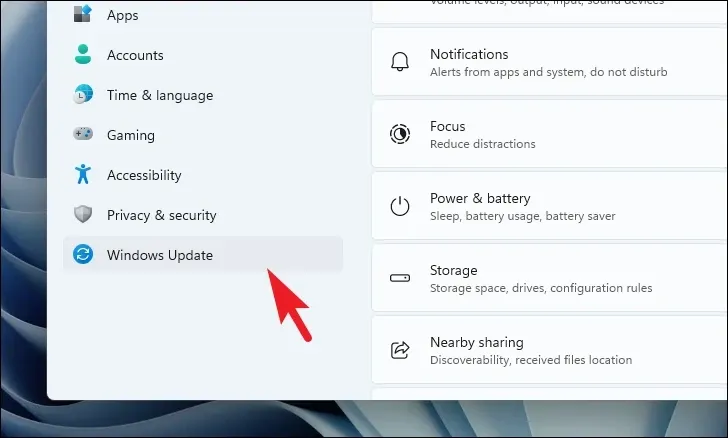
Klicken Sie dann im rechten Bereich des Fensters auf die Schaltfläche „Nach Updates suchen“. Andernfalls klicken Sie auf die Schaltfläche „Herunterladen und installieren“, um die Updates herunterzuladen. Wenn die Updates installiert sind, klicken Sie auf „Jetzt neu starten“, um Ihren Computer neu zu starten und die Änderungen zu übernehmen.
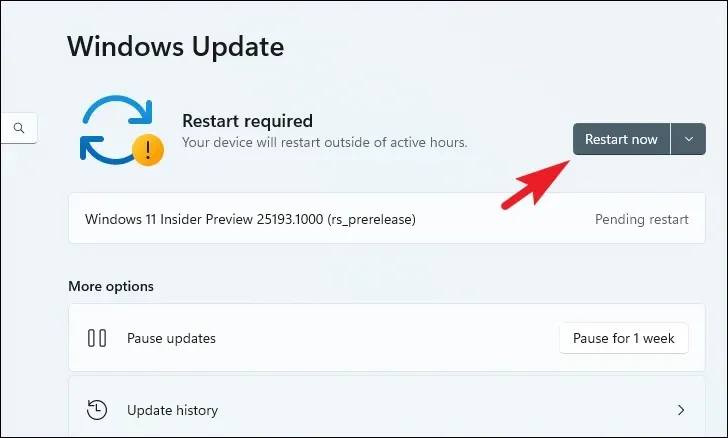
4. Führen Sie einen Systemscan durch
Bei einem vollständigen Systemscan wird Ihr System auf Malware oder Viren überprüft. Normalerweise erledigt Windows das automatisch. Es kann jedoch nicht schaden, einen Tiefenscan auf Ihrem PC durchzuführen. Wenn Sie ein Antivirenprogramm eines Drittanbieters installiert haben, befolgen Sie die Schritte Ihrer Software, um einen Scan durchzuführen. Für diese Anleitung verwenden wir jedoch Windows Defender (das Standardsicherheitssystem unter Windows), um den Scan auszuführen.
Um einen vollständigen Scan durchzuführen, gehen Sie zum Startmenü und geben Sie „Sicherheit“ in das Menü ein, um eine Suche danach durchzuführen. Klicken Sie anschließend in den Suchergebnissen auf die Kachel „Windows-Sicherheit“, um fortzufahren.

Klicken Sie anschließend im rechten Bereich der Seite auf die Schaltfläche „Scanoptionen“ unter dem Abschnitt „Aktuelle Bedrohungen“.
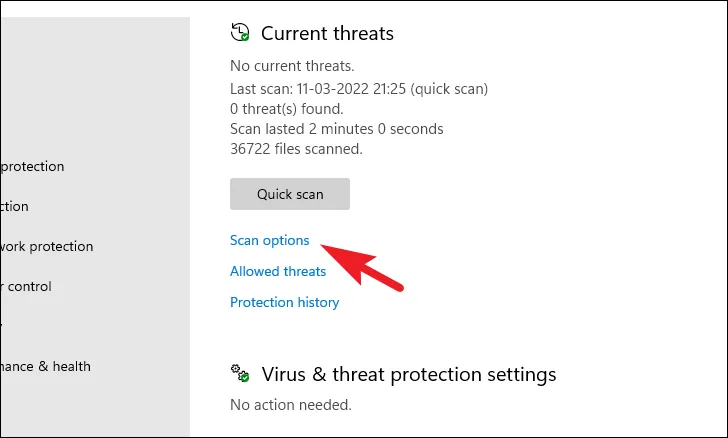
Klicken Sie dann auf der nächsten Seite auf das Optionsfeld vor dem Scan „Microsoft Defender Antivirus“ und dann unten auf der Seite auf die Schaltfläche „Jetzt scannen“, um fortzufahren.
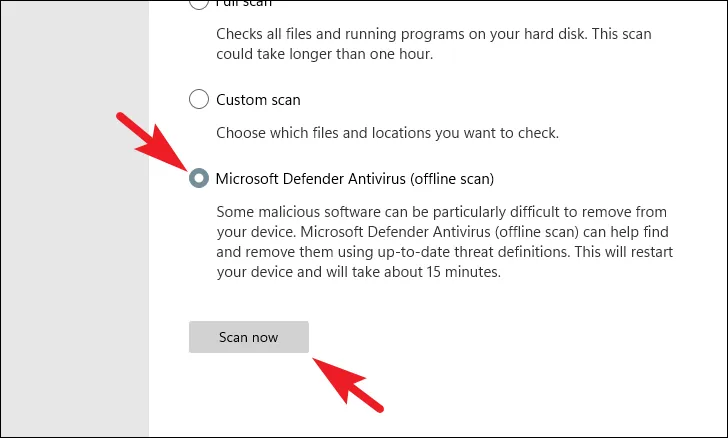
Ihr PC wird möglicherweise heruntergefahren und einmal neu gestartet, um den Scan abzuschließen und Malware und/oder Viren auf Ihrem System zu erkennen.
5. Führen Sie CHKDSK aus
Der CHKDSK-Scan überprüft Ihre Festplatte auf physisch fehlerhafte Sektoren und logische Fehler. Dies wird Ihnen helfen, Probleme mit Ihrem sekundären Speichergerät zu lokalisieren, die den Fehler „WerFault.exe“ verursachen könnten.
Gehen Sie zunächst zum Startmenü und geben Sie „Terminal“ ein, um eine Suche durchzuführen. Klicken Sie anschließend mit der rechten Maustaste auf die Kachel „Terminal“ und wählen Sie die Option „Als Administrator ausführen“, um fortzufahren.

Geben Sie dann auf dem UAC-Bildschirm die Anmeldeinformationen für den Administrator ein, wenn Sie nicht mit einem Administratorkonto angemeldet sind. Andernfalls klicken Sie auf die Schaltfläche „Ja“, um fortzufahren.
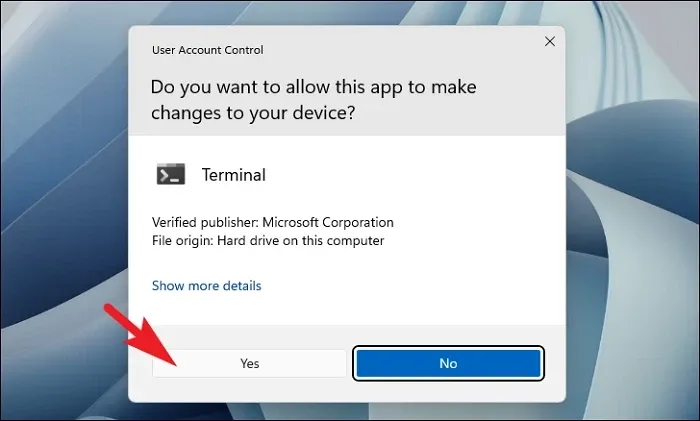
Klicken Sie anschließend auf das Chevron (Abwärtspfeil) und wählen Sie die Option „Eingabeaufforderung“, um fortzufahren. Dadurch wird die Eingabeaufforderung in einer separaten Registerkarte geöffnet.
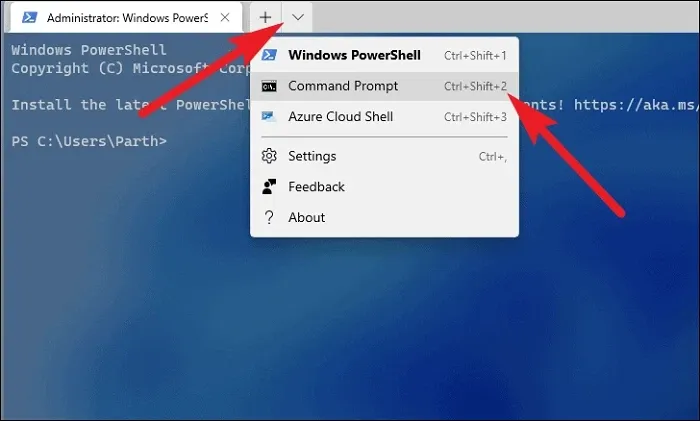
Geben Sie als Nächstes den unten genannten Befehl ein oder kopieren Sie ihn und fügen Sie ihn ein und drücken Sie Enterauf Ihrer Tastatur, um den Befehl auszuführen.
chkdsk /f
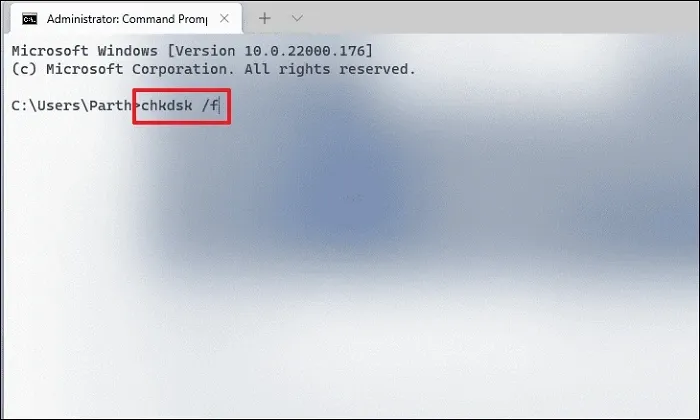
Drücken Sie anschließend die YTaste, um den Scan so zu planen, dass er beim nächsten Hochfahren Ihres PCs gestartet wird.
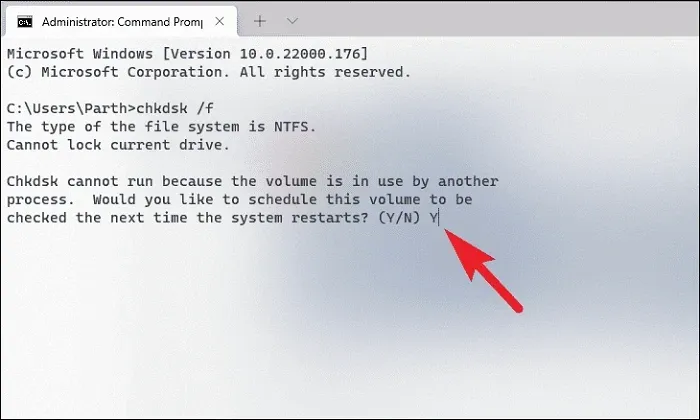
6. Führen Sie SFC und DISM aus
Deployment Image Servicing and Management-Scans überprüfen und reparieren die vorhandenen Betriebssystemdateien, die auf Ihrem Gerät installiert sind, sowie andere Systemdateien, die derzeit auf Ihrem PC vorhanden sind. Es ist bekannt, dass dies das Problem für viele Benutzer behebt.
Gehen Sie zum Startmenü und geben Sie „Terminal“ ein, um danach zu suchen. Klicken Sie dann mit der rechten Maustaste auf die Kachel „Terminal“ und wählen Sie im Kontextmenü die Option „Als Administrator ausführen“, um fortzufahren.
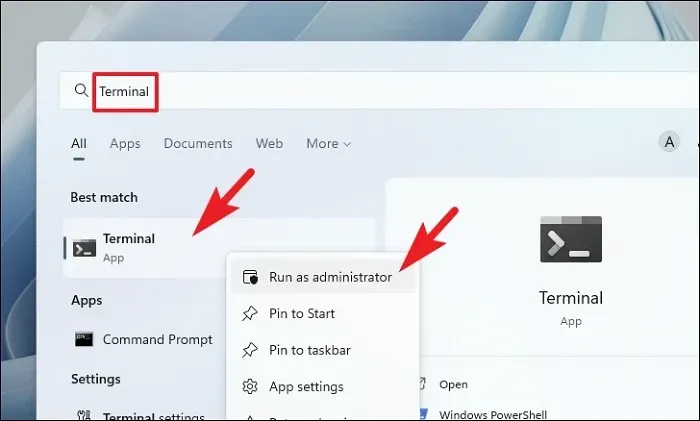
Wenn Sie nicht mit einem Administratorkonto angemeldet sind, geben Sie als Nächstes die Anmeldeinformationen für eines ein. Andernfalls klicken Sie auf die Schaltfläche „Ja“, um fortzufahren.
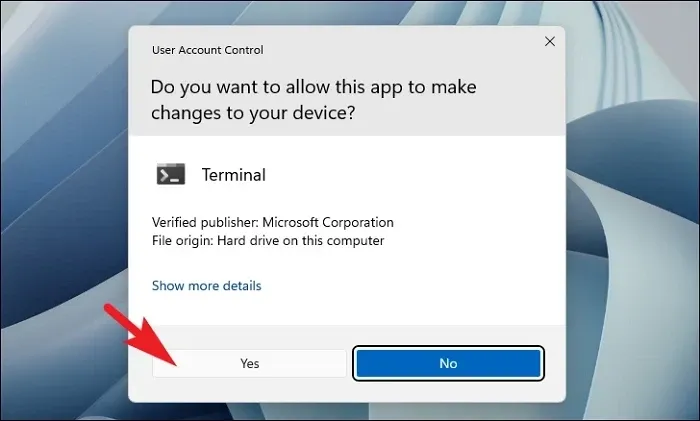
Klicken Sie anschließend auf das „Chevron“-Symbol (Abwärtspfeil) und wählen Sie die Option „Eingabeaufforderung“.
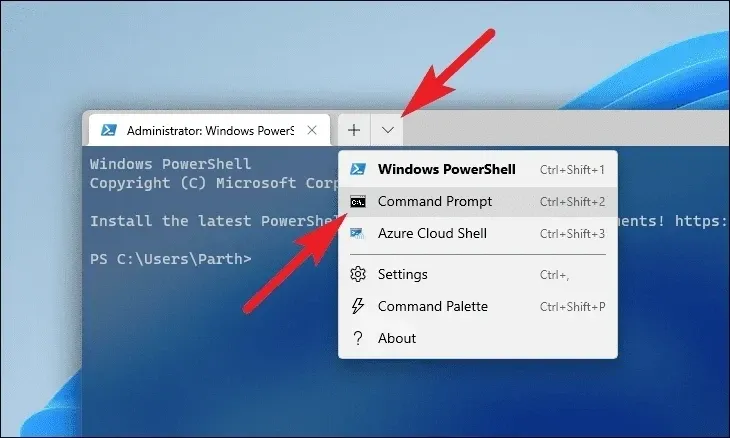
Geben Sie dann den unten genannten Befehl ein oder kopieren Sie ihn, fügen Sie ihn ein und drücken Sie Enterauf Ihrer Tastatur. Dadurch wird das aktuell installierte Betriebssystem-Image auf Ihrem Gerät wiederhergestellt.
DISM/ Online/Cleanup-Image/RestoreHealth
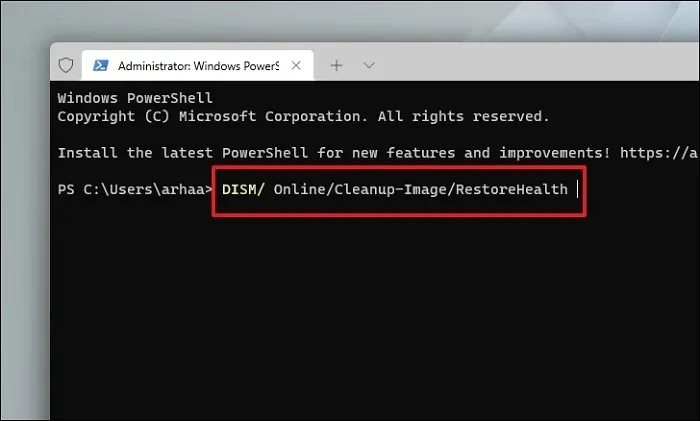
Wenn Sie fertig sind, geben Sie den folgenden Befehl ein oder kopieren Sie ihn und fügen Sie ihn ein, um die Systemdateien auf Ihrem PC zu überprüfen und zu reparieren. SFC ist ein kostenloses Tool von Microsoft, das Ihnen dabei helfen kann, beschädigte Dateien auf Ihrem PC zu finden und wiederherzustellen.
SFC/ scannow
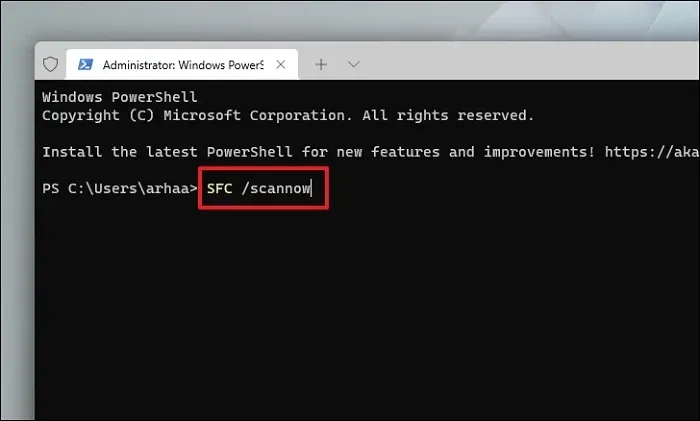
Sobald der Scan erfolgreich ist, starten Sie Ihren PC neu und prüfen Sie, ob das Problem durch die Methode behoben wird.
7. Führen Sie die Windows-Speicherdiagnose aus
Mit dem Windows-Speicherdiagnosetool können Sie Probleme mit dem auf Ihrem Computer installierten RAM-Modul diagnostizieren und finden. Wenn das Problem hardwarebedingt ist, hilft Ihnen dies dabei, das Problem zu lokalisieren.
Gehen Sie zum Startmenü und geben Sie ein, Memory Diagnosticum eine Suche durchzuführen. Klicken Sie anschließend in den Suchergebnissen auf die Kachel „Windows-Speicherdiagnose“, um fortzufahren.
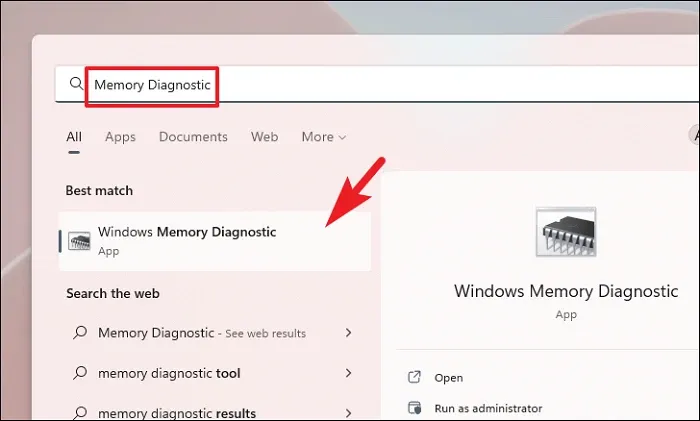
Klicken Sie dann entweder auf die Option „Jetzt neu starten und auf Probleme prüfen“, um den PC sofort neu zu starten. Klicken Sie andernfalls auf die Option „Beim nächsten Computerstart auf Probleme prüfen“, je nachdem, wann Sie mit der Durchführung dieser Prüfungen vertraut sind.
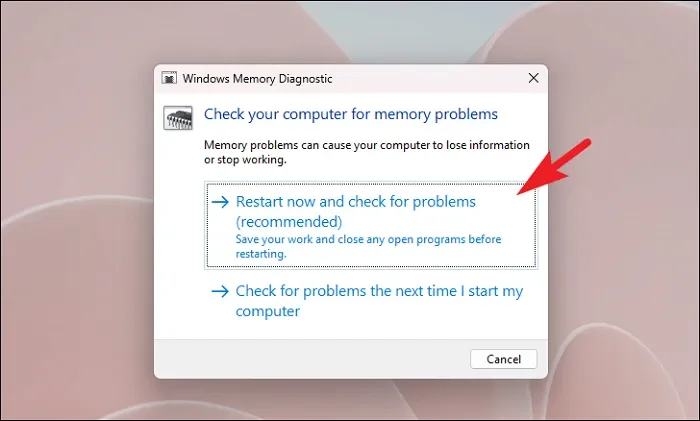
8. Führen Sie einen sauberen Neustart durch
Oft stört eine Software/ein Dienst eines Drittanbieters das System und erzeugt diesen Fehler. Wenn Sie das System daher mit einem sauberen Neustart starten, können Sie feststellen, ob der eigentliche Verursacher des Problems eine Software/ein Dienst eines Drittanbieters ist.
Drücken Sie zunächst gleichzeitig die Tasten Windows„+“ Rauf Ihrer Tastatur, um das Dienstprogramm „Ausführen“ aufzurufen. Geben Sie dann etwas ein msconfigund drücken Sie Enterauf der Tastatur, um fortzufahren.
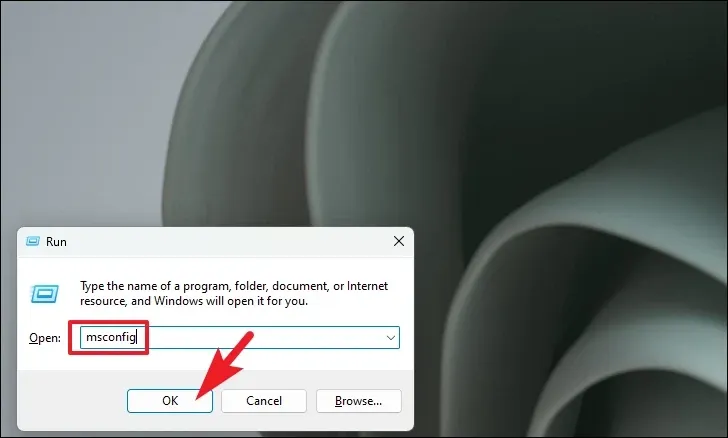
Klicken Sie dann auf die Registerkarte „Allgemein“ und wählen Sie die Option „Selektiver Start“. Aktivieren Sie anschließend die Option „Systemdienste laden“.
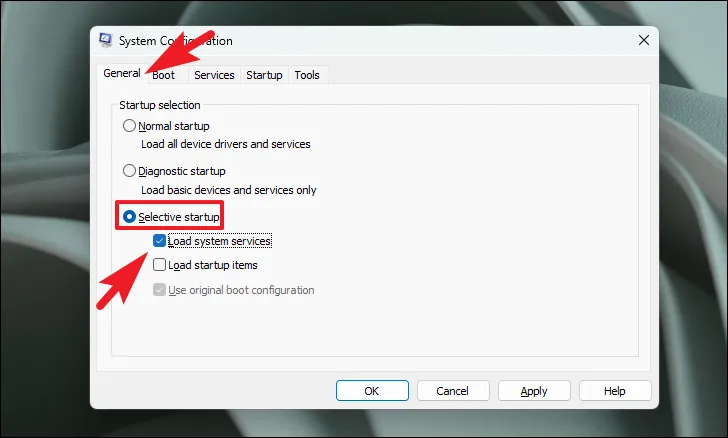
Gehen Sie dann zur Registerkarte „Dienste“, aktivieren Sie das Kontrollkästchen „Alle Microsoft-Dienste ausblenden“ und klicken Sie auf „Alle deaktivieren“.
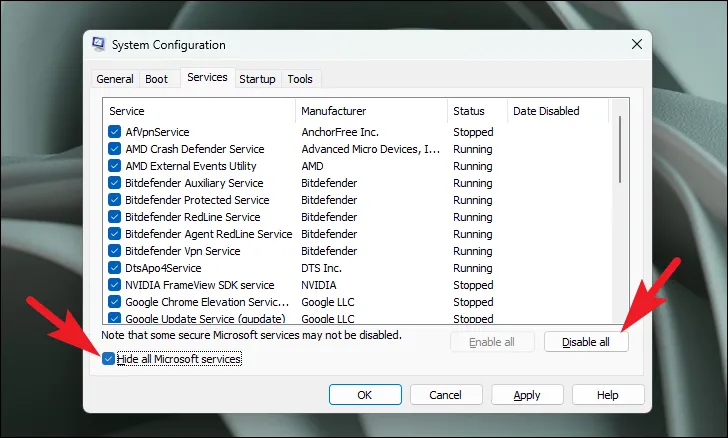
Klicken Sie abschließend auf die Schaltflächen „Übernehmen“ und „OK“, um die Änderungen zu speichern und das Fenster zu schließen.
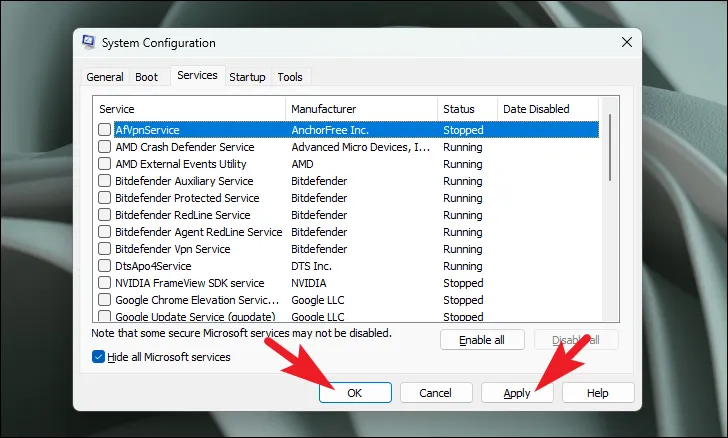
Starten Sie nun Ihren PC neu und prüfen Sie, ob der Fehler weiterhin besteht. Ist dies nicht der Fall, war einer der Drittanbieterdienste der Übeltäter. Sie müssen Dienste und Startelemente einzeln aktivieren, um herauszufinden, welche.
9. Führen Sie ein Rollback auf einen Systemwiederherstellungspunkt durch
Wenn Sie zuvor einen Systemwiederherstellungspunkt erstellt haben, als dieses Problem nicht auftrat, können Sie problemlos darauf zurücksetzen. Beachten Sie jedoch, dass alle Daten nach dem Wiederherstellungspunkt verloren gehen.
Öffnen Sie das Startmenü und geben Sie Control ein. Klicken Sie nun in den Suchergebnissen auf die Kachel „Systemsteuerung“.
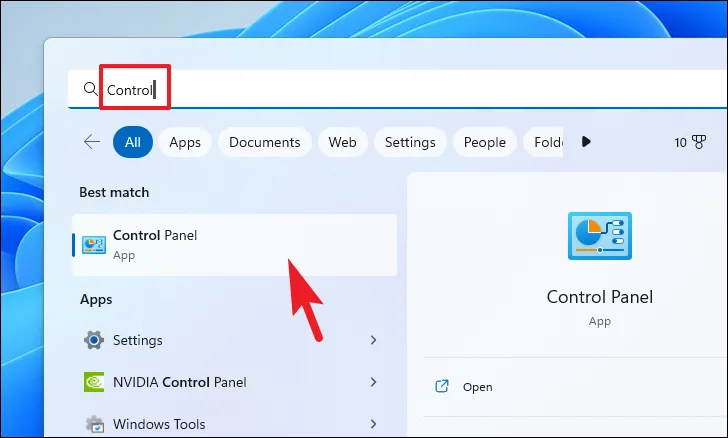
Suchen Sie anschließend im Symbolraster nach der Kachel „Wiederherstellung“ und klicken Sie darauf.
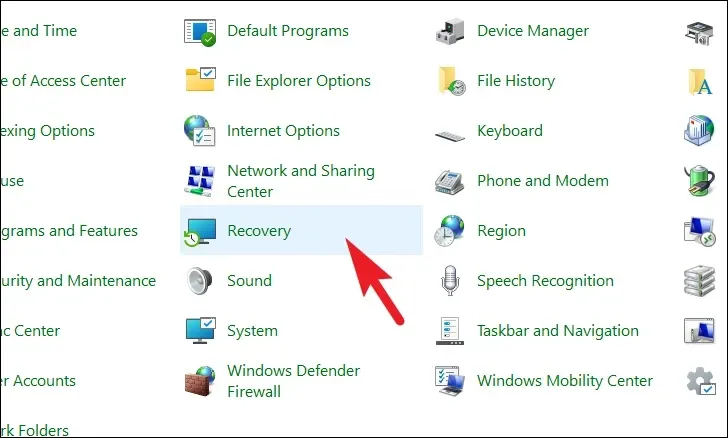
Klicken Sie anschließend in der Liste auf die Option „Systemwiederherstellung öffnen“. Dadurch wird ein separates Fenster auf Ihrem Bildschirm geöffnet.
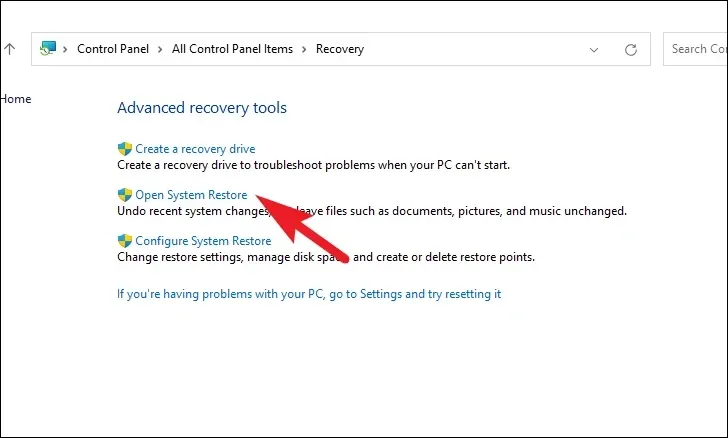
Klicken Sie im separat geöffneten Fenster auf die Schaltfläche „Weiter“.
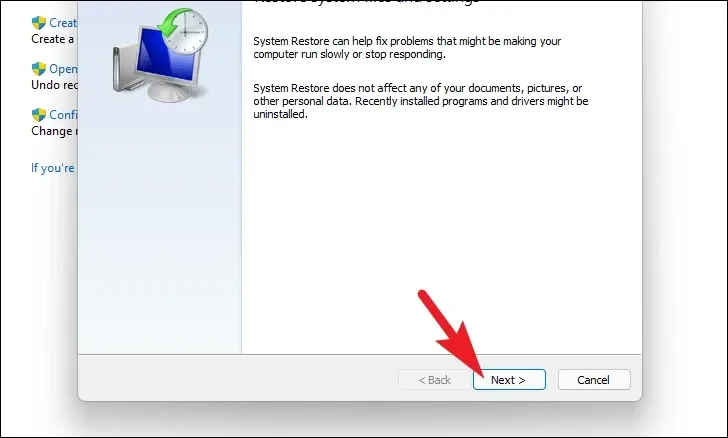
Alle erstellten Systemwiederherstellungspunkte werden auf dem Bildschirm aufgelistet. Klicken Sie, um das gewünschte auszuwählen, und klicken Sie dann auf die Schaltfläche „Weiter“, um den Rollback-Vorgang zu starten.
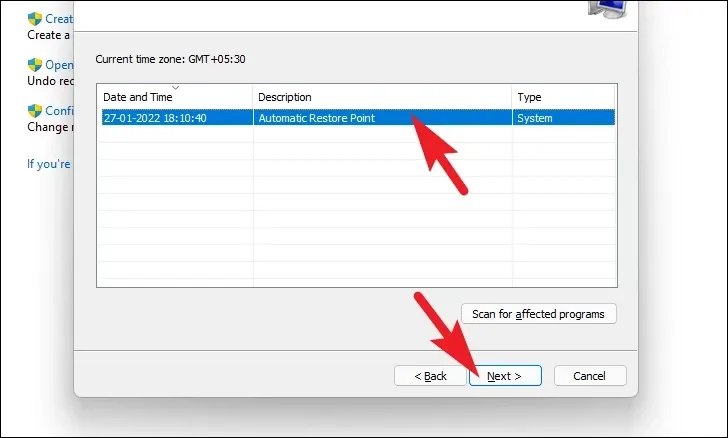
Als Nächstes wird eine Liste der Laufwerke angezeigt, auf die sich das Rollback auswirkt, zusammen mit dem Zeitstempel des erstellten Wiederherstellungspunkts. Sie können auch die betroffenen Programme überprüfen; Klicken Sie auf die Schaltfläche „Nach betroffenen Programmen suchen“. Auf dem Bildschirm erscheint ein neues Fenster.
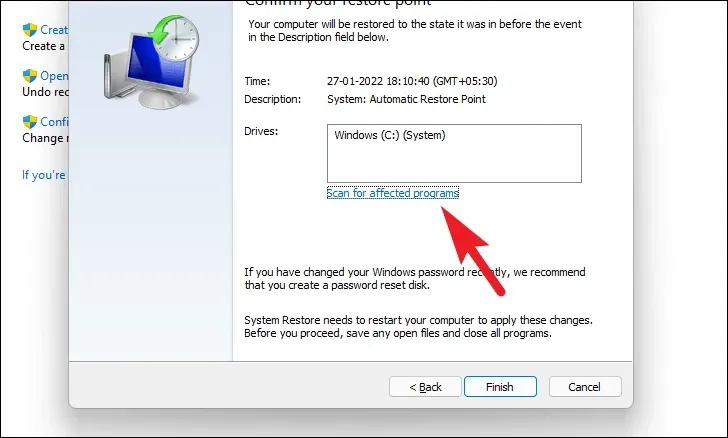
Im neuen Fenster können Sie die Programme sehen, die gelöscht und wiederhergestellt werden (da auf dem Test-PC keine Programme betroffen sind, ist die Liste im Screenshot unten leer). Klicken Sie auf die Schaltfläche „Schließen“, um zum vorherigen Fenster zu navigieren.
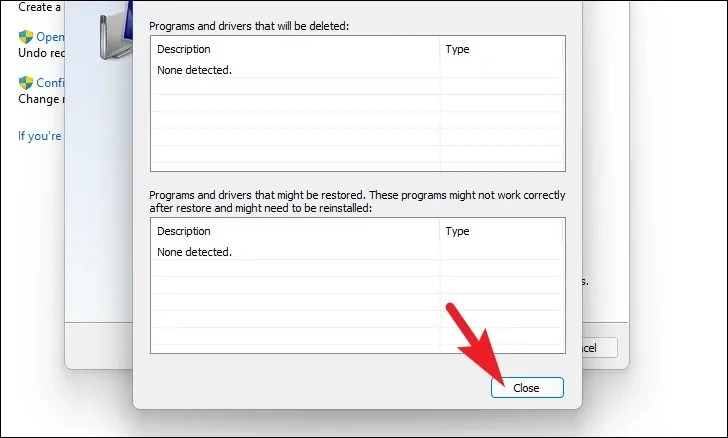
Klicken Sie abschließend auf die Schaltfläche „Fertig stellen“, um den Rollback-Vorgang zu starten.
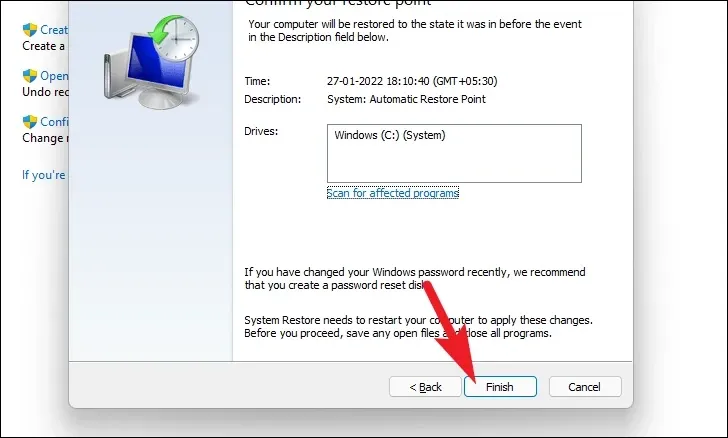
10. Deaktivieren Sie WerFault.exe
Das Deaktivieren aller Dienste auf Ihrem Computer ist eine ziemlich einfache Aufgabe. Da dieser Dienst jedoch eine entscheidende Rolle bei der Fehlerberichterstattung spielt, sollte dieser Fix als letztes Mittel genutzt werden. Wenn Sie können, versuchen Sie, Ihren PC zurückzusetzen (was die nächste Methode ist), bevor Sie dies versuchen.
Gehen Sie zunächst zum Startmenü und geben Sie „Dienste“ ein. Klicken Sie dann in den Suchergebnissen auf die Kachel „Dienste“, um fortzufahren.
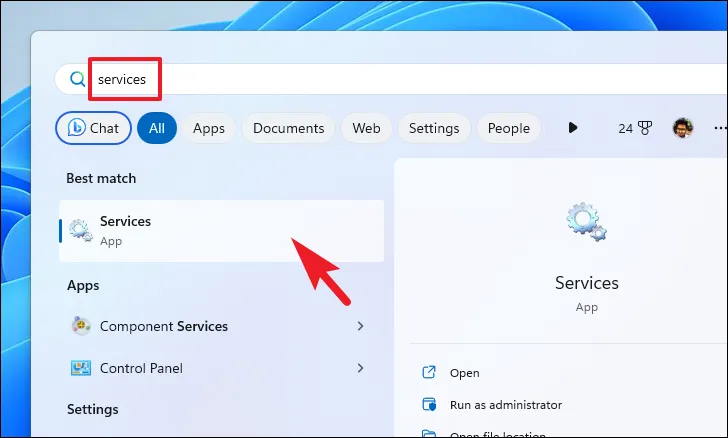
Suchen Sie anschließend manuell oder tippen Sie auf Wdie Taste auf Ihrer Tastatur, um zu Diensten zu springen, die mit dem Alphabet beginnen, und den „Windows-Fehlerberichterstattungsdienst“ zu finden. Klicken Sie dann mit der rechten Maustaste darauf und wählen Sie „Eigenschaften“ aus dem Menü. Dadurch wird ein separates Fenster auf Ihrem Computer geöffnet.
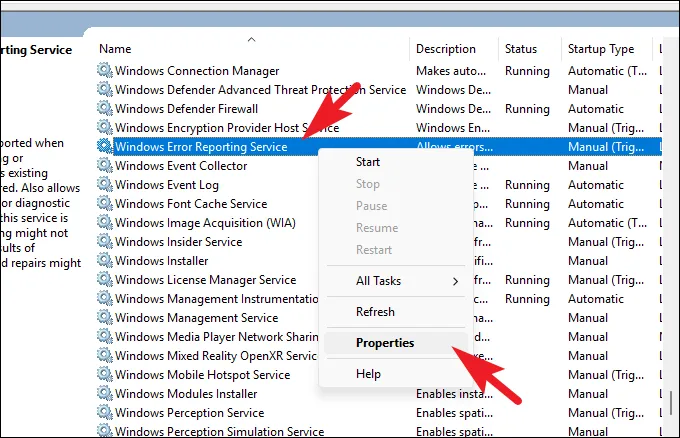
Klicken Sie im Eigenschaftenfenster auf das Dropdown-Menü „Start“ und wählen Sie die Option „Deaktiviert“. Klicken Sie dann auf die Schaltflächen „Übernehmen“ und „OK“, um die Änderungen zu speichern.
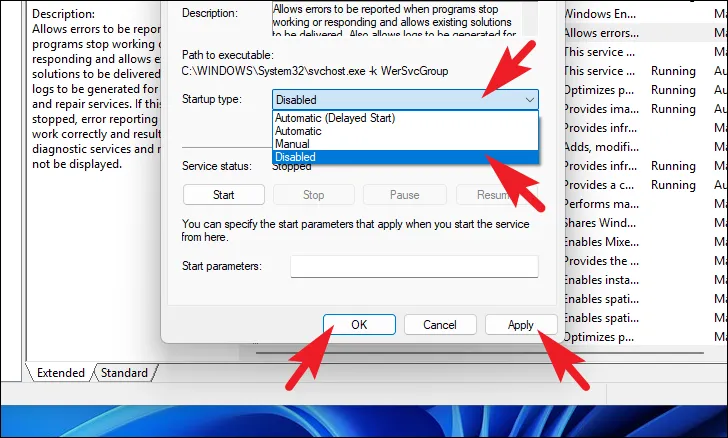
11. Setzen Sie Ihren PC zurück
Wenn keines dieser Dinge für Sie funktioniert hat, ist es an der Zeit, die großen Geschütze hervorzuholen. Durch das Zurücksetzen Ihres PCs wird das komplette Windows neu installiert, während Ihre persönlichen Dateien und Ordner intakt bleiben.
Um Ihren PC zurückzusetzen, rufen Sie im Startmenü die App „Einstellungen“ auf.
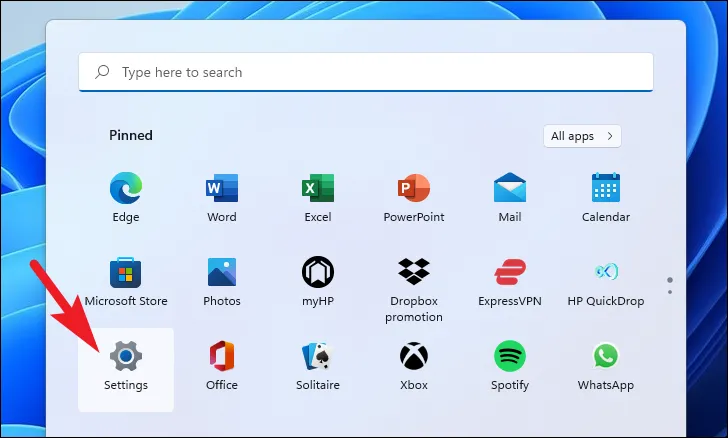
Stellen Sie anschließend sicher, dass Sie in der linken Seitenleiste des Einstellungsfensters die Registerkarte „System“ ausgewählt haben.

Scrollen Sie als Nächstes im rechten Bereich des Fensters nach unten, um die Kachel „Wiederherstellung“ zu finden und darauf zu klicken.
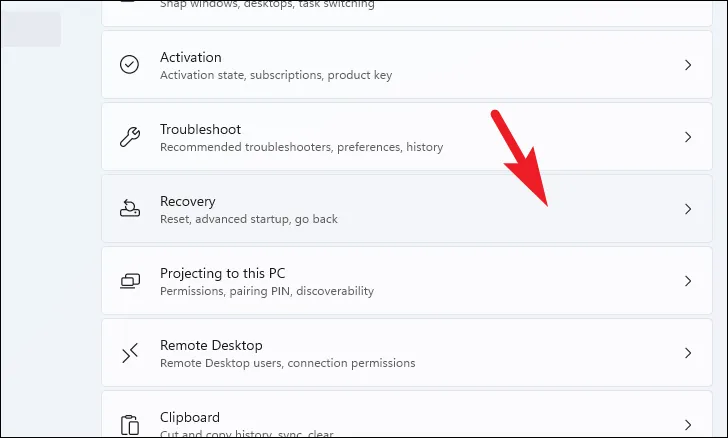
Suchen Sie nun die Kachel „Diesen PC zurücksetzen“ im Abschnitt „Wiederherstellungsoptionen“ und klicken Sie auf die Schaltfläche „PC zurücksetzen“ ganz rechts auf der Kachel. Dadurch wird ein separates Fenster geöffnet.
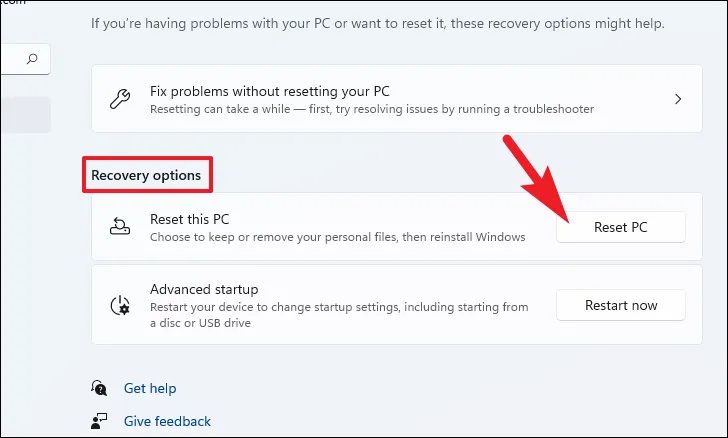
Im separaten Fenster „Diesen PC zurücksetzen“, das erscheint, haben Sie zwei Optionen: „Meine Dateien behalten“ und „Alles entfernen“. Wählen Sie „Meine Dateien behalten“, indem Sie darauf klicken, um die Systemeinstellungen und Apps neu zu starten und gleichzeitig Ihre persönlichen Dateien und Ordner intakt zu halten.

Auf dem nächsten Bildschirm müssen Sie eine Methode zur Neuinstallation des Betriebssystems auf Ihrem Computer auswählen. Da möglicherweise ein Problem mit der bereits in Ihrem System vorhandenen Kopie vorliegt, wird empfohlen, auf die Option „Cloud-Download“ zu klicken.
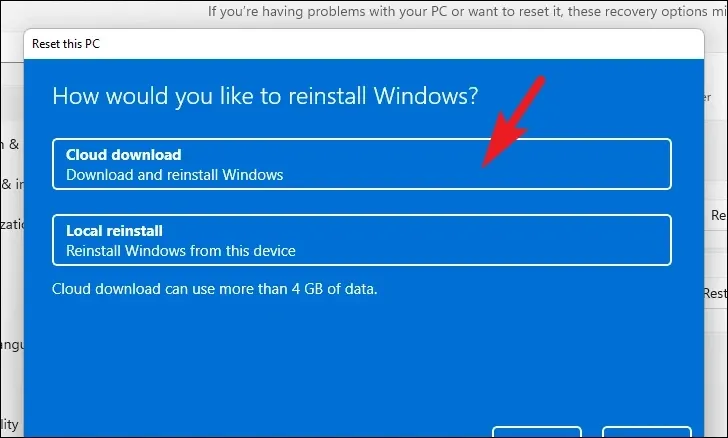
Anschließend listet Windows die von Ihnen gewählten Einstellungen auf. Wenn Sie etwas davon ändern möchten, klicken Sie auf die Option „Einstellungen ändern“, um fortzufahren.
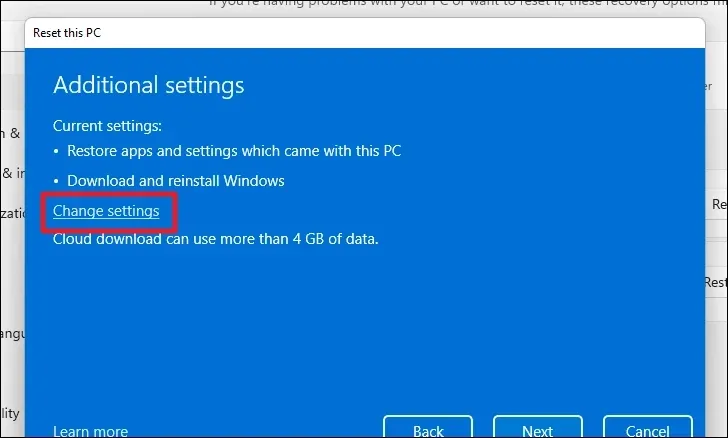
Wenn Sie auf die Option „Einstellungen ändern“ klicken, können Sie auf dem nächsten Bildschirm die folgenden Einstellungen konfigurieren. Sie können festlegen, dass die Apps und Einstellungen nicht neu gestartet werden sollen, indem Sie auf den Kippschalter unter „Vorinstallierte Apps wiederherstellen?“ klicken. Option und bringen Sie sie in die Position „Nein“. Sie können sogar vom Cloud-Download zur lokalen Installation wechseln, indem Sie auf den Kippschalter unter „Windows herunterladen?“ klicken. Option zum Ändern der Installationsmethode. Klicken Sie nach der Anpassung entsprechend Ihren Präferenzen auf die Schaltfläche „Bestätigen“, um fortzufahren.
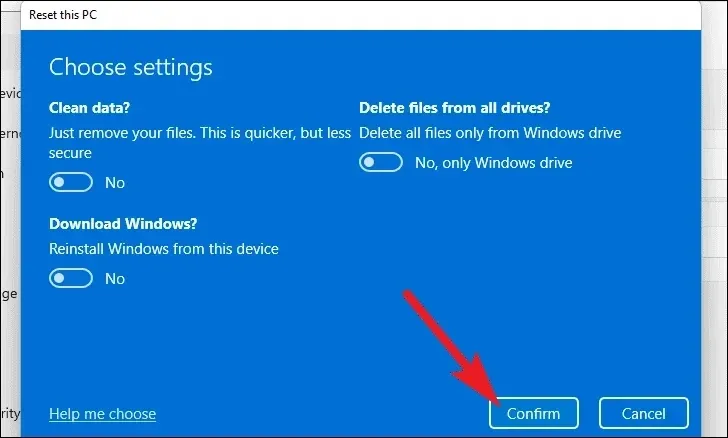
Klicken Sie dann unten im Fenster auf die Schaltfläche „Weiter“, um fortzufahren.
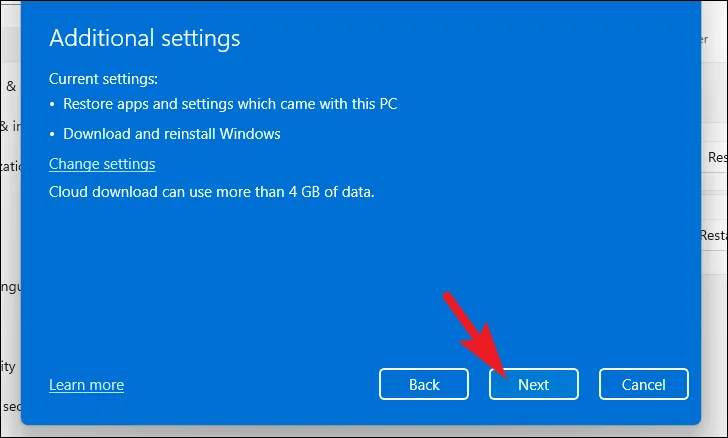
Es kann eine Weile dauern, bis Windows den nächsten Bildschirm lädt. Auf dem nächsten Bildschirm listet Windows die Auswirkungen des Zurücksetzens Ihres PCs auf. Lesen Sie sie sorgfältig durch und klicken Sie auf die Schaltfläche „Zurücksetzen“, um den Rücksetzvorgang zu starten.
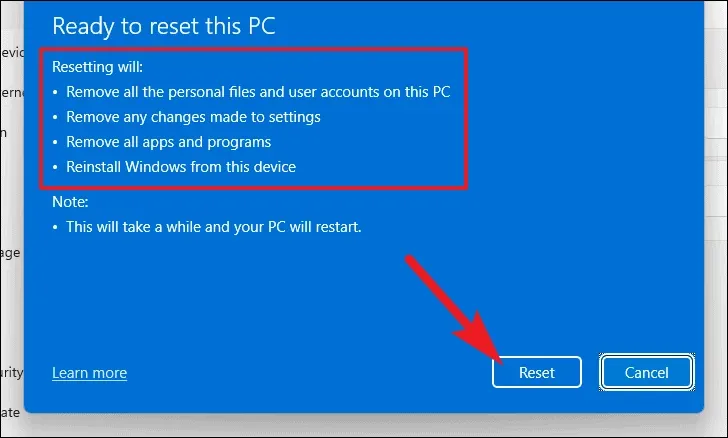
Ihr Computer startet möglicherweise mehrmals neu, was völlig normal ist. Abhängig von Ihrem Computer und den Einstellungen kann das Zurücksetzen des PCs mehrere Minuten dauern.
Normalerweise sollte WerFault.exe seine Ressourcennutzung in ein paar Minuten reduzieren. Sollte dies jedoch nicht der Fall sein, helfen Ihnen die oben genannten Methoden auf jeden Fall dabei, das Problem auf Ihrem Computer zu beheben.



Schreibe einen Kommentar