So beheben Sie, dass Webcam oder Kamera unter Windows 11 nicht funktionieren
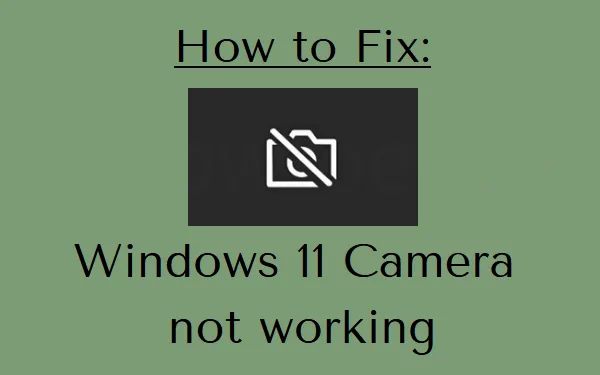
Im Gegensatz zu früher ist die Webcam heute zu einem festen Bestandteil unserer täglichen Aktivitäten geworden. Dies hilft uns, an unseren Arbeitsbesprechungen, Konferenzen und vielen anderen Dingen teilzunehmen, die heutzutage sehr wichtig sind. Was aber, wenn Ihre Webcam oder Kamera unter Windows 11 stoppt oder nicht funktioniert?
Aktivierter Datenschutz, aktuelle Installationen, kumulative Updates oder neue Apps können dieses Kameraproblem unter Windows 11 ebenfalls auslösen. Was auch immer der Grund in Ihrem Fall sein mag, befolgen Sie die folgenden Richtlinien und lassen Sie das Problem beheben.
Warum funktioniert meine Windows-Kamera nicht?
Die Kamera von Windows 11 funktioniert möglicherweise aus einem oder mehreren der folgenden Gründe nicht mehr:
- Fehlende Treiber nach einem kürzlich durchgeführten Update.
- Nach der Installation einer fehlerhaften Anwendung.
- Ein Antivirenprogramm blockiert Ihre Kamera.
- Die standardmäßigen Datenschutzeinstellungen verhindern möglicherweise, dass Apps auf Ihre Webcam zugreifen.
Wie behebe ich, dass meine Kamera nicht funktioniert?
Wenn Sie Probleme beim Starten Ihrer Webcam haben oder diese nicht richtig funktioniert, probieren Sie diese Lösungen in der genauen Reihenfolge aus und prüfen Sie, ob dies zur Reparatur der Windows 11-Kamera beiträgt.
1] Starten Sie Ihren PC neu
Eine plötzliche Änderung des Betriebssystems wie die Installation neuer Apps, die Aktualisierung von Windows usw. kann dazu führen, dass sich vorhandene Programme unangemessen verhalten. Es wird daher empfohlen, Ihren PC neu zu starten, nachdem Sie Änderungen an Ihrem Gerät vorgenommen haben. Verwenden Sie dazu die folgenden Schritte:
- Schließen Sie alle laufenden Fenster auf Ihrem Laptop.
- Drücken Sie Alt + F4 und wählen Sie die Option – Neu starten .
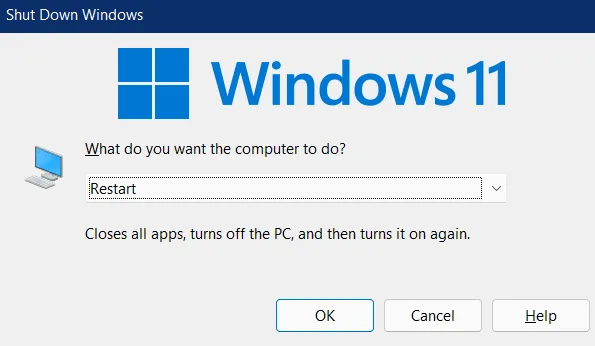
- Klicken Sie auf OK , damit Ihr Gerät anschließend neu startet.
Überprüfen Sie beim Neuladen von Windows 11, ob Sie normal auf Ihre Webcam zugreifen können.
2] Deinstallieren Sie den Kameratreiber über den Geräte-Manager
- Drücken Sie Win + X und wählen Sie Geräte-Manager.
- Wenn der Geräte-Manager startet, klicken Sie links neben der Kamera auf „ > “ .
- Klicken Sie mit der rechten Maustaste auf den darin enthaltenen Kameratreiber und klicken Sie auf die Option „Gerät deinstallieren“.
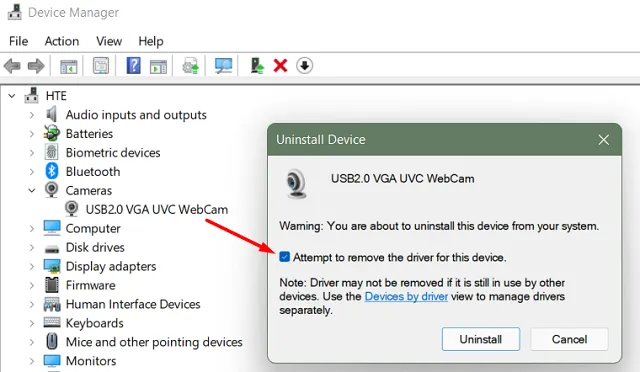
- Gehen Sie im Geräte-Manager zur Registerkarte „Aktion“ und klicken Sie auf „ Nach Hardwareänderungen suchen “.
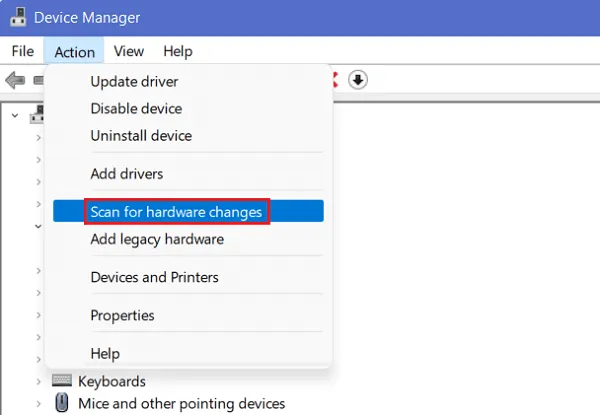
Sobald der Scanvorgang abgeschlossen ist, sollte Ihre Kamera mit der Arbeit beginnen.
3] Überprüfen Sie, ob Ihr PC den entsprechenden Kameratreiber erkennen kann
Bevor Sie eine Problemumgehung anwenden, müssen Sie bestätigen, ob Ihr PC die installierte Webcam erkennt oder nicht. Wenn nicht, macht es keinen Sinn, irgendeine Lösung anzuwenden.
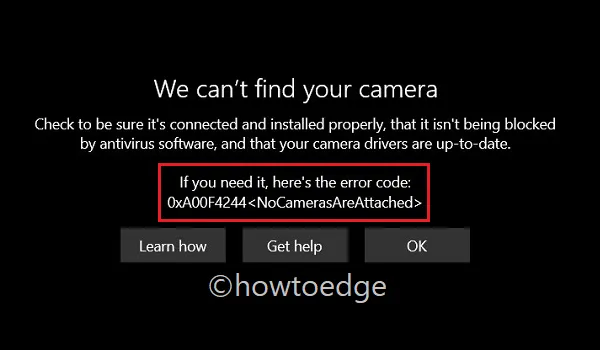
So überprüfen Sie, ob Ihr PC den „relevanten Kameratreiber“ unter Windows 11 erkennen kann –
- Drücken Sie Win + X und wählen Sie Ausführen.
- Geben Sie im Dialogfeld „Ausführen“ „
devmgmt.msc“ ein und klicken Sie auf „OK“ . - Wenn sich der Geräte-Manager öffnet, erweitern Sie den Abschnitt – Kamera .
- Überprüfen Sie darin, ob Sie relevante Webcam-Treiber finden oder nicht.
Wenn kein Kameratreiber vorhanden ist, gehen Sie zur Registerkarte „Aktion“ und wählen Sie „Nach Hardwareänderungen suchen“ aus. Der Geräte-Manager lädt alle seine Elemente neu und Sie sollten den Kameratreiber hier aufgeführt finden. Falls es auch nach der Suche nach Hardwareänderungen nicht angezeigt wird, starten Sie Ihr Gerät erneut.
Wenn das Problem weiterhin besteht, besuchen Sie die Website Ihres PC-Herstellers, laden Sie den Webcam-Treiber herunter und installieren Sie ihn auf Ihrem Gerät. Dadurch wird der Kameratreiber im Geräte-Manager wiederhergestellt.
Das Problem kann nur dann bestehen bleiben, wenn die Kamera selbst beschädigt wurde oder beschädigt wurde. In solchen Fällen können Sie lediglich eine externe Webcam kaufen und diese an Ihr Gerät anschließen.
4] Windows 11-Kamera zurücksetzen
Durch das Zurücksetzen der Kamera-App werden häufig die zugrunde liegenden Ursachen behoben, die den Start der Kamera-App verhindern. Sie können diese Problemumgehung jedoch nur anwenden, wenn Ihr System den Kameratreiber finden kann. So setzen Sie die Webcam in Windows 11 zurück –
- Klicken Sie mit der rechten Maustaste auf das Windows-Symbol und wählen Sie Apps & Funktionen.
- Alternativ können Sie den Pfad unten durchsuchen –
Einstellungen > Apps > Apps & Funktionen
- Suchen Sie die Kamera-App und klicken Sie darauf.
- Wenn es erweitert wird, klicken Sie auf „Erweiterte Optionen“ .
- Suchen Sie auf der nächsten Einstellungsseite die Option „ Zurücksetzen“ und klicken Sie darauf .
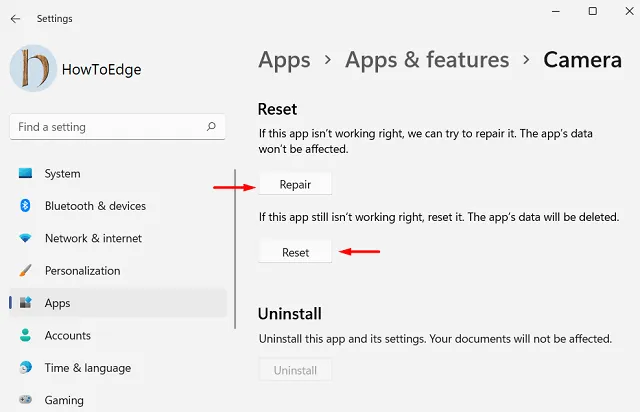
- Starten Sie Ihren Computer neu, damit die vorgenommenen Änderungen wirksam werden.
5] Konfigurieren Sie die Datenschutzeinstellungen der Windows 11-Kamera
Beim Einrichten eines Windows-PCs entscheiden sich mehrere Benutzer dafür, den Datenschutz zu deaktivieren. Dies wiederum schränkt den Zugriff von Apps auf Ihre Kamera ein. Auch wenn Sie diese Option nicht deaktiviert haben, sollten Sie dies überprüfen, da Microsoft manchmal den Datenschutz in Ihrem Namen deaktiviert. Sie tun dies, um die Gesamtfunktionalität des Windows 11-Betriebssystems zu verbessern. So überprüfen und konfigurieren Sie diese Einstellung neu:
- Drücken Sie WinKey + I, um die Einstellungen-App zu starten.
- Wählen Sie im linken Bereich Datenschutz und Sicherheit aus.
- Gehen Sie in den rechten Bereich und aktivieren Sie die beiden Kippschalter „ Kamerazugriff “ und „ Apps Zugriff auf Ihre Kamera erlauben “. Siehe den Schnappschuss unten –
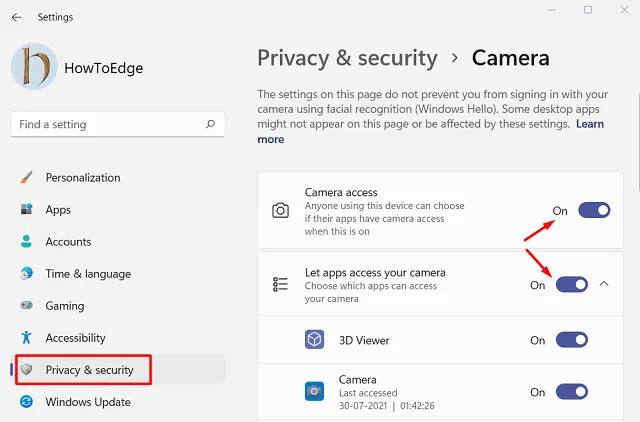
- Scrollen Sie auf dieser Seite nach unten und suchen Sie das Programm, mit dem Sie auf die Kamera-App zugreifen möchten. Wenn Sie feststellen, dass die Funktion deaktiviert ist, schalten Sie sie ein.
- Starten Sie als Nächstes Ihren PC neu und prüfen Sie, ob dadurch das Problem „Kamera funktioniert nicht“ unter Windows 11 behoben wird.
6] Laden Sie optionale Updates herunter und installieren Sie sie
Obwohl Sie die Treiber im Geräte-Manager überprüfen und aktualisieren können, funktioniert dies nicht wie beabsichtigt. Dies liegt daran, dass Microsoft nun damit begonnen hat, relevante Updates über den Windows-Update-Bereich bereitzustellen. Überprüfen Sie daher besser, ob für Ihr Gerät ein optionales Update aussteht oder nicht. Sie können den nachstehenden Anweisungen folgen, um optionale Updates herunterzuladen und auf Ihrem Computer zu installieren –
- Klicken Sie auf das Windows-Symbol und wählen Sie Einstellungen .
- Wählen Sie auf der Seite „Einstellungen“ im linken Bereich die Option „Windows-Update verfügbar“ aus.
- Wechseln Sie zur rechten Seite und klicken Sie auf Nach Updates suchen .
- Das System stellt dann eine Verbindung zum Server von Microsoft her und sucht online nach ausstehenden Updates.
- Wenn Treiberaktualisierungen gefunden werden, werden diese unter dem Link „Optionale Updates“ angezeigt.
- Klicken Sie auf diesen Link, markieren Sie das Kontrollkästchen links neben den verfügbaren Treiberaktualisierungen und klicken Sie auf „Installieren“ .
Wenn die Installation abgeschlossen ist, erscheint eine Benachrichtigung in der Taskleiste, die Sie auffordert, Ihren PC neu zu starten. Klicken Sie nun auf die Option „ Diesen PC neu starten“ .
Die Windows 11-Kamera sollte ab der nächsten Anmeldung normal funktionieren.
7] Deinstallieren Sie die neuesten kumulativen Updates
Nach einem aktuellen Patch oder einer neuen Softwareinstallation funktioniert die Kamera möglicherweise nicht mehr. Wenn Sie Kenntnis von aktuellen App-Installationen auf Ihrem Gerät haben, sollten Sie diese rückgängig machen.
- Zuletzt installierte Programme deinstallieren – Navigieren Sie zu Einstellungen > Apps > Apps & Funktionen. Scrollen Sie nach unten und suchen Sie die App, die Sie kürzlich installiert haben. Klicken Sie einmal darüber und wählen Sie die Option – Deinstallieren .
- Entfernen Sie kürzlich angewendete kumulative Updates – Öffnen Sie die Systemsteuerung und wählen Sie – Programme > Programme und Funktionen > Installierte Updates. Klicken Sie mit der rechten Maustaste auf das kürzlich installierte Update und klicken Sie im Kontextmenü auf „Deinstallieren“.
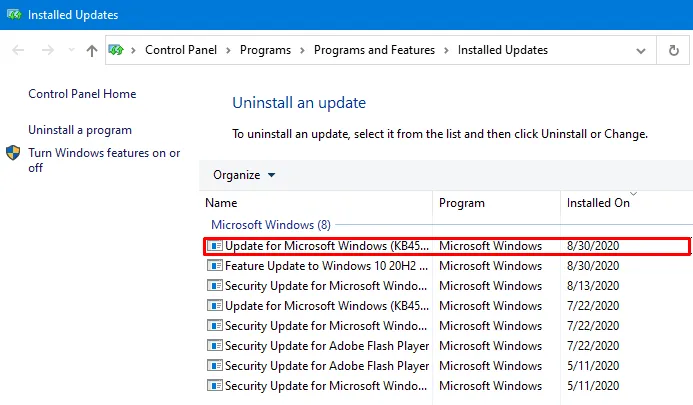
8] Fehlerbehebung bei Hardware und Geräten
Wenn keine der oben genannten Lösungen das Problem „Kamera funktioniert nicht“ unter Windows 11 behebt, liegen möglicherweise Hardwareprobleme auf Ihrem Gerät vor. Microsoft bietet für alle derartigen Probleme ein grundlegendes Tool mit dem Namen „Hardware and Devices“ Troubleshooter an.
Durch die Ausführung dieses Tools wird die gesamte auf Ihrem Computer vorhandene Hardware identifiziert und diagnostiziert. Während des Scans sucht dieses Tool auch nach Optionen, mit denen die entdeckten Probleme behoben werden können. So starten Sie eine Hardwareprüfung:
- Öffnen Sie das Dialogfeld „Ausführen“ , indem Sie WinKey + R drücken.
- Wenn es geöffnet wird, kopieren/fügen Sie den folgenden Code ein und drücken Sie die Eingabetaste –
msdt.exe -id DeviceDiagnostic
- Als nächstes wird das Fenster zur Fehlerbehebung bei Hardware und Geräten angezeigt.
- Klicken Sie auf Weiter , damit eine Suche nach Hardwareproblemen auf dem Computer gestartet werden kann.
- Wenn die Option „ Diesen Fix anwenden “ angezeigt wird , klicken Sie darauf.
- Nachdem Sie den bereitgestellten Fix angewendet haben, starten Sie Ihren Computer neu.
Wo ist die Kamera im Geräte-Manager unter Windows 11?
Klicken Sie mit der rechten Maustaste auf das Windows-Symbol und wählen Sie Geräte-Manager. Wenn es geöffnet wird, gehen Sie zu Kameras und klicken Sie mit der rechten Maustaste auf den verfügbaren Treiber darin.
Warum wird meine Webcam nicht erkannt?
Die Webcam funktioniert unter Windows 11 aufgrund der folgenden Probleme nicht mehr:
- Defekte Hardware
- Fehlende und veraltete Gerätetreiber
- Datenschutzprobleme der Kamera
- Auf Ihrem PC ausgeführtes Antivirenprogramm eines Drittanbieters.
Häufige Probleme mit der Windows-Kamera
Falls Sie sich immer noch fragen, warum Ihre Frontkamera nicht funktioniert, schauen Sie nach, was passiert, wenn Sie die Kamera-App auf Ihrem Gerät starten.
Manchmal erhalten Sie Fehlermeldungen wie die unten gezeigte. Wenn Sie die Beschreibung neben dem Fehler 0xC00D3704 lesen, werden Sie feststellen, dass derzeit eine andere App die Webcam verwendet. Nun, suchen und schließen Sie die App und das Problem wird automatisch behoben.
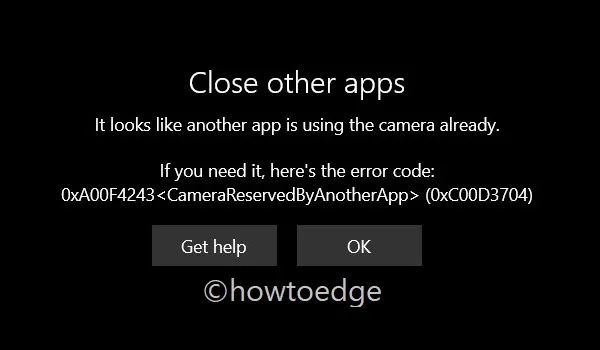
Das wäre alles von unserer Seite. Pingen Sie uns im Kommentarbereich, wenn Sie Ihr Kameraproblem unter Windows 11 immer noch nicht beheben können.



Schreibe einen Kommentar