So beheben Sie den Webcam-Fehler 0xA00F4271 in Windows 10
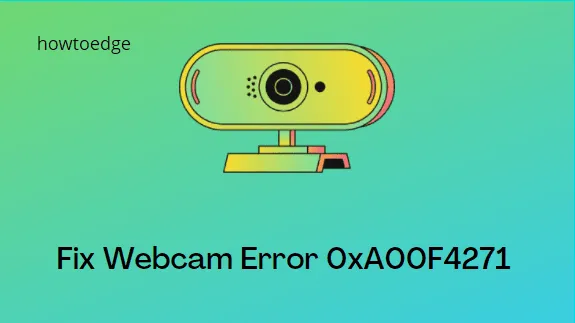
Ist bei Ihnen kürzlich der Fehler 0xA00F4271 (0x80070001) aufgetreten, als Sie versuchten, Ihre Webcam unter Windows 10 zu starten? Wenn ja, haben wir fünf effektive Lösungen für Sie, um dieses Problem auf Ihrem PC zu beheben.
Beschädigte Webcam-Treiber und deaktivierte wichtige Kameraeinstellungen gehören zu den Hauptursachen, die zu diesem Problem führen können. Befolgen Sie unsere empfohlenen Schritte, um das Problem zu beheben und Ihre Webcam wieder betriebsbereit zu machen.
Dieser Fehler kann auch auftreten, wenn Probleme mit aus dem Microsoft Store heruntergeladenen Anwendungen auftreten. Unabhängig davon, was den Fehler 0xA00F4271 verursacht hat, können Sie ihn beheben, indem Sie die folgenden Lösungen ausprobieren:
- Ändern Sie die Kameraeinstellungen
- Aktualisieren Sie den PC-Webcam-Treiber
- Führen Sie die Microsoft App-Problembehandlung aus
- Hardware-Fehlerbehebung
- Ändern Sie die Registrierung
Webcam-Fehler 0xA00F4271 Lösungen
Wenn der Fehlercode 0xA00F4271 angezeigt wird, wenn Sie versuchen, die Kamera-App zu öffnen, können Sie die folgenden Korrekturen nacheinander ausprobieren.
1]Ändern Sie die Kameraeinstellungen
- Drücken Sie Win + S , um die Such-App zu starten.
- Geben Sie „Kamera-Datenschutzeinstellung“ ein und klicken Sie auf das passende Ergebnis.
- Wenn der Kamerazugriff für das Gerät ausgeschaltet ist, schalten Sie ihn ein.
- Schieben Sie den Kippschalter „ Apps den Zugriff auf Ihre Kamera erlauben “ nach rechts.
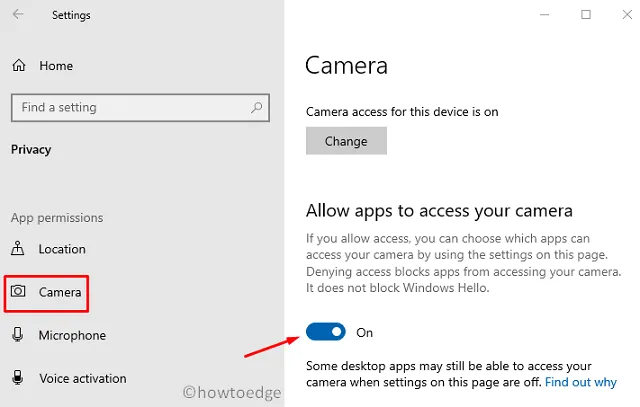
- Stellen Sie sicher, dass Sie die jeweilige Webcam-App aktivieren, auf der Sie die Kamera-App öffnen wollten. Sie finden dies möglicherweise im Abschnitt „Wählen Sie aus, welche Apps auf Ihre Kamera zugreifen können“.
- Starten Sie abschließend Ihren Computer neu, um die oben genannten Änderungen zu bestätigen.
Kamera funktioniert unter Windows nicht? Probieren Sie diese Korrekturen aus
2] PC-Webcam-Treiber aktualisieren
- Klicken Sie mit der rechten Maustaste auf die Schaltfläche „Start“ und wählen Sie „Geräte-Manager“ aus der Menüliste.
- Klicken Sie, um „Kameras“ zu erweitern, klicken Sie mit der rechten Maustaste auf den verfügbaren Treiber und wählen Sie „ Treiber aktualisieren“ .
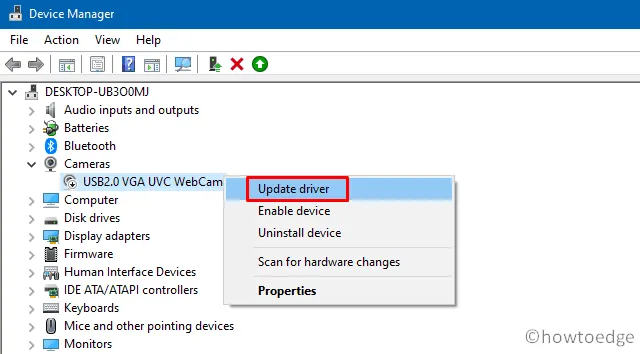
- Klicken Sie anschließend auf „Automatisch nach aktualisierter Treibersoftware suchen“ und befolgen Sie die Anweisungen auf dem Bildschirm, um die verbleibenden Schritte abzuschließen.
Nachdem Sie den Kameratreiber aktualisiert haben, starten Sie Ihren PC neu und prüfen Sie, ob das Problem 0xA00F4271 dadurch behoben wurde oder nicht.
3]Führen Sie die Microsoft App-Fehlerbehebung aus
Manchmal kann der Fehler 0xA00F4271 auch aufgrund von Konflikten mit den Store-Apps auftreten. Um dieses Problem zu beheben, können Sie mithilfe der folgenden Schritte eine Fehlerbehebung für die Microsoft Store-App durchführen:
Windows 11 :
- Klicken Sie mit der rechten Maustaste auf Start und wählen Sie Einstellungen aus .
- Wählen Sie im linken Bereich System aus.
- Scrollen Sie im rechten Bereich nach unten und klicken Sie auf die Option Fehlerbehebung .
- Klicken Sie auf Andere Fehlerbehebungen .
- Scrollen Sie dann nach unten zu „Windows Store-Apps“ und klicken Sie auf „Fehlerbehebung ausführen“ .
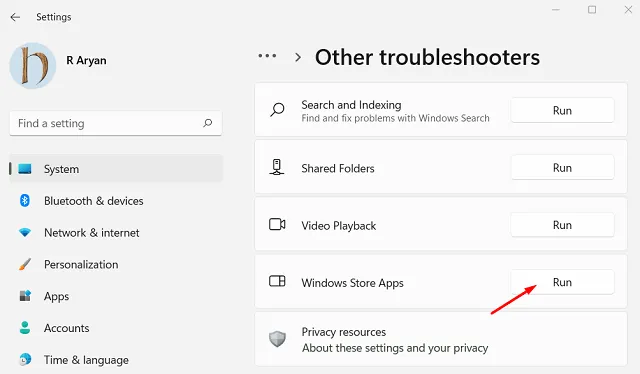
Windows 10 :
- Drücken Sie Win + I , um die Einstellungs-App zu starten.
- Wählen Sie die Kategorie „Update & Sicherheit“ aus .
- Wählen Sie im linken Bereich die Option Fehlerbehebung aus.
- Klicken Sie im rechten Bereich auf den Link Zusätzliche Fehlerbehebungen .
- Scrollen Sie nach unten zum Abschnitt „Windows Store-Apps“ und klicken Sie auf „Fehlerbehebung ausführen“ .
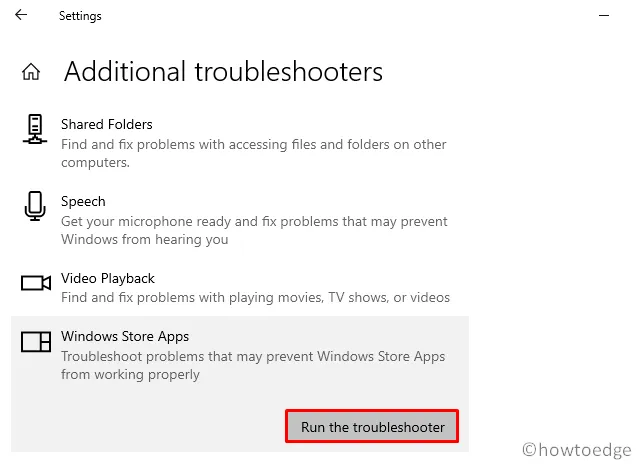
- Gehen Sie die von der Fehlerbehebung bereitgestellte Lösung durch.
Starten Sie Ihren PC neu und prüfen Sie, ob dadurch der Fehlercode 0xA00F4271 auf Ihrem Windows-PC behoben wird.
4] Hardware-Fehlerbehebung
Es ist durchaus möglich, dass Ihre Hardware für den Webcam-Fehler 0xA00F4271 verantwortlich ist. Stellen Sie daher sicher, dass auch die Hardwarefehler behoben werden.
- Drücken Sie die Tasten Windows + I , um die Einstellungen-App zu öffnen.
- Gehen Sie zu Update und Sicherheit und öffnen Sie es.
- Navigieren Sie zum Untermenü „Fehlerbehebung “ und klicken Sie im rechten Bereich auf „ Zusätzliche Fehlerbehebung “.
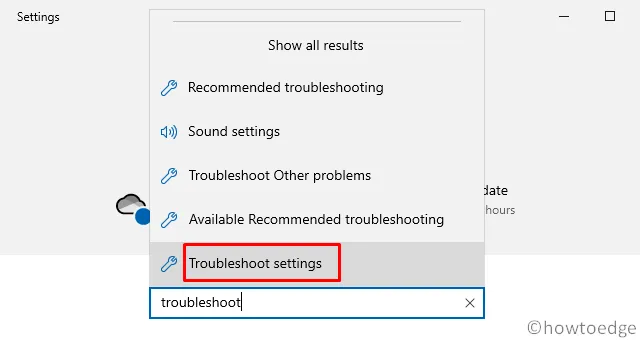
- Suchen Sie im Abschnitt „Andere Probleme finden und beheben“ nach der Option „Hardware und Geräte“ .
- Klicken Sie, um das Feld zu erweitern, und klicken Sie auf „Fehlerbehebung ausführen“ .
- Befolgen Sie anschließend die Anweisungen auf dem Bildschirm, um die verbleibenden Schritte abzuschließen.
- Starten Sie abschließend Ihren Computer neu, um die oben genannten Änderungen zu übernehmen.
| Hinweis : Benutzer von Windows 10 20H1 und 20H2 finden die Option „Hardware und Geräte“ möglicherweise nicht. Wir empfehlen solchen Benutzern, die nächsten Lösungen auszuprobieren. |
5]Ändern Sie die Registrierung
Es besteht die Möglichkeit, den Webcam-Fehler 0xA00F4271 durch eine Änderung der Registry zu beheben. So bearbeiten Sie die Registrierung, indem Sie die folgende Richtlinie befolgen:
- Öffnen Sie „Ausführen“ , indem Sie die Windows-Taste + R drücken.
- Geben Sie regedit in das Suchfeld ein und klicken Sie auf OK .
- Navigieren Sie als Nächstes zum folgenden Speicherort:
HKEY_ LOCAL_MACHINESOFTWAREWOW6432NodeMicrosoftWindows Media Foundation
- Doppelklicken Sie im linken Bereich auf den Ordner „Windows Media Foundation“ .
- Klicken Sie im angrenzenden Bereich mit der rechten Maustaste auf eine beliebige Stelle und gehen Sie wie folgt vor – Neu > DWORD- Wert (32-Bit).
- Geben Sie „ EnableFrameServerMode “ als Titel für das neue DWORD ein.
- Doppelklicken Sie auf den Eintrag „ EnableFrameServerMode “, um dessen Eigenschaftenfenster zu öffnen.
- Geben Sie „0“ ohne Anführungszeichen in das Datenfeld „Wert“ ein und klicken Sie erneut auf die Schaltfläche „OK“ .
Starten Sie Windows 10 neu, nachdem Sie die Registrierung bearbeitet haben, um die letzten Änderungen zu übernehmen.
6] Aktualisieren Sie Ihren Windows-PC
Wenn keine der oben genannten Methoden den Fehler 0xA00F4271 auf Ihrem Gerät behebt, laden Sie einfach das neueste kumulative Update herunter und installieren Sie es. So führen Sie diese Aufgabe aus:
Windows 11 :
- Starten Sie zunächst die Windows-Einstellungen mit den Tasten Windows + I.
- Klicken Sie im linken Bereich auf die Option Windows Update.
- Klicken Sie dann auf Nach Updates suchen .

- Bitte warten Sie eine Weile, um nach Updates zu suchen.
- Wenn ein Update verfügbar ist, laden Sie es herunter und installieren Sie es.
Windows 10
- Öffnen Sie die Windows-Einstellungen mit den Tasten Windows + I.
- Klicken Sie auf die Kategorie Update & Sicherheit.
- Gehen Sie in den rechten Bereich und klicken Sie auf „Nach Updates suchen“ .
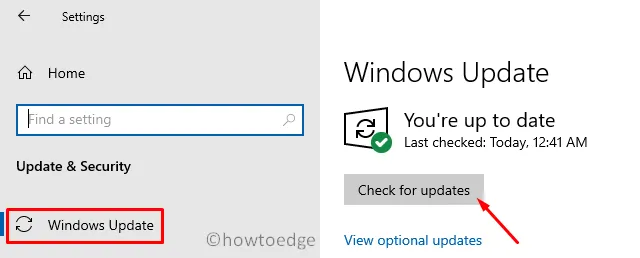
- Warten Sie eine Weile, um nach ausstehenden Updates zu suchen.
- Installieren Sie das Update, falls vorhanden.
Überprüfen Sie nach dem Upgrade auf Windows 10, ob das Problem dadurch behoben wird oder nicht. Wenn ja, teilen Sie uns im Kommentarbereich mit, was Ihr Problem war und welche Lösung für Sie funktioniert hat.



Schreibe einen Kommentar