So beheben Sie Probleme beim Lesen des VirtualBox-Produktschlüssels
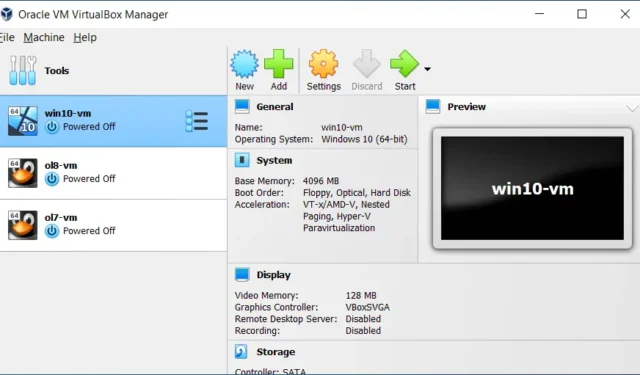
Windows kann die <ProductKey>-Einstellung nicht aus der unbeaufsichtigten Antwortdatei abrufen.
So beheben Sie das Problem: VirtualBox kann nicht auf den Produktschlüssel zugreifen
Falls VirtualBox den Produktschlüssel nicht lesen kann, implementieren Sie die folgenden Lösungen:
- Entfernen Sie die unbeaufsichtigte Konfigurationsdatei
- Passen Sie die Einstellungen der VM an
- Laden Sie eine neue ISO-Datei herunter und erstellen Sie eine neue VM
- Stellen Sie sicher, dass der native Windows-Hypervisor deaktiviert ist
Lassen Sie uns auf jede Lösung genauer eingehen.
1] Entfernen Sie die unbeaufsichtigte Konfigurationsdatei
Zunächst sollten Sie die Konfigurationsdatei Ihrer virtuellen Maschine entfernen, da diese beschädigt oder falsch konfiguriert sein könnte. Beachten Sie, dass durch diese Aktion nicht Ihre persönlichen Daten gelöscht werden, sondern nur die Konfigurationsdetails der VM. Um dies durchzuführen, befolgen Sie die folgenden Schritte:
- Schalten Sie zunächst die virtuelle Maschine aus, indem Sie mit der rechten Maustaste darauf klicken und „Stopp“ auswählen.
- Klicken Sie anschließend erneut mit der rechten Maustaste auf die Maschine und wählen Sie „Einstellungen“.
- Wechseln Sie in den Expertenmodus.
- Navigieren Sie zur Registerkarte „Erweitert“ und kopieren Sie den Pfad für den Snapshot-Ordner.
- Öffnen Sie den Datei-Explorer und fügen Sie den Speicherort in die Adressleiste ein.
- Löschen Sie alle unbeaufsichtigten Konfigurationsdateien von diesem Speicherort.
- Gehen Sie zu „System“ > „Motherboard“, wählen Sie „Diskette“ aus der Startreihenfolge und deaktivieren Sie es.
- Klicken Sie abschließend auf „OK“, um Ihre Änderungen zu speichern.
Starten Sie die virtuelle Maschine nach Abschluss dieser Schritte erneut, um zu prüfen, ob Sie den Setup-Bildschirm umgehen können. Wenn der Fehler weiterhin besteht, wiederholen Sie das Löschen der unbeaufsichtigten Dateien und prüfen Sie die nächste Lösung.
2] Passen Sie die Einstellungen der VM an
Dieses Problem kann durch falsche Einstellungen in der virtuellen Maschine verursacht werden. Um das Problem möglicherweise zu beheben, ändern Sie die Konfiguration der VM wie folgt:
- Klicken Sie in VirtualBox mit der rechten Maustaste auf die virtuelle Maschine und wählen Sie „Einstellungen“.
- Navigieren Sie zu System > Prozessor und stellen Sie sicher, dass die CPU-Anzahl mindestens 2 beträgt und die Ausführungsbegrenzung auf 100 % eingestellt ist. Stellen Sie außerdem sicher, dass PAE/NX aktivieren aktiviert ist.
- Gehen Sie zu Anzeige > Bildschirm, überprüfen Sie, ob „3D-Beschleunigung aktivieren“ eingeschaltet ist, und erhöhen Sie den Videospeicher auf 256 MB.
- Klicken Sie auf Speicher, wählen Sie das unbeaufsichtigte Speichergerät aus und klicken Sie auf die Schaltfläche Entfernen. Aktivieren Sie im Abschnitt Attribute die Option Live-CD/DVD.
Überprüfen Sie nach der Implementierung dieser Änderungen, ob das Problem behoben ist.
3] Laden Sie eine neue ISO-Datei herunter und erstellen Sie eine neue VM
Ihre aktuelle ISO-Datei ist möglicherweise beschädigt, was zu diesem Problem führen kann. Daher empfehlen wir, Ihre vorhandene ISO-Datei zu löschen und eine neue Kopie direkt von der offiziellen Microsoft-Website herunterzuladen. Nachdem Sie die neue ISO-Datei erhalten haben, befolgen Sie diese Schritte, um eine neue virtuelle Maschine zu erstellen:
- Öffnen Sie VirtualBox, klicken Sie auf Neu und beginnen Sie wie gewohnt mit der Einrichtung der virtuellen Maschine.
- Wenn Sie aufgefordert werden, die ISO-Datei auszuwählen, überspringen Sie diesen Schritt und fahren Sie fort.
- Sobald die Maschine erstellt ist, klicken Sie mit der rechten Maustaste darauf und wählen Sie „Einstellungen“.
- Gehen Sie zu Speicher > Attribute und klicken Sie auf das Datenträgersymbol.
- Wählen Sie „Eine Datenträgerdatei auswählen“, navigieren Sie zu dem Speicherort der neuen ISO-Datei und hängen Sie sie an.
- Starten Sie abschließend die virtuelle Maschine und versuchen Sie, das Betriebssystem zu installieren.
Dieser Ansatz sollte alle Installationsprobleme lösen.
4] Stellen Sie sicher, dass der Windows Native Hypervisor deaktiviert ist
Stellen Sie sicher, dass der native Hypervisor von Windows, also Hyper-V, ausgeschaltet ist, da er mit VirtualBox in Konflikt geraten und zu ungewöhnlichen Problemen führen kann. Um ihn zu deaktivieren, folgen Sie diesen Anweisungen:
- Öffnen Sie die Systemsteuerung.
- Ändern Sie die Ansicht, indem Sie sie auf Große Symbole einstellen.
- Navigieren Sie zu Programme und Funktionen > Windows-Funktionen aktivieren oder deaktivieren.
- Deaktivieren Sie Hyper-V und klicken Sie auf „OK“. Warten Sie, bis der Deinstallationsvorgang abgeschlossen ist.
- Starten Sie Ihren Computer neu.
Überprüfen Sie nach dem Neustart, ob das Problem behoben wurde.
Wenn Sie diese Vorschläge befolgen, sollten Sie in der Lage sein, die in diesem Beitrag beschriebenen Probleme zu beheben.
Wie behebt man Windows-Produktschlüsselfehler in VirtualBox?
Wenn bei der Verwendung von VirtualBox ein Problem mit dem Windows-Produktschlüssel auftritt, müssen Sie unbedingt die unbeaufsichtigte Konfigurationsdatei löschen und die Einstellungen des Computers ändern. Überprüfen Sie außerdem, ob Hyper-V (der Windows-Hypervisor) aktiviert ist. Wenn ja, müssen Sie es möglicherweise deaktivieren. Ausführliche Anleitungen finden Sie in den zuvor besprochenen Lösungen.
Warum funktioniert der Produktschlüssel nicht?
Wenn Sie einen Produktschlüssel eingeben, dieser aber nicht funktioniert, überprüfen Sie, ob er bereits auf einem anderen Gerät verwendet wurde oder ob die maximal zulässige Anzahl an Installationen basierend auf der von Ihnen erworbenen Lizenz überschritten wurde. Lesen Sie die Lizenzdokumentation entsprechend durch. Wenn alles in Ordnung zu sein scheint, wenden Sie sich über microsoft.com an den Microsoft-Support, um Hilfe zu erhalten .



Schreibe einen Kommentar