So beheben Sie den Fehler „Video Memory Management Internal“ unter Windows

Der Fehler „Interne Videospeicherverwaltung“ ist ein Blue Screen of Death (BSOD)-Problem, das zu Systeminstabilität und schlechter Videoleistung führen kann. Sie können den Fehler beheben, indem Sie seine Ursachen beheben, einschließlich einer fehlerhaften Festplatte oder fehlerhafter Treiber sowie eines fehlerhaften Arbeitsspeichers. In diesem Beitrag erfahren Sie, wie Sie den Fehler „Interne Videospeicherverwaltung“ unter Windows beheben können.
Vorläufige Fehlerbehebung
Im Folgenden finden Sie schnelle Lösungen, mit denen Sie bei Anwendung den BSOD von Ihrem System entfernen können, ohne dass zusätzliche Schritte erforderlich sind.
Wenn Sie auch nach der Implementierung dieser Lösungen immer noch mit dem BSOD konfrontiert sind, fahren Sie mit den folgenden gezielteren Korrekturen fort.
1. Verwenden Sie den Kompatibilitätsmodus, um Anwendungen zu öffnen
Der Kompatibilitätsmodus ermöglicht die reibungslose Ausführung älterer Software oder Anwendungen auf neueren Windows-Versionen. Wenn beim Ausführen eines bestimmten Programms der Fehler „Interne Videospeicherverwaltung“ auftritt, hilft die Ausführung im Kompatibilitätsmodus dabei, mögliche Konflikte mit Ihrem Videospeicher zu reduzieren.
Klicken Sie mit der rechten Maustaste auf das betreffende Programm und wählen Sie im Kontextmenü Eigenschaften aus. Wechseln Sie zur Registerkarte „Kompatibilität“ , aktivieren Sie das Kontrollkästchen neben „ Dieses Programm im Kompatibilitätsmodus ausführen für“ und wählen Sie eine Betriebssystemversion aus.
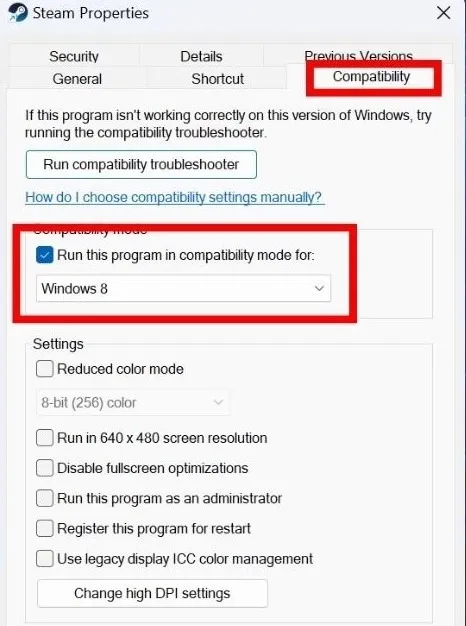
Wenn Sie nicht sicher sind, welche Windows-Version mit dem Programm kompatibel ist, wählen Sie stattdessen „Kompatibilitätsproblembehandlung ausführen“ aus.
Wählen Sie „Empfohlene Einstellungen ausprobieren“ aus .
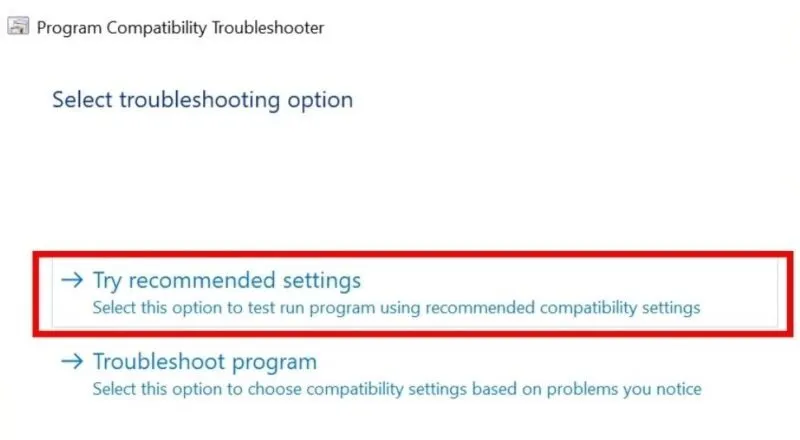
Klicken Sie auf „Programm testen“ und warten Sie einige Sekunden, bis das Programm im Kompatibilitätsmodus geöffnet wird.
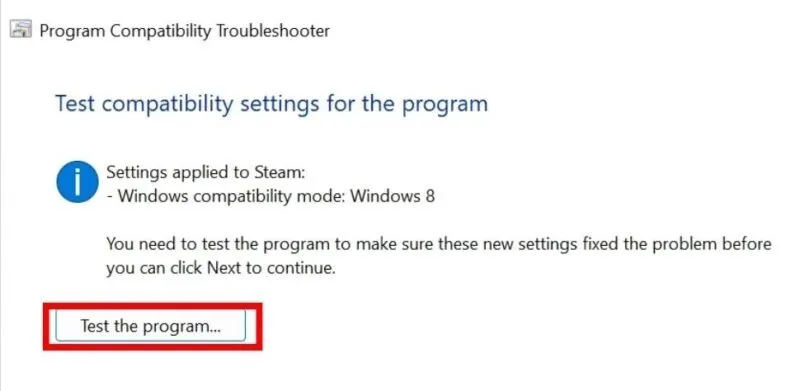
2. Überprüfen Sie Ihren RAM
Defekter RAM kann einer der Gründe für den Fehler „Videospeicherverwaltung intern“ unter Windows sein. Eine einfache Lösung kann darin bestehen, den Arbeitsspeicher Ihres Computers mit dem Windows-Speicherdiagnosetool zu überprüfen.
Öffnen Sie das Ausführen-Tool, indem Sie Win+ drücken R. Geben Sie ein mdsched.exeund drücken Sie Enter. Wählen Sie im nächsten Fenster die Option Jetzt neu starten und auf Probleme prüfen (empfohlen) .
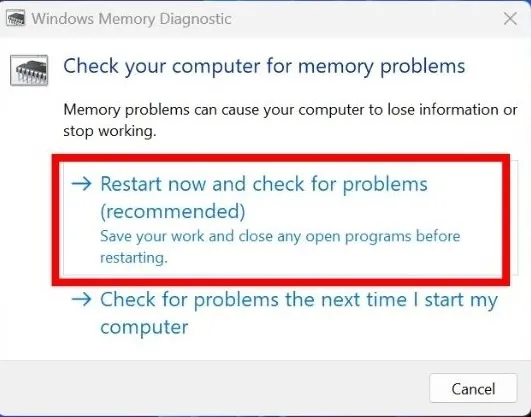
Nachdem das Tool den RAM Ihres PCs gescannt hat, wird Ihr Gerät neu gestartet.
Nach dem Neustart sehen Sie die Testergebnisse auf Ihrem Bildschirm. Wenn das Tool Probleme erkannt hat, befolgen Sie die Befehle auf dem Bildschirm, um diese zu beheben.
Wenn der Fehler weiterhin auftritt, versuchen Sie, das Windows-Speicherdiagnosetool in einem erweiterten Modus auszuführen . Das Tool wird standardmäßig im Standardmodus ausgeführt. Sie können jedoch den Basis- oder den erweiterten Modus ausführen, um den Arbeitsspeicher Ihres Computers weiter zu überprüfen.
3. Überprüfen Sie die Festplatte
Bei Festplatten können im Laufe der Zeit Probleme auftreten, wie z. B. fehlerhafte Sektoren, Datenbeschädigung oder mechanische Ausfälle. Wenn Sie diese Probleme frühzeitig erkennen, können Sie Maßnahmen ergreifen, um Datenverlust oder Systemabstürze zu verhindern. Schauen Sie sich zunächst unseren Beitrag zur Überprüfung des Festplattenzustands unter Windows an .
Alle diese Methoden eignen sich zwar hervorragend zur Überprüfung des Festplattenzustands, lösen das Problem jedoch nicht für Sie. Sollten die Ergebnisse dieser Kontrollen nicht positiv ausfallen, sollten Sie sofort Maßnahmen ergreifen. Nutzen Sie in erster Linie die in Windows integrierte Dateiversionsfunktion , um eine Sicherungskopie aller wichtigen Dateien zu erstellen. Stellen Sie außerdem sicher, dass Sie Ihre Arbeit häufiger speichern und für den Fall eines Totalausfalls der Festplatte ein anderes Laufwerk oder Gerät bereithalten.
4. Stoppen Sie die Übertaktung
Übertakten ist ein Prozess, der die Leistung der Hardware steigert und es ihr ermöglicht, Daten schneller zu verarbeiten und Aufgaben schneller als ursprünglich vorgesehen auszuführen.
Durch Übertakten kann die Leistung Ihres Computers zwar gesteigert werden, es kann jedoch auch zu Problemen wie Instabilität und Überhitzung führen, die letztendlich zu Fehlern wie „Videospeicherverwaltung intern“ führen können. Daher kann es eine gute Idee sein, die Übertaktung zu deaktivieren Minimieren Sie die Fehlerwahrscheinlichkeit.
Dies kann durch Zurücksetzen der BIOS-Einstellungen auf ihre Standardkonfiguration erreicht werden.
Schalten Sie Ihren Computer ein und drücken Sie die BIOS-Taste Ihres Computers, z. B. F2oder Delete, bis der BIOS-Bildschirm angezeigt wird. Der genaue BIOS-Schlüssel hängt vom Hersteller Ihres Motherboards ab.
Klicken Sie in den Einstellungen des Computers auf Wartung -> BIOS-Downgrade , wählen Sie Standardeinstellungen laden und klicken Sie dann auf Beenden .

5. Setzen Sie Windows zurück
Wenn keine der oben genannten Methoden für Sie funktioniert hat, müssen Sie möglicherweise Windows zurücksetzen. Dadurch wird Ihre Windows-Installation effektiv in einen sauberen Zustand zurückversetzt, ähnlich dem Zustand, den sie bei der Erstinstallation oder beim Kauf des Computers hatte. Dadurch sollten alle Videospeicherfehler in Ihrem System beseitigt werden.
Glücklicherweise können Sie Windows zurücksetzen, ohne Ihre Daten zu verlieren . Um jedoch auf der sicheren Seite zu sein, empfiehlt es sich, vorher ein Backup aller wichtigen Dateien und Dokumente zu erstellen.
Beseitigen Sie lästige Bluescreen-Fehler
Leider kommen Blue Screen of Death-Fehler unter Windows recht häufig vor. Wenn Sie mit einer „ Systemdienstausnahme “-BSOD zu tun haben, lesen Sie unseren Leitfaden, um zu erfahren, was als Nächstes zu tun ist. Wenn Ihr System alternativ von dem Problem „ DPC Watchdog-Verletzung “ betroffen ist, haben wir auch eine Liste mit Fehlerbehebungen dafür.
Bildnachweis: Unsplash . Alle Screenshots von Khizer Kaleem.



Schreibe einen Kommentar