So beheben Sie den Fehler „USB-Gerät nicht erkannt“ in Windows

Gelegentlich tritt beim Anschließen eines USB-Laufwerks an ein Windows-Gerät die Fehlermeldung „USB-Gerät nicht erkannt“ auf. Dies ist ein unerwartetes Problem bei einem USB-Stick, der auf einem Windows-Computer nicht identifiziert werden kann und den Zugriff auf die Dateien und Inhalte erschwert. Sofern Ihr USB-Laufwerk nicht beschädigt ist, lässt sich das Problem leicht beheben. Dieses Tutorial zeigt die effektivsten Lösungen, mit denen Sie Ihr USB-Laufwerk im Handumdrehen zum Laufen bringen.
Was ist der Fehler, dass das USB-Gerät von Windows nicht erkannt wird?
Wenn Sie das Popup-Fenster „USB-Gerät nicht erkannt“ bemerken, ist das USB-Laufwerk möglicherweise auf Ihrem Computer sichtbar, aber einfach nicht zugänglich. Sobald Sie versuchen, hineinzugehen, um den Inhalt anzuzeigen, wird eine Fehlermeldung angezeigt. Während der Fehlerstatus manchmal nach einem PC-Neustart von selbst verschwindet, überprüfen Sie immer, ob das USB-Laufwerk auf anderen Computern ordnungsgemäß funktioniert.
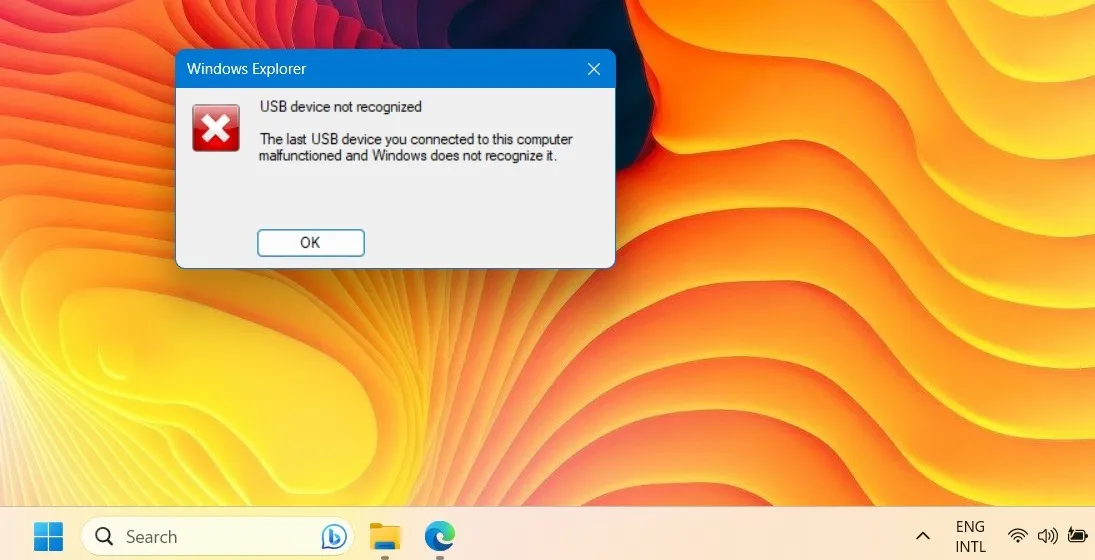
Einige der Hauptursachen für den Fehler „USB-Gerät nicht erkannt“ sind:
- Konflikte mit Windows-Updates : Wenn Ihr Gerät nicht ordnungsgemäß aktualisiert wird, können sich einige der Probleme auf das USB-Laufwerk auswirken.
- USB-Hardwareprobleme : Dies kann von allgemeinen Hardwareproblemen bis hin zu Treiberproblemen und Dateisystemfehlern reichen.
- Richtlinien- und Konfigurationsprobleme : Die für das USB-Laufwerk festgelegten Standardrichtlinien können zu Problemen führen.
1. Überprüfen Sie die System-/Softwarekompatibilität Ihres USB-Laufwerks
Eine einfache Lösung für ein USB-Gerät, das von Windows nicht erkannt wird, besteht darin, zu prüfen, ob System-/Softwarekompatibilität mit Ihrer aktuellen Windows-Version besteht. Führen Sie die hier gezeigten Prüfungen durch, um sicherzustellen, dass Ihr USB-Stick einwandfrei mit dem Windows-System funktioniert.
Überprüfen Sie zunächst anhand der Gerätespezifikationen auf der Verpackung, ob das richtige Betriebssystem vom USB-Laufwerk unterstützt wird. Einige neuere USB-Laufwerke unterstützen möglicherweise keine älteren Windows-Versionen. Das folgende Beispiel funktioniert nicht mit Windows 8.1 und allen Versionen vor Windows 7.
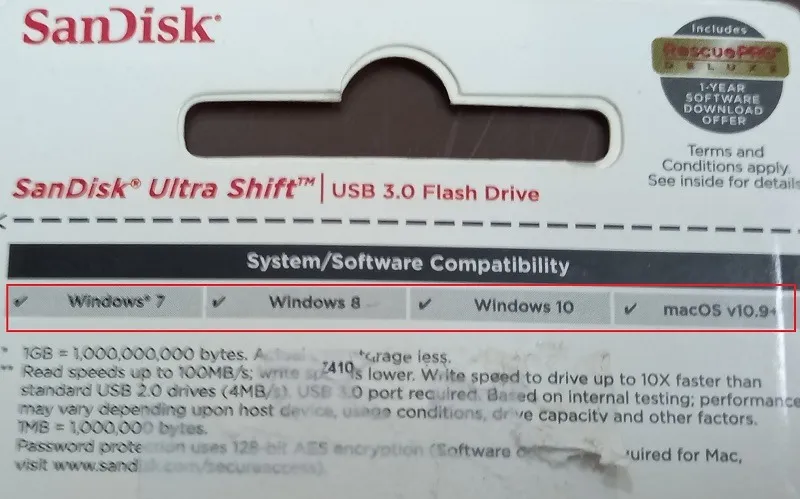
Andere Probleme, auf die Sie möglicherweise stoßen, können wie folgt behoben werden:
- USB 3.0-Anschlüsse funktionieren nicht : Wenn Ihr Flash-Laufwerk mit USB 3.0-Hardware ausgestattet ist, können Probleme bei der Identifizierung des USB-Anschlusses an Ihrem Computer auftreten. Befolgen Sie die Lösungen in diesem Handbuch, um etwaige USB 3.0-Probleme zu lösen .
- Nicht formatierbare USB-Geräte : Wenn Ihr USB-Gerät aus irgendeinem Grund nicht mehr formatierbar ist , haben wir eine Liste mit Lösungen, die Ihnen helfen, das Problem zu beheben und es wieder in einen funktionsfähigen Zustand zu versetzen.
2. Führen Sie die Windows Update-Problembehandlung aus
- Öffnen Sie die Seite „Einstellungen“ mit Win+ I.
- Scrollen Sie zu „System -> Fehlerbehebung -> Andere Fehlerbehebungen“.
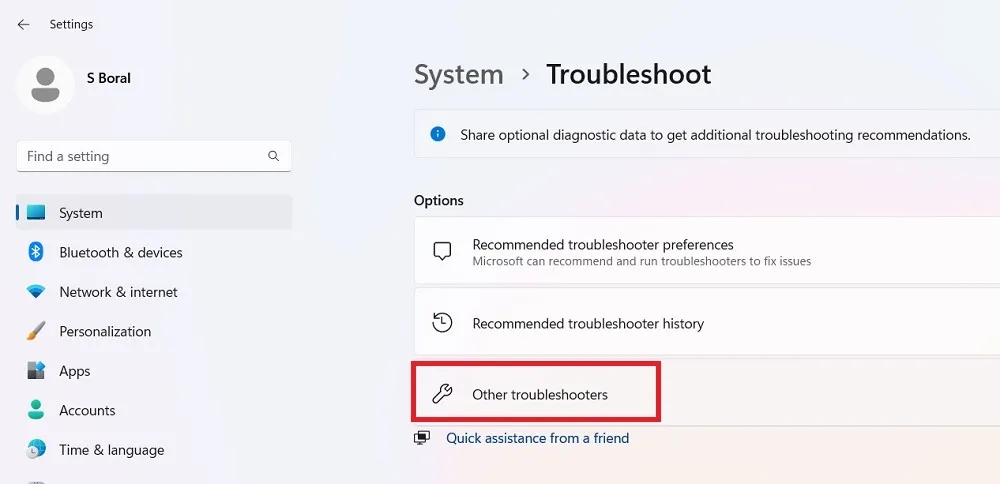
- Starten Sie die Windows Update-Problembehandlung, indem Sie auf der Seite „Andere Problembehandlungen“ auf die Schaltfläche „Ausführen“ klicken.
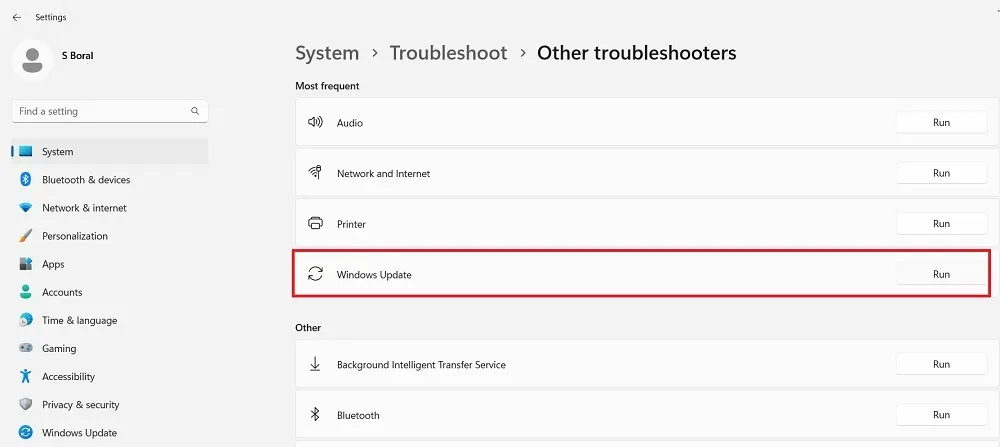
- Warten Sie, bis die Fehlerbehebung die Probleme auf Ihrem PC erkennt, einschließlich etwaiger Kompatibilitätsprobleme mit USB-Geräten.
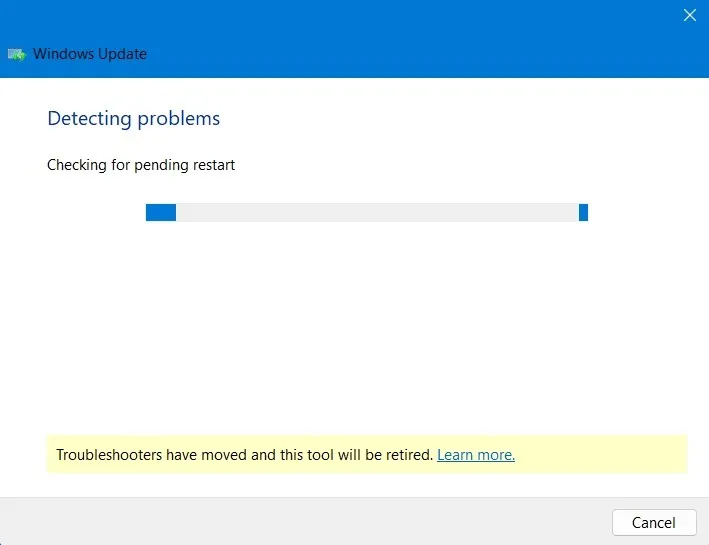
- Wenn Windows-Update-Probleme vorliegen, werden diese als „Erkannt“ angezeigt, was bedeutet, dass das Problem vom Troubleshooter behoben wurde.
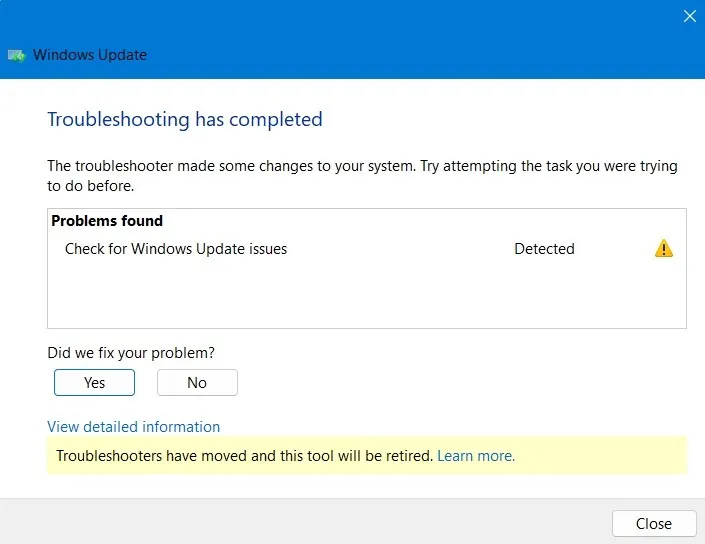
- Starten Sie Ihr Gerät neu, um zu überprüfen, ob das USB-Gerät ordnungsgemäß funktioniert.
3. Führen Sie die Gerätediagnose mit PowerShell aus
Windows verfügt über eine Hardware- und Geräte-Fehlerbehebung, die sich eingehend mit Hardwarekompatibilitätsproblemen befasst und die Korrekturen korrekt anwendet. Um diese Gerätediagnose ordnungsgemäß auszuführen, müssen Sie PowerShell verwenden.
- Öffnen Sie PowerShell im Administratormodus. Sie können dies über das Windows-Suchfeld tun.
- Geben Sie den folgenden Befehl ein:
msdt.exe -ID DeviceDiagnostic
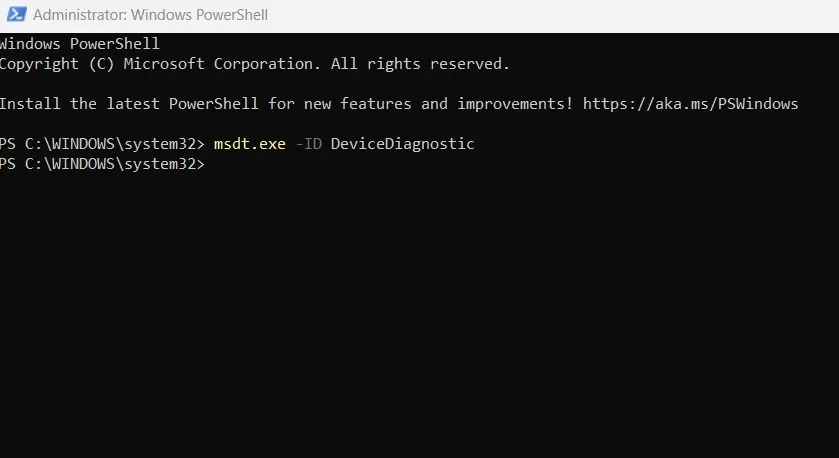
- Im PowerShell-Bildschirm wird ein Fenster zur Fehlerbehebung für Hardware und Geräte geöffnet. Klicken Sie im Feld auf den Text „Erweitert“.
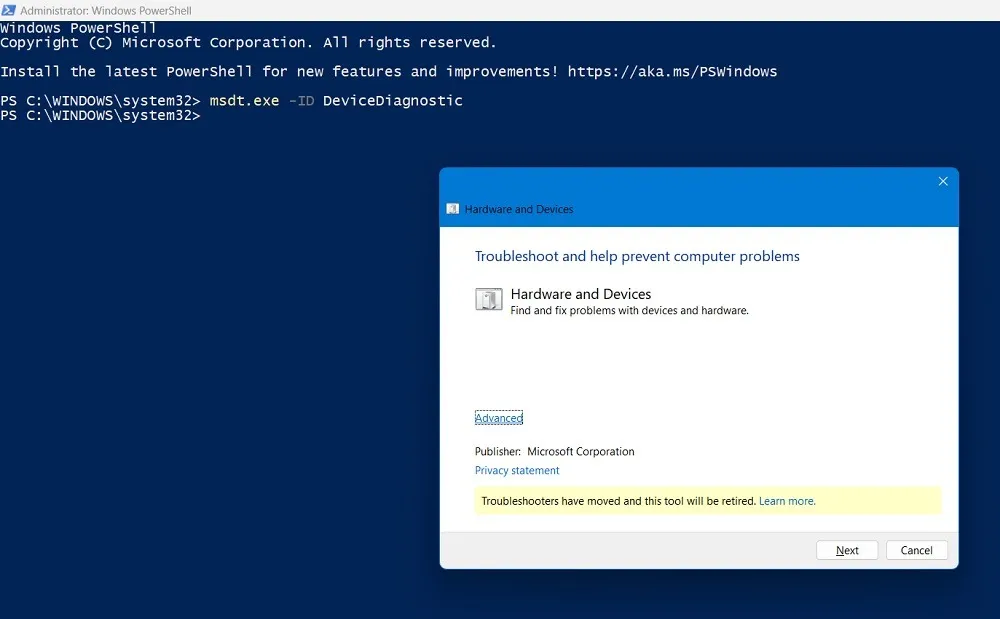
- Nachdem Sie auf „Übernehmen“ geklickt haben, aktivieren Sie das Kontrollkästchen „Reparaturen automatisch anwenden“ und wählen Sie dann „Weiter“.
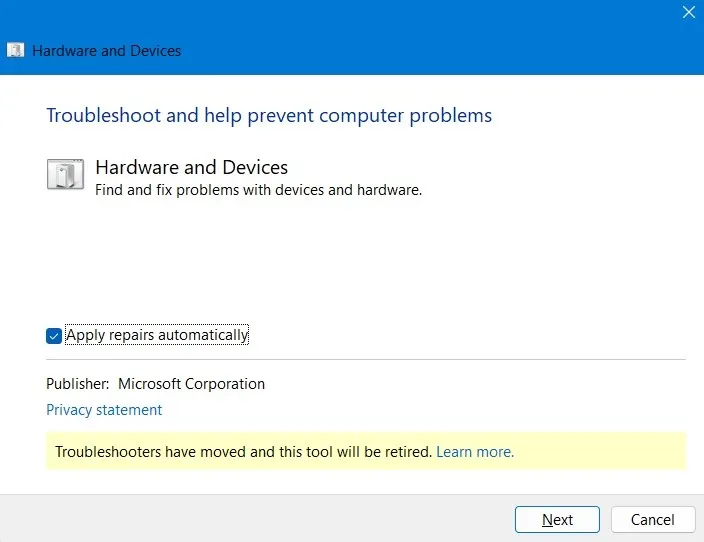
- Die Fehlerbehebung für Hardware und Geräte erkennt Probleme auf Ihrem Computer und allen angeschlossenen USB-Geräten.
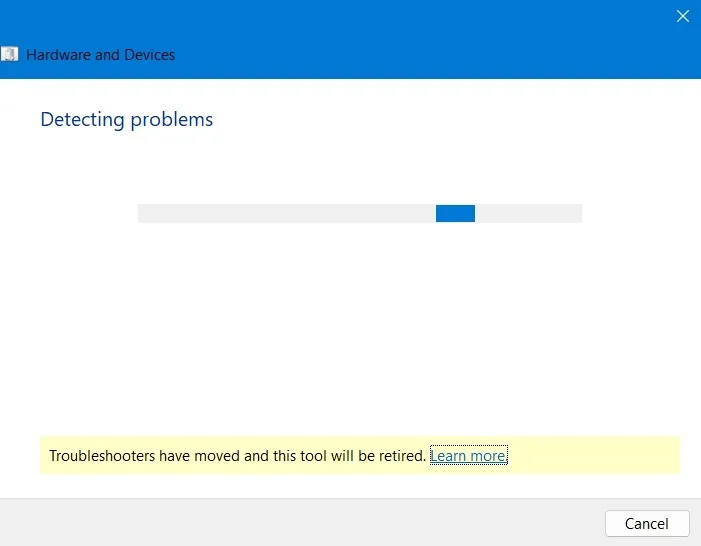
- Der Fehlerbehebungsassistent führt Reparaturen bei allen Problemen durch, die die Kompatibilität der USB-Geräte mit Ihrem PC beeinträchtigen.
- Wenn mit Ihrer aktuellen Hardware keine ausstehenden Probleme vorliegen, schließen Sie die Fehlerbehebung und fahren Sie mit der nächsten Lösung fort.
4. Überprüfen Sie das USB-Laufwerk auf Dateisystemfehler
Oft gibt es versteckte Dateisystemfehler in einem USB-Laufwerk, die nur mit der hier gezeigten Scan- und Reparaturmethode gefunden werden können.
- Gehen Sie zum Datei-Explorer-Fenster und klicken Sie mit der rechten Maustaste auf das USB-Laufwerk.
- Wählen Sie „Eigenschaften“.
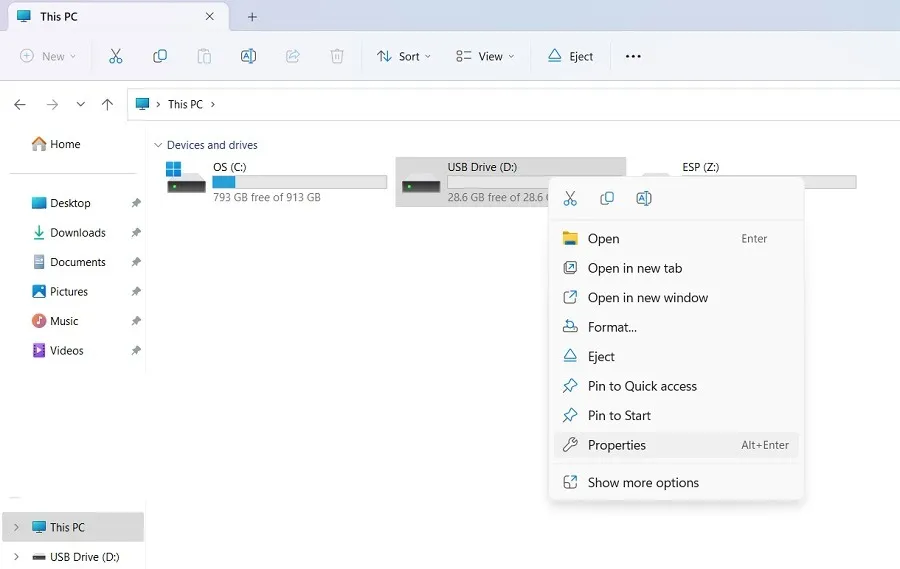
- Navigieren Sie zur Registerkarte „Extras“ und klicken Sie im Bereich „Fehlerprüfung“ auf die Schaltfläche „Überprüfen“, um einen Scan des USB-Laufwerks auf versteckte Fehler zu starten.
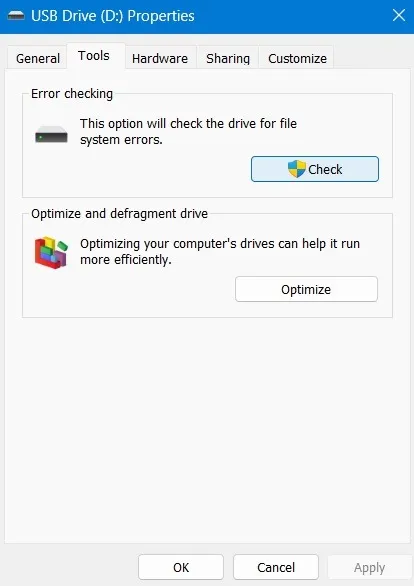
- Wenn Sie die Meldung „Sie müssen dieses Laufwerk nicht scannen“ erhalten und keine Fehler auf dem Laufwerk gefunden werden, fahren Sie mit der Suche nach möglichen Fehlern fort, indem Sie auf „Laufwerk scannen und reparieren“ klicken. Möglicherweise gibt es einige Fehler, die ohne einen gründlichen Scan nicht einfach aufgespürt werden können.
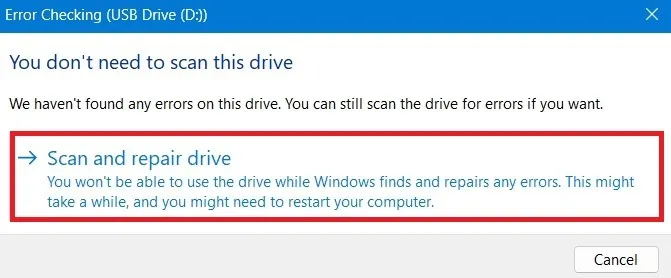
- Sobald Ihr USB-Laufwerk erfolgreich gescannt wurde, können etwaige Fehler leicht gefunden werden.
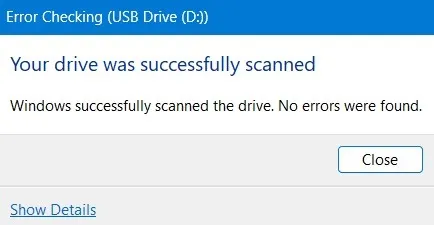
5. Ändern Sie die Richtlinie zum Entfernen von USB-Laufwerken in „Bessere Leistung“.
Es empfiehlt sich immer, ein USB-Laufwerk mit einem einfachen Rechtsklick auszuwerfen, anstatt es direkt herauszuziehen, wenn Sie in Eile sind. Da sich die meisten Windows-Benutzer mit dieser Richtlinie nicht befassen, hat Windows in seiner USB-Entfernungsrichtlinie standardmäßig die Einstellung „Schnellentfernung“ aktiviert. Es kann auf „Bessere Leistung“ geändert werden, wodurch sichergestellt wird, dass das USB-Laufwerk immer erkannt wird.
- Klicken Sie mit der rechten Maustaste auf das USB-Laufwerk, um dessen Eigenschaftenfenster zu öffnen.
- Navigieren Sie zur Registerkarte „Hardware“ und wählen Sie Ihr USB-Gerät aus. Klicken Sie unten auf die Schaltfläche „Eigenschaften“.
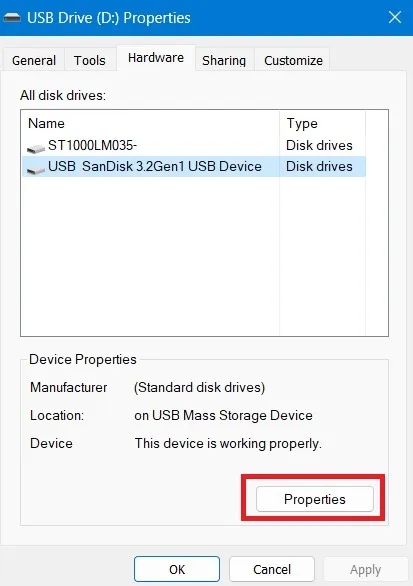
- Klicken Sie auf der Registerkarte „Allgemein“ auf „Einstellungen ändern“.
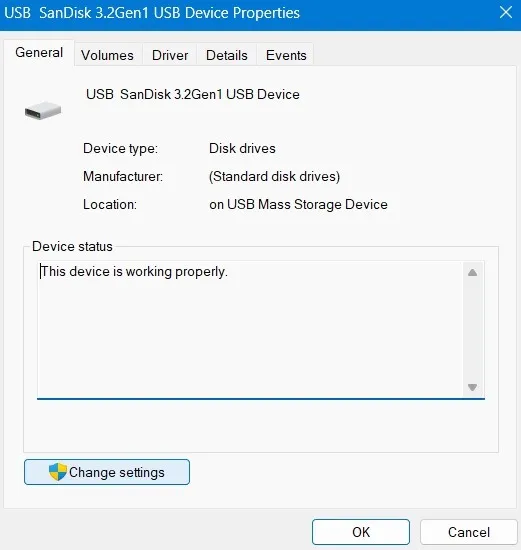
- Gehen Sie zur Registerkarte „Richtlinien“ und wählen Sie „Bessere Leistung“, um zwei neue Optionen für das Caching zu öffnen. Wählen Sie nur die erste Option „Schreib-Caching auf dem Gerät aktivieren“ und lassen Sie die andere deaktiviert.

- Klicken Sie auf „OK“, um die Änderungen zu speichern. Starten Sie Ihren Computer neu und Sie sollten eine bessere Reaktion des USB-Laufwerks bemerken.
6. Ändern Sie den USB-Laufwerksbuchstaben
Dies ist ein netter kleiner Trick, der in einigen Fällen funktioniert, in denen das USB-Laufwerk auf Ihrem Festplattensystem sichtbar ist, sich aber nicht öffnen lässt und die Meldung „USB-Gerät nicht erkannt“ anzeigt. Durch Ändern des Buchstabens des USB-Laufwerks kann dieses Problem behoben werden.
- Starten Sie „Festplattenpartitionen erstellen und formatieren“ über das Windows-Suchfeld.
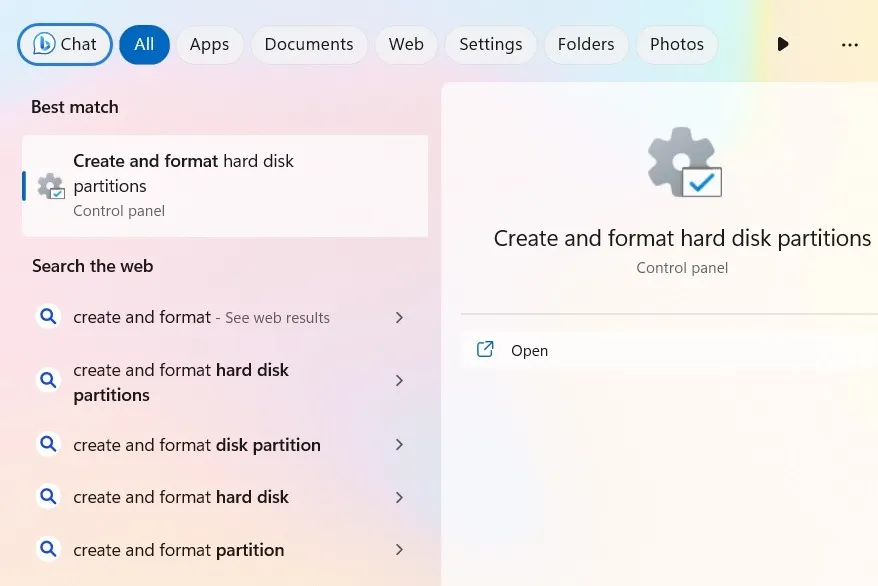
- Sobald sich das Fenster „Datenträgerverwaltung“ öffnet, wählen Sie das an Ihr Gerät angeschlossene USB-Laufwerk aus.
- Klicken Sie mit der rechten Maustaste auf das USB-Laufwerk und wählen Sie die Option „Laufwerksbuchstaben und -pfade ändern“.
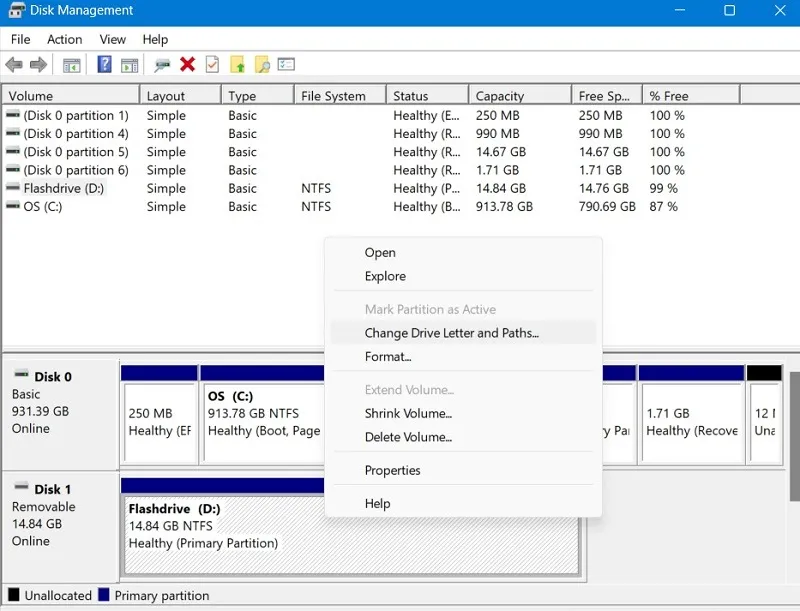
- Sie sehen Ihr USB-Laufwerk mit seinem aktuellen Buchstaben.
- Klicken Sie auf „Ändern“.
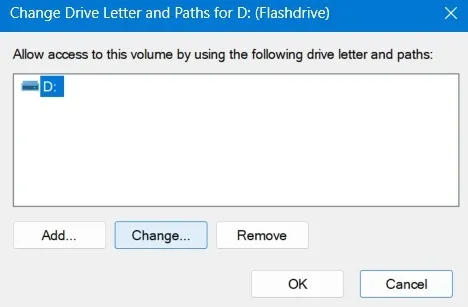
- Wählen Sie bei ausgewählter Option „Folgenden Buchstaben zuweisen“ einen neuen Buchstaben aus dem Dropdown-Menü aus. Wir wählen „E“.
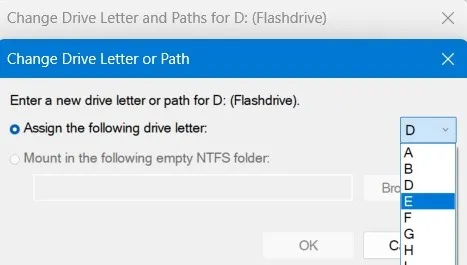
- „Einige Programme, die auf Laufwerksbuchstaben angewiesen sind, werden möglicherweise nicht ordnungsgemäß ausgeführt. Möchtest du fortfahren?“ Die Nachricht kann getrost ignoriert werden. Klicken Sie auf „Ja“, um fortzufahren.
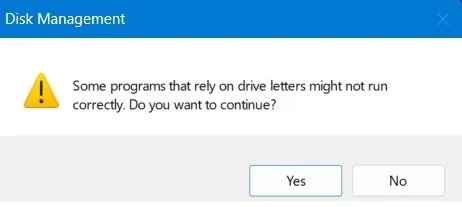
- Gehen Sie zurück zum Abschnitt „Dieser PC“ und prüfen Sie, ob Sie wieder auf das USB-Laufwerk zugreifen können.
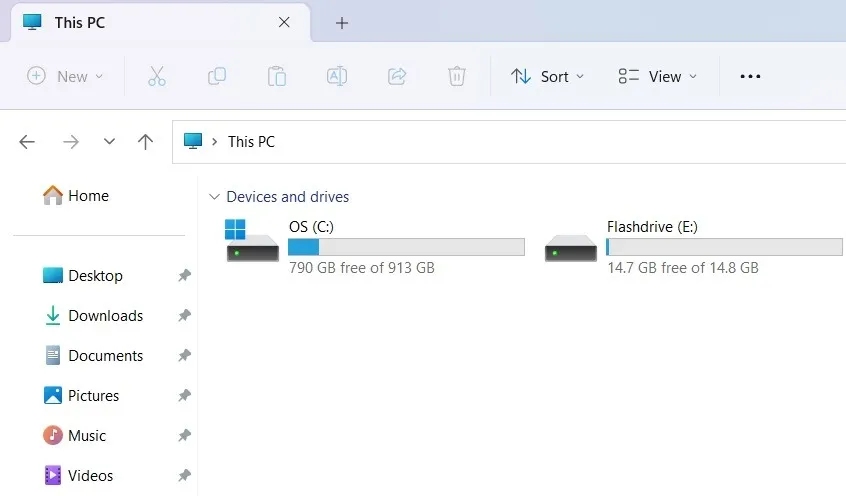
7. Deaktivieren Sie die Einstellung „USB Selective Suspend“.
Sie können die selektiven Suspend-Einstellungen des USB-Laufwerks über die Systemsteuerung ändern. Diese Einstellung ist immer aktiviert, um den Akku des Geräts und die durchschnittliche Lebensdauer von USB-Geräten zu schonen. Es kann jedoch zu Problemen kommen, wenn das Gerät nicht angezeigt wird. Glücklicherweise lässt sich das Problem leicht beheben.
- Öffnen Sie die Systemsteuerung über das Windows-Suchfeld und klicken Sie auf das Symbol „Energieoptionen“.
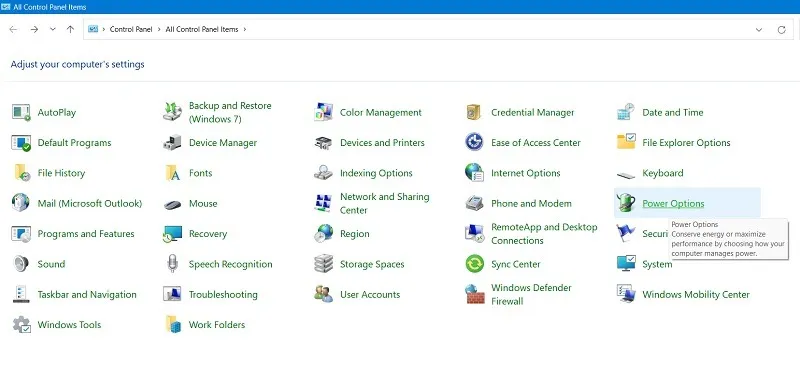
- Wählen Sie „Planeinstellungen ändern“.
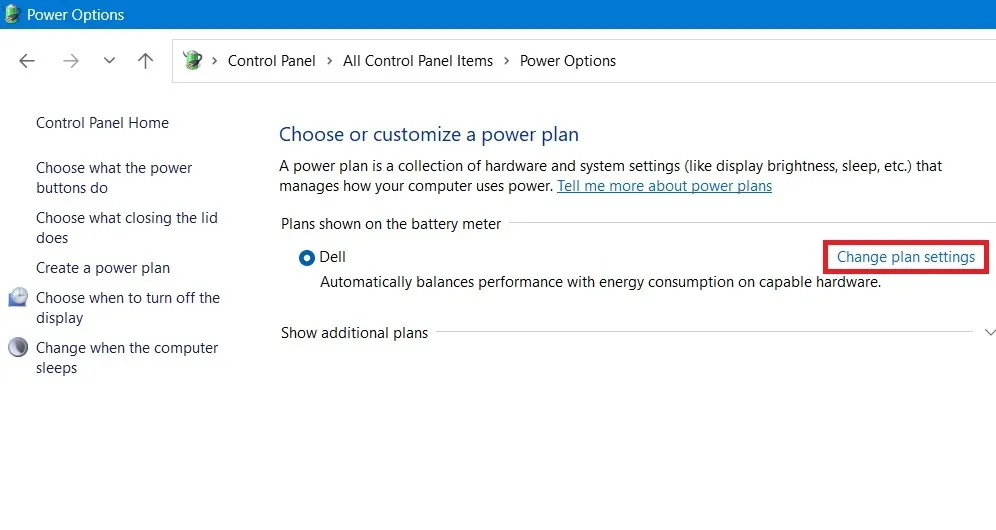
- Klicken Sie auf „Erweiterte Energieeinstellungen ändern“, um ein Popup-Fenster „Energieoptionen“ zu öffnen.
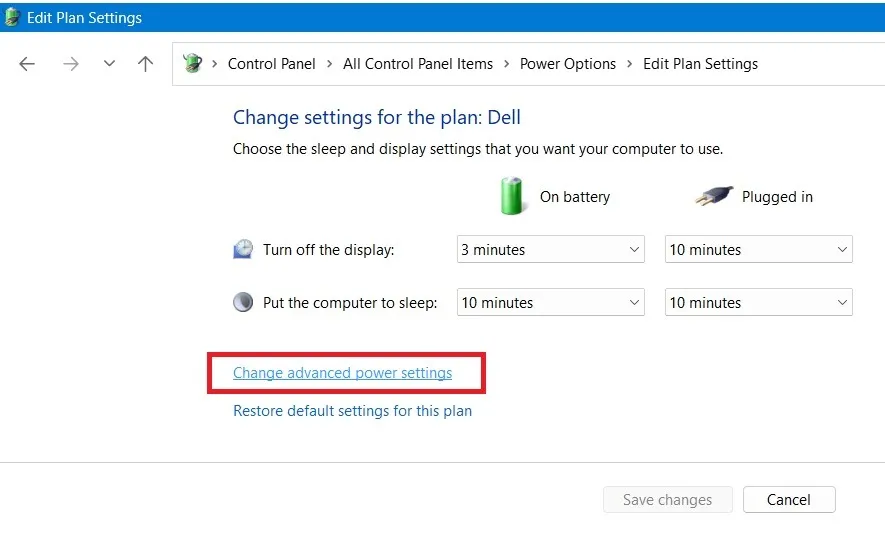
- Wählen Sie Ihr Laptop-Gerät aus, das unter „Erweiterte Einstellungen“ als „Aktiv“ angezeigt wird.
- Scrollen Sie nach unten zu „USB-Einstellungen“ und erweitern Sie die Optionen für „USB-selektive Suspend-Einstellung“.
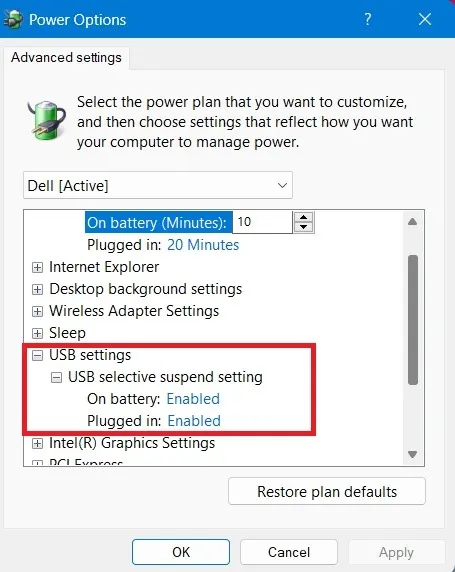
- Klicken Sie auf die Schaltflächen „Im Akkubetrieb“ und „Angeschlossen“, um ein Dropdown-Menü zu öffnen. Wählen Sie für beide „Deaktiviert“.
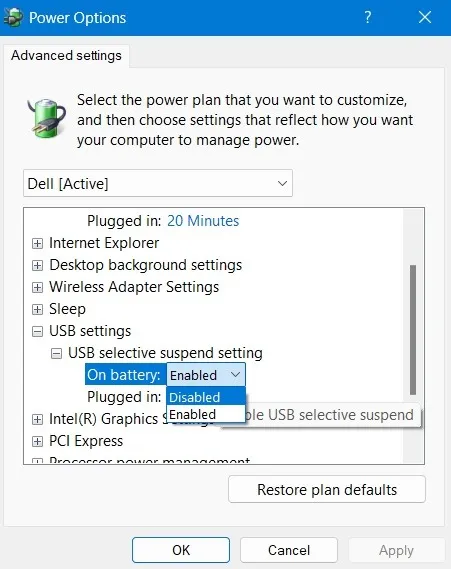
8. Wenden Sie Geräte-Manager- und Energieverwaltungskorrekturen für das USB-Laufwerk an
Wenn es Probleme mit der Hardware des USB-Laufwerks oder seinen Treibern gibt, beheben Sie diese mithilfe der standardmäßigen Deinstallations- und Reparaturtechniken im Geräte-Manager, wie unten gezeigt.
- Öffnen Sie den Geräte-Manager über das Suchfeld oder indem Sie
devmgmt.mscden Befehl „Ausführen“ eingeben: Win+ R. - Scrollen Sie nach unten zum Abschnitt „Universal Serial Bus Controller“ und klicken Sie mit der rechten Maustaste auf jedes Element des USB-Geräts.
- Wenn Sie „Treiber aktualisieren“ auswählen, kann das System automatisch neue Treiber abrufen, um die USB-Hardware auf dem neuesten Stand zu halten. Führen Sie dies für den USB-Root-Hub, den USB-Massenspeicher und das USB-Composite-Gerät aus.
- Deinstallieren Sie das USB-Laufwerkselement und installieren Sie es später nach einem PC-Neustart erneut.
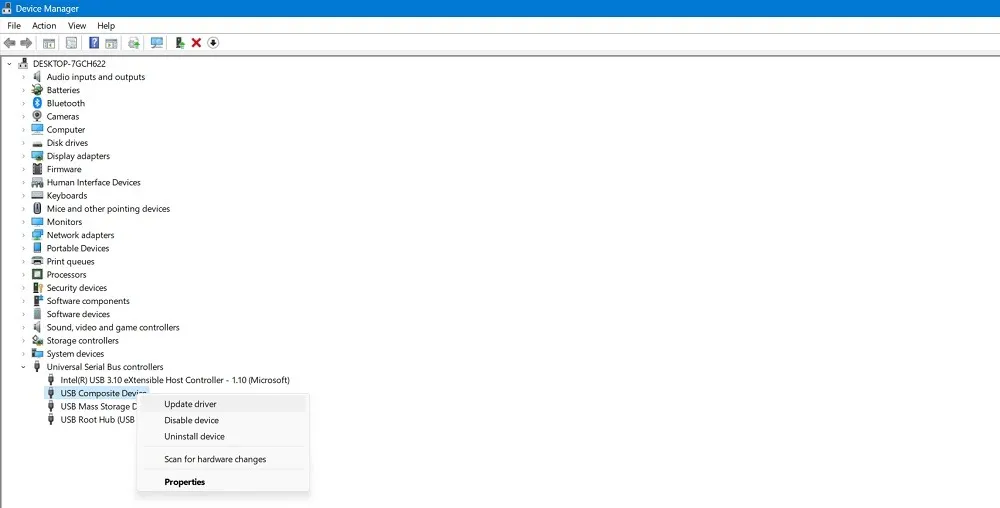
- Klicken Sie mit der rechten Maustaste auf die oben gezeigten USB-Elemente und wählen Sie Eigenschaften.
- Navigieren Sie zur Registerkarte „Energieverwaltung“. Die Standardoption ist aktiviert, sodass Ihr Computer das USB-Gerät ausschalten kann, um Strom zu sparen. Deaktivieren Sie dies, um es zu deaktivieren.
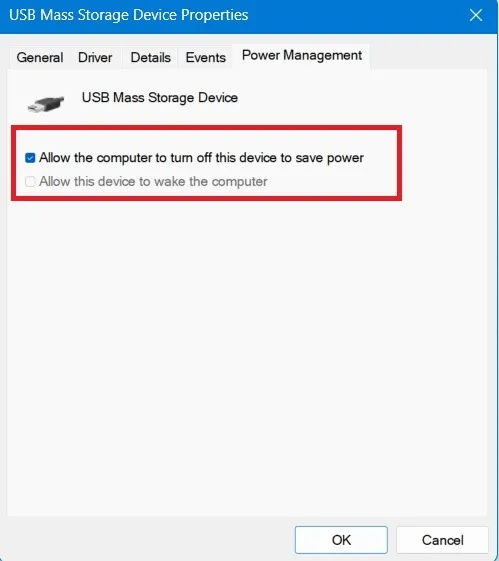
- Klicken Sie auf „OK“, um die Änderungen zu speichern. Ihr Windows-Computer kann Ihr USB-Laufwerk nicht mehr ausschalten und erkennt es nicht mehr.
9. Führen Sie eine Systemwiederherstellung oder einen Windows-Reset durch
Wenn Ihr USB-Gerät von Windows nicht erkannt wird, besteht die Möglichkeit, dass ein aktuelles Windows-Update oder eine Systemänderung zu Treiberfehlern geführt hat und das Öffnen eines beliebigen USB-Laufwerks, nicht nur Ihres aktuellen, behindert hat. In solchen Fällen kann eine Systemwiederherstellung auf einen zuvor gespeicherten Zustand Abhilfe schaffen. Sie können sich auch für einen Windows-Reset per Cloud-Download entscheiden , insbesondere bei den neuesten Windows 11-Systemen. Es ist extrem schnell und eine der besten Möglichkeiten, frühere Konfigurationsfehler zu beseitigen.
Erhalten Sie die Meldung, dass das USB-Gerät nicht erkannt wurde, obwohl Sie diese Anweisungen befolgt haben? Prüfen Sie, ob das USB-Laufwerk möglicherweise beschädigt ist, oder versuchen Sie, mit einem anderen USB-Anschluss oder -Kabel zu arbeiten, um das Problem zu beheben. Sie können auch verhindern, dass Ihr USB-Gerät zufällige Geräusche macht , und sich mit der Formatierung Ihrer USB-Laufwerke in Windows vertraut machen .
Bildnachweis: Unsplash . Alle Screenshots von Sayak Boral.



Schreibe einen Kommentar