So beheben Sie den Update- oder Store-Fehler 0x800713AB in Windows
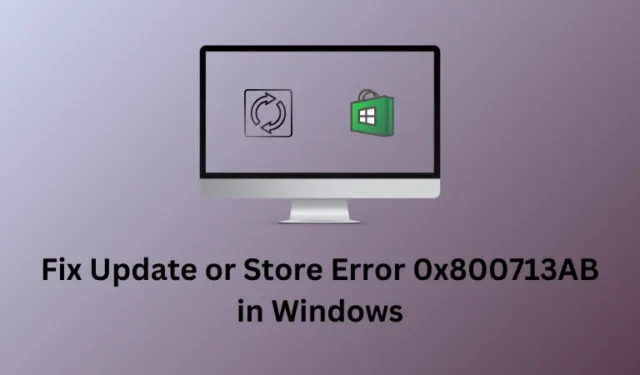
Bei Windows-Updates treten bei Benutzern häufig Fehler auf, insbesondere der Fehler 0x800713AB. Dieser Fehler kann Microsoft Store-App-Updates und Windows-Betriebssystem-Updates stören und auf zugrunde liegende Probleme hinweisen.
Dieser Fehler kann entweder beim Aktualisieren von Windows oder beim Installieren/Aktualisieren von Microsoft Store- Apps auftreten . Um das Problem zu beheben, stellen Sie eine stabile Internetverbindung sicher. Die Fehlerbehebung bei Windows Update und das Zurücksetzen von Windows Update-Komponenten sind zwei weitere wichtige Korrekturen, mit denen Sie möglicherweise versuchen, dieses Problem zu beheben.
Windows Update-Fehler 0x800713AB
Wenn beim Aktualisieren von Windows der Fehler 0x800713AB auftritt, müssen Sie diese Lösungen nacheinander ausprobieren. Befolgen Sie diese Lösungen unbedingt in der Reihenfolge, in der sie eingegeben wurden.
1. Netzwerk zurücksetzen
Netzwerkstörungen oder eine langsame Internetverbindung können beim Aktualisieren von Windows ebenfalls den Fehler 0x800713AB auslösen. Suchen und beheben Sie alle Netzwerkprobleme auf Ihrem Computer und prüfen Sie, ob dieser Fehlercode anschließend behoben wird.
2. Fehlerbehebung bei Windows Update
Die Fehlerbehebung bei Windows Update ist eine weitere wirksame Lösung, um die zugrunde liegenden Ursachen auf Windows-PCs zu finden und zu beheben. So starten Sie diese Aufgabe sowohl auf Windows 11- als auch auf 10-PCs.
Windows 11 :
- Drücken Sie Windows + I und navigieren Sie zum folgenden Pfad:
System > Troubleshoot > Other troubleshooters
- Suchen Sie unter „ Am häufigsten “ nach Windows Update und klicken Sie rechts auf die Schaltfläche „ Ausführen“ .
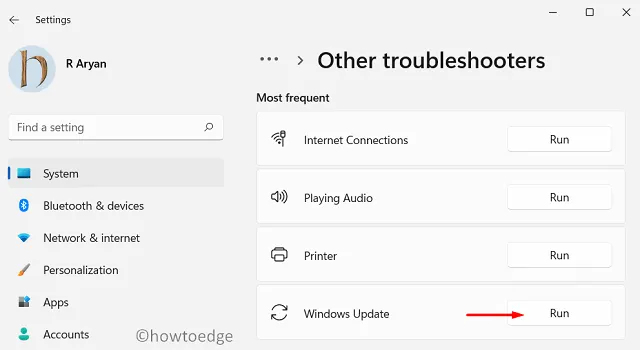
- Wenn die Fehlerbehebung startet, klicken Sie auf „Weiter“ und befolgen Sie die Anweisungen auf dem Bildschirm.
Hoffentlich ist der Fehlercode 0x800713AB jetzt behoben. Gehen Sie zu Einstellungen > Windows Update und prüfen Sie, ob Sie Windows jetzt normal aktualisieren können.
Windows 10 :
- Drücken Sie Windows + I und wählen Sie Update & Sicherheit.
- Gehen Sie zur Fehlerbehebung und klicken Sie im rechten Bereich auf Zusätzliche Fehlerbehebungen.
- Suchen Sie Windows Update unter „In Betrieb nehmen“ .
- Klicken Sie einmal darauf und die Option „Fehlerbehebung ausführen“ wird angezeigt .
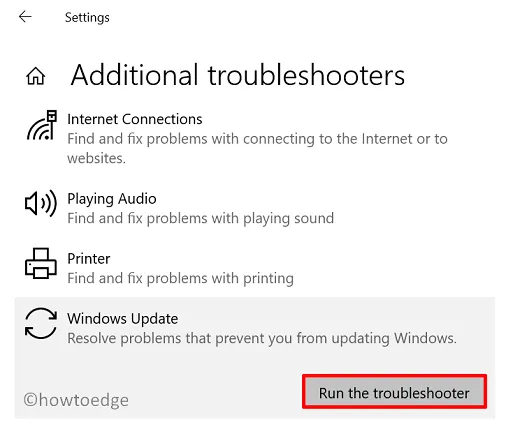
3. Setzen Sie die Windows Update-Komponenten zurück
Das Vorhandensein fehlerhafter Update-Komponenten kann auf Windows 11- oder 10-PCs auch zu einem Fehlercode 0x800713AB führen. In diesem Fall müssen Sie alle Update-Komponenten zurücksetzen .
Mit dem Zurücksetzen der Update-Komponenten meinen wir das Stoppen/Neustarten aller Update-Dienste und das Umbenennen der Windows-Cache-Ordner . Hier finden Sie eine vollständige Anleitung zur Durchführung dieser Aufgabe.
4. Laden Sie ausstehende Updates manuell herunter und installieren Sie sie
Wenn beim Versuch, Ihr Windows-Betriebssystem zu aktualisieren, immer noch die Fehlermeldung 0x800713AB angezeigt wird, können Sie das entsprechende eigenständige Paket aus dem Update-Katalog von Microsoft herunterladen und auf Ihrem PC installieren.
- So führen Sie diese Aufgabe unter Windows 11 aus
- Befolgen Sie für Windows 10 stattdessen diesen Artikel
Microsoft Store-Fehler 0x800713AB
Wenn Sie beim Öffnen der Store-App oder von daraus heruntergeladenen Anwendungen die Fehlermeldung 0x800713AB erhalten, sollten Sie eine Fehlerbehebung im Microsoft Store durchführen. Sollte der Fehler auch danach bestehen bleiben, können Sie die Store-App mit PowerShell zurücksetzen oder neu installieren.
1. Fehlerbehebung bei Windows Store-Apps
Hier erfahren Sie, wie Sie Probleme im Microsoft Store sowohl auf Windows 11- als auch auf Windows 10-PCs beheben.
Windows 11 :
Navigieren Sie zu Einstellungen > System > Fehlerbehebung > Andere Fehlerbehebungen und suchen Sie nach Windows Store-Apps. Möglicherweise finden Sie diese Einstellung unten. Klicken Sie auf die daneben verfügbare Schaltfläche „Ausführen“ und klicken Sie beim Start der Fehlerbehebung auf „Weiter“ .
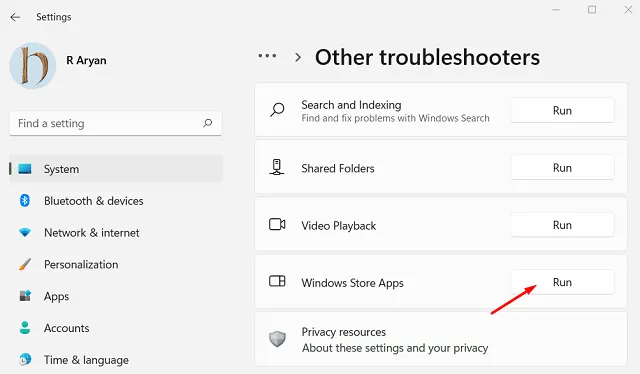
Befolgen Sie anschließend die Anweisungen auf dem Bildschirm und dieser Fehler 0x800713AB wird in kürzester Zeit behoben.
Windows 10 :
Obwohl die Fehlerbehebung sehr ähnlich zu der ist, die wir in Windows 11 durchführen, variiert der Pfad, in dem Sie diese Einstellung finden können. Gehen Sie zu Einstellungen > Update & Sicherheit > Fehlerbehebung > Zusätzliche Fehlerbehebungen. Dort finden Sie möglicherweise die Einstellungen für Windows Store-Apps.
Klicken Sie, um dies zu erweitern, und klicken Sie auf die Schaltfläche „Fehlerbehebung ausführen“ . Klicken Sie auf Weiter, wenn das Fehlerbehebungsfenster angezeigt wird, und befolgen Sie die Anweisungen auf dem Bildschirm.
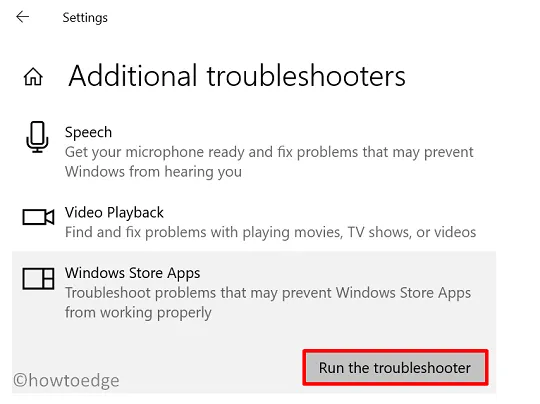
Hoffentlich wird der Fehlercode 0x800713AB behoben, nachdem Sie diese Problemumgehung auf Ihren Windows 10-PC angewendet haben.
2. Setzen Sie den Microsoft Store zurück
WSReset ist ein leistungsstarkes integriertes Tool in Windows, das Ihre Store-App auf die Standardeinstellungen zurücksetzen kann. Befolgen Sie diese Schritte, um die Einstellungen auf einem Windows 11/10-PC zu integrieren –
- Drücken Sie Windows + R, um Ausführen zu starten.
- Geben Sie WSReset.exe ein, gefolgt von der Eingabetaste .
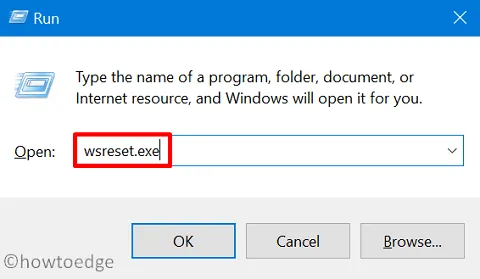
- Als nächstes erscheint der CMD und führt den eingegebenen Befehl im Dialogfeld „Ausführen“ aus.
- Nachdem dieser Befehl erfolgreich ausgeführt wurde, wird Ihre Store-App auf die Standardeinstellungen zurückgesetzt.
Starten Sie Ihren Computer neu und prüfen Sie, ob Sie den Microsoft Store oder eine von hier heruntergeladene App problemlos auf Ihrem Windows 11- oder 10-PC öffnen können.
3. Installieren Sie den Microsoft Store mit PowerShell neu
Wenn keiner der beiden oben genannten Fixes zur Behebung dieses Fehlercodes 0x800713AB führt, müssen Sie die Store-App neu installieren. Da es keine offizielle Möglichkeit gibt, den Microsoft Store zu deinstallieren, können Sie PowerShell verwenden, um diese Aufgabe auszuführen. Hier ist wie –
- Verwenden Sie die Tastenkombination Windows + X , um das Power-Menü aufzurufen, und wählen Sie Terminal (Admin) aus .
- Das Terminal landet standardmäßig in Windows PowerShell und verfügt über Administratorrechte.
- Führen Sie an der Eingabeaufforderung mit erhöhten Rechten diese beiden Codes nacheinander aus:
Get-AppxPackage -allusers *WindowsStore* | Remove-AppxPackage
Get-AppxPackage -allusers *WindowsStore* | Foreach {Add-AppxPackage -DisableDevelopmentMode -Register "$($_.InstallLocation)\\AppXManifest.xml" }
- Nachdem Sie beide Codes erfolgreich ausgeführt haben, prüfen Sie, ob Sie den Microsoft Store jetzt öffnen können, ohne dass ein anderer Fehlercode angezeigt wird.
Ich hoffe, dass der Update- oder Store-Fehler 0x800713AB (je nachdem, was Sie erhalten) inzwischen behoben sein muss. Wenn Sie Fragen oder Vorschläge haben, teilen Sie uns dies im Kommentarbereich mit.



Schreibe einen Kommentar