So beheben Sie einen Update-Fehler in Microsoft Office
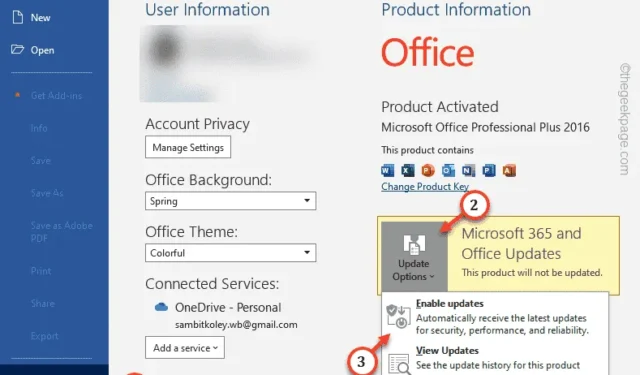
Genau wie Ihre Windows-Geräte aktualisiert Microsoft auch die Office-Produkte. Auf einigen Geräten gibt es jedoch Berichte darüber, dass Microsoft Office-Produkte keine Updates erhalten. Mit diesen Updates behebt Microsoft kleinere und größere Fehler in den Office-Suite-Anwendungen. Daher sind diese Updates für den reibungslosen Betrieb aller Microsoft Office-Anwendungen von entscheidender Bedeutung. Diese Lösungen sollen Ihnen bei der Behebung des Problems helfen.
Fix 1 – Office-Updates aktivieren
Ihre Microsoft Office-Produkte erhalten keine Updates, wenn die Updates deaktiviert sind.
Schritt 1 – Starten Sie alle Office-Produkte wie Word, Excel oder Access.
Schritt 2 – Öffnen Sie dort ein leeres Dokument.
Schritt 3 – Tippen Sie dann auf das Menü „Datei“, um das Seitenmenü zu erweitern.< /span>
Schritt 4 – Gehen Sie zum Abschnitt „Bürokonto“.
Schritt 5 – Im Abschnitt „Produktinformationen“ sehen Sie „Microsoft 365- und Office-Updates“-Feld.
Schritt 6 – Tippen Sie dann dort auf „Update-Optionen“ und wählen Sie „“, um die Updates für das Office-Produkt zu aktivieren.Updates aktivieren
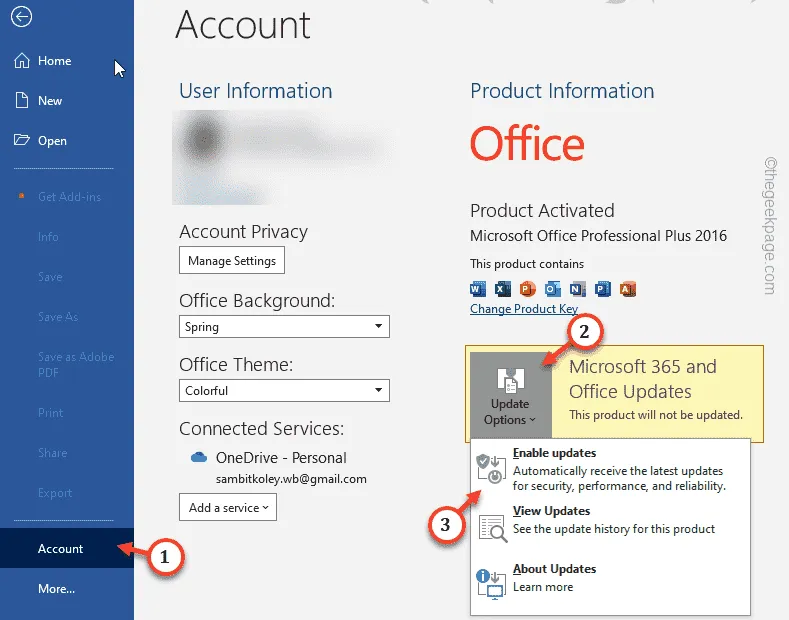
Danach erhalten Ihre Office-Apps die Updates. Wenn Ihr Problem dadurch nicht gelöst wird, fahren Sie mit der nächsten Lösung fort.
Fix 2 – Versuchen Sie es mit Windows-Updates
Windows-Updates enthalten häufig auch die Office-Updates. Denken Sie also daran, die Updates auf Ihrem Gerät zu installieren.
Schritt 1 – Öffnen Sie schnell die Einstellungen mit den beiden Tasten Win+ITasten zusammen.
Schritt 2 – Gehen Sie zum Bereich „Windows Update“.
Schritt 3 – Nachdem Sie dort angekommen sind, tippen Sie auf „Nach Updates suchen“.
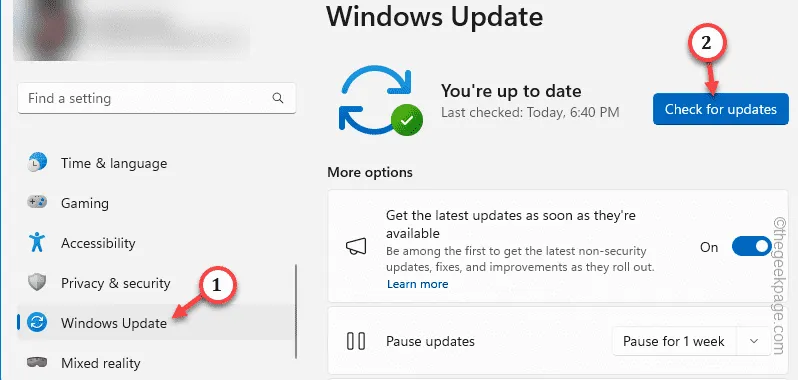
Während Windows nach den Update-Paketen sucht, prüfen Sie, ob Sie Office-bezogene Updates sehen können.
Warten Sie, bis der Aktualisierungsvorgang abgeschlossen ist, und laden Sie die Updates herunter und installieren Sie sie.
Starten Sie Ihren Laptop einmal neu und das sollte reichen.
Fix 3 – Starten Sie die Click-to-Run-Dienste neu
Sie sollten die Office Click-to-Run-Dienste neu starten und testen.
Schritt 1 – Wenn Sie die Tasten ⊞ Win+R gleichzeitig verwenden, können Sie auf das Bedienfeld „Ausführen“ zugreifen .
Schritt 2 – Dann geben Sie dies in das Feld ein und klicken Sie auf „<“. a i=4>OK“.
services.msc
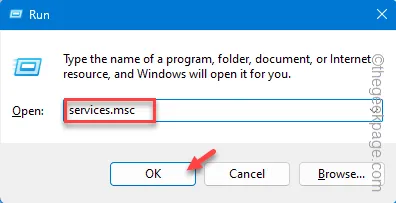
Schritt 3 – Scrollen Sie nach unten, um den „Microsoft Office Click-to-Run-Dienst“ zu finden. aus der Liste.
Schritt 4 – Tippen Sie dann mit der rechten Maustaste darauf und tippen Sie auf „Neu starten“.
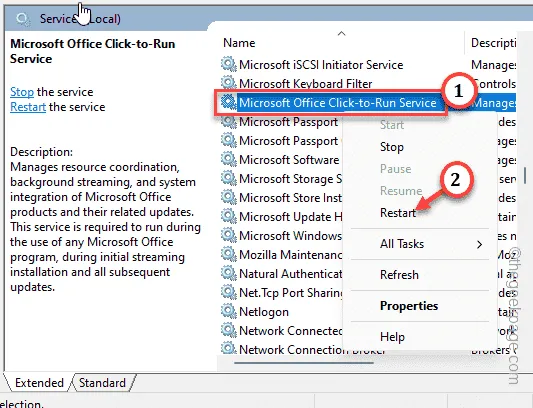
Öffnen Sie nach dem Neustart des Dienstes eine der Microsoft Office-Anwendungen.
Versuchen Sie, manuell nach Office-Updates zu suchen.
Fix 4 – Reparieren Sie die Office 365-Suite
Eine Reparatur der Office-Anwendung sollte dieses Update-Problem beheben.
Schritt 1 – Verwenden Sie die Tasten Win+R gleichzeitig, um ein Ausführen-Feld aufzurufen.< /span>
Schritt 2 – Einfach schreiben und drücken Sie Geben Sie. ein
appwiz.cpl
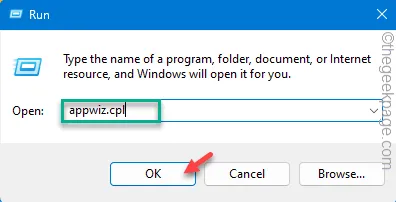
Schritt 3 – Suchen Sie nach der Anwendung „Microsoft Office“. Tippen Sie anschließend mit der rechten Maustaste auf die App-Suite und tippen Sie auf „Ändern“.
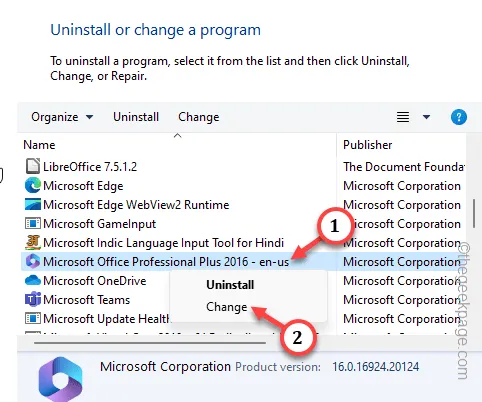
Bald wird der Office-Update-Bildschirm angezeigt.
Schritt 4 – Hier sollte es zwei Optionen geben.
Quick Repair
Online-Reparatur
Schritt 5 – Verwenden Sie also die Option „Schnellreparatur“ und tippen Sie auf „“, um den Reparaturvorgang zu starten.Weiter
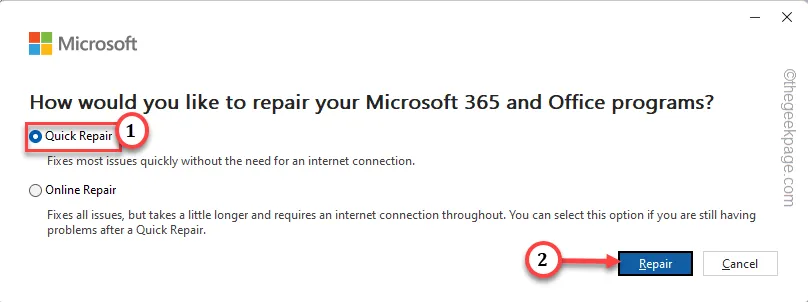
Der Schnellreparaturvorgang dauert nur wenige Sekunden, um in den Office-Suite-Paketen nach Problemen zu suchen und diese zu beheben.
Prüfen Sie also, ob Sie die Office-Apps aktualisieren können oder nicht.
Schritt 6 – Wenn die Office-Produkte keine Updates erhalten können, wählen Sie „Online-Reparatur<“. a i=3>“-Modus. Tippen Sie auf „Weiter“, um mit dem Reparaturvorgang fortzufahren.

Nach dem Ausführen des Reparaturvorgangs sollten die Microsoft Office-Produkte alle erforderlichen Updates erhalten.
Lösung 5 – Entscheiden Sie sich für das Office Insider-Programm
Office verfügt über ein Insider-Channel-Programm, mit dem Sie schneller Updates erhalten.
Schritt 1 – Öffnen Sie eine der Microsoft Office-Anwendungen.
Schritt 2 – Gehen Sie dann zur „Datei“. Wenn das Seitenmenü erweitert wird, wählen Sie „Office-Konto“.
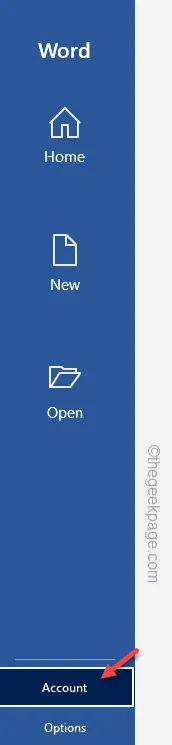
Schritt 3 – Im rechten Bereich sehen Sie die Option „Office Insider“.
Schritt 4 – Wählen Sie „Kanal ändern“ aus dem erhöhten Menü.
Schritt 5 – Dadurch sollten Sie zum Bereich „Office Insider beitreten“ gelangen. Aktivieren Sie das Kästchen „Melden Sie sich für den frühen Zugriff auf neue Versionen von Office an“.
Schritt 6 – Wählen Sie den „Beta-Kanal“ und tippen Sie schließlich auf „< a i=4>OK“, um fortzufahren.
Jetzt sind Sie einer der Beta-Benutzer der Office-Suite-Apps. Warten Sie einfach ein paar Stunden und die Office-Apps sollten häufiger als zuvor Updates erhalten.
Fix 6 – Deinstallieren Sie die MS Office-Suite und installieren Sie sie erneut
Wenn die Office-Apps immer noch keine neuere Version laden können, deinstallieren Sie einfach MS Office und installieren Sie die neueste Version von der offiziellen Website neu.
Schritt 1 – Klicken Sie dazu auf der Tastatur auf die Schaltfläche Start.
Schritt 2 – Geben Sie als Nächstes „appwiz.cpl“ in das leere Feld ein und drücken Sie die Eingabetaste um das zu öffnen.
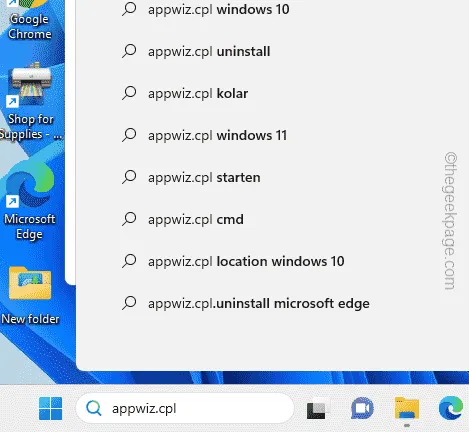
Dadurch gelangen Sie zu den Programmen & Fenster „Funktionen“.
Alle Apps, die Sie auf Ihrem System haben, werden auf diesem Bildschirm angezeigt.
Schritt 3 – Suchen Sie also nach der App „Microsoft Office“ und klicken Sie auf „“.Deinstallieren
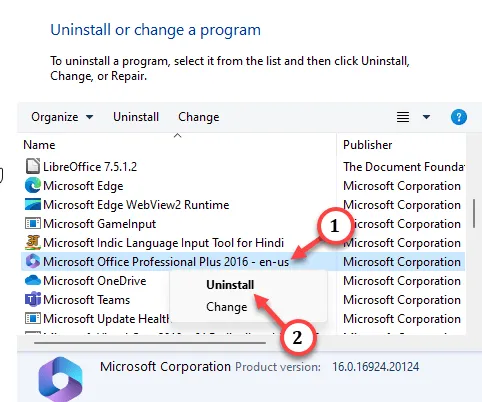
Mit diesen Schritten haben Sie die Office-Pakete von Ihrem Gerät deinstalliert.
Laden Sie jetzt die neueste Version der Office-Apps herunter und installieren Sie sie auf Ihrem Telefon.



Schreibe einen Kommentar