So beheben Sie den Update-Fehlercode 0xc1900403 unter Windows 10
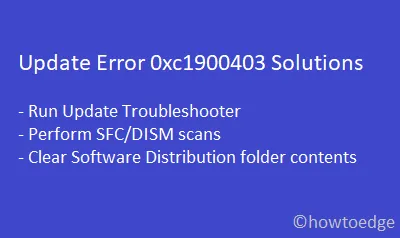
Heutzutage bleibt der Windows-Update-Prozess beim Fehlercode 0xc1900403 hängen und Benutzer können ihre PCs daher nicht aktualisieren. Wenn Sie ein solcher Benutzer sind und nach Lösungen suchen, mit denen dieser Fehler behoben werden kann, lesen Sie diesen Beitrag ausführlich. Dieser Fehler ist häufig mit einer Fehlermeldung verbunden, die wie folgt lautet:
There were problems installing some updates, but we'll try again later, If you keep seeing this and want to search the web or contact support for information, this may help – 0xc1900403.
Dieser Fehler tritt normalerweise auf, wenn die Nutzlastdateien irgendwie beschädigt werden. Beim Öffnen der Windows-Protokolldatei erhalten Sie möglicherweise den folgenden Fehler:
0XC1900403 – MOSETUP_E_UA_CORRUPT_PAYLOAD_FILES
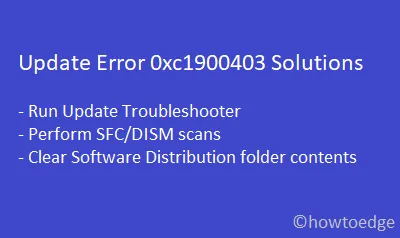
Lösungen für den Windows Update-Fehler 0xc1900403
Um den Fehlercode 0xc1900403 zu beseitigen, gehen Sie die folgende Liste von Lösungen durch –
1. Führen Sie die Windows Update-Problembehandlung aus
Wenn beim Aktualisieren von Windows ein Fehler auftritt, sollten Sie als Erstes die Update-Problembehandlung ausführen. Dieses Tool behebt nachweislich fast alle Fehler und Bugs auf dem Computer. So führen Sie diese Aufgabe aus:
- Drücken Sie die Windows-Taste + I , um die App „Einstellungen“ zu starten.
- Klicken Sie anschließend auf
Update & Security > Troubleshoot. - Springen Sie zum rechten Bereich und klicken Sie auf „Weitere Problembehandlung“ .
- Klicken Sie anschließend, um Windows Update zu erweitern, und wählen Sie „ Problembehandlung ausführen “.
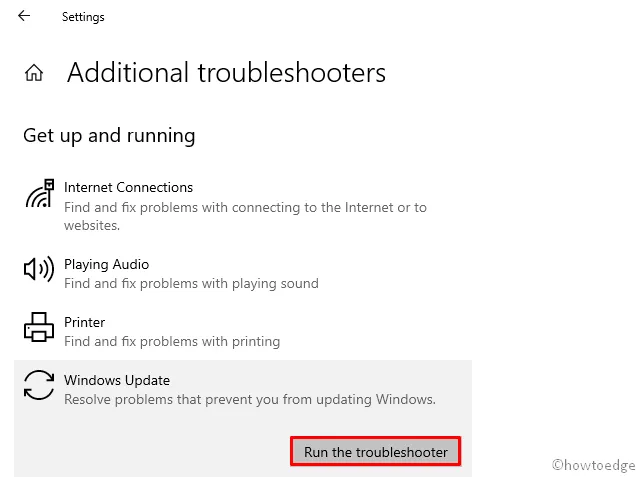
- Befolgen Sie die Anweisungen auf dem Bildschirm, um die restlichen Schritte abzuschließen.
- Nachdem die Fehlerbehebung abgeschlossen ist, starten Sie den PC neu , damit die vorgenommenen Änderungen wirksam werden.
Melden Sie sich erneut bei Ihrem Computer an und prüfen Sie, ob Sie jetzt auf das Betriebssystem Windows 10 aktualisieren können oder nicht. Wenn nicht, können Sie die folgenden Vorschläge ausprobieren –
2. Verwenden Sie den System File Checker
Wenn das Problem 0xc1900403 weiterhin auftritt, liegt dies möglicherweise an einer Dateibeschädigung. Um beschädigte Dateien zu reparieren oder fehlende zu korrigieren, können Sie das SFC-Tool verwenden. So führen Sie den SFC-Scan auf Ihrem PC durch –
- Geben Sie die Eingabeaufforderung in das Suchfeld ein (wird auf dem Desktop neben dem Windows-Symbol angezeigt).
- Klicken Sie mit der rechten Maustaste auf die Eingabeaufforderung und wählen Sie „Als Administrator ausführen“ aus.
- Wenn der schwarze Bildschirm erscheint, geben Sie den Befehl ein
sfc/scannowund drücken Sie die Eingabetaste .
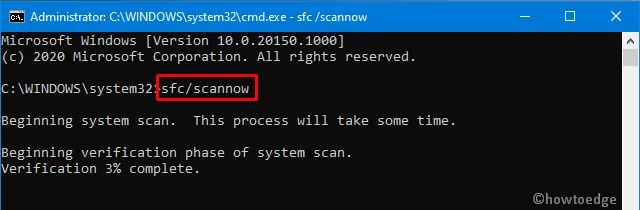
- Bleiben Sie geduldig und warten Sie, bis der Vorgang zu 100 % abgeschlossen ist. Der gesamte Vorgang dauert 15 bis 20 Minuten.
- Starten Sie Ihr System nach Abschluss dieses Vorgangs neu, um die oben genannten Änderungen zu implementieren.
3. DISM-Scan ausführen
Wenn das Windows 10-Image irgendwie beschädigt wird, kann dies auch den Fehler 0xc1900403 verursachen. Um dies zu beheben, müssen Sie den DISM-Befehl mit den folgenden Schritten ausführen –
- Klicken Sie mit der rechten Maustaste auf das Windows-Symbol und wählen Sie Windows Power Shell (Admin).
- Wenn das UAC-Popup angezeigt wird, klicken Sie auf „Ja“, um die Berechtigung zu erteilen.
- Führen Sie auf der erhöhten Konsole die folgende Befehlszeile aus –
DISM.exe /Online /Cleanup-image /Restorehealth
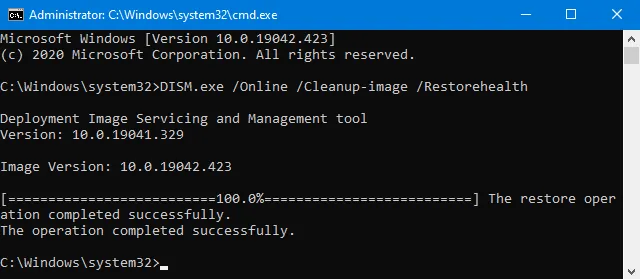
- Sobald dies abgeschlossen ist, schließen Sie PowerShell und starten Sie Ihr System neu.
Melden Sie sich erneut bei Ihrem Gerät an und prüfen Sie, ob dies beim Aktualisieren Ihres Windows hilft oder nicht.
4. Löschen Sie den Softwareverteilungsordner
Wenn Sie diesen Fehler immer noch nicht beheben können, ist möglicherweise der Windows-Cache-Ordner der wahre Übeltäter. Wenn Sie diesen Ordner schon lange nicht geleert haben, öffnen Sie den Ordner „Softwareverteilung“ und entfernen Sie dessen gesamten Inhalt. Stellen Sie jedoch sicher, dass Sie zuerst die wesentlichen Windows-Dienste deaktivieren. Führen Sie dazu die folgenden Schritte aus –
- Drücken Sie die Tasten Windows + R , um das Dialogfeld „Ausführen“ zu starten.
- Geben Sie „cmd“ in das Textfeld ein und drücken Sie gleichzeitig die Tasten Strg + Umschalt + Eingabe.
- Wenn die Eingabeaufforderung angezeigt wird, führen Sie diese Codes nacheinander aus –
net stop wuauserv
net stop bits
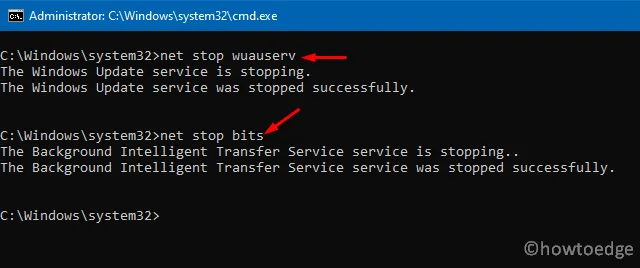
- Wenn in der Eingabeaufforderung die Meldung „Windows Update-Dienst wurde erfolgreich beendet“ angezeigt wird, gehen Sie zum folgenden Speicherort:
C:\Windows\SoftwareDistribution
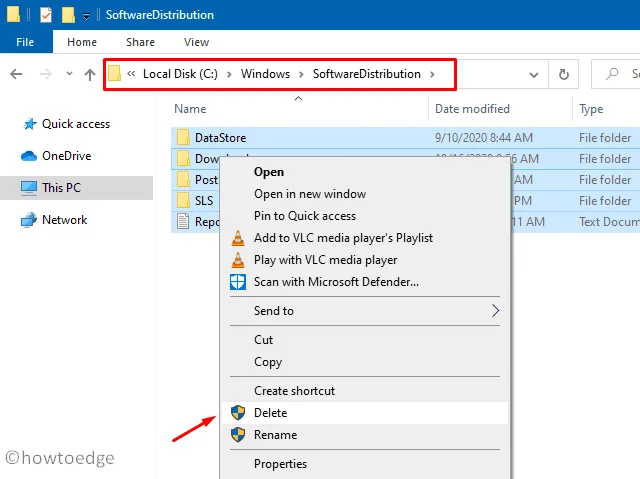
- Drücken Sie STRG + A, um alle in diesem Ordner verfügbaren Dateien auszuwählen und zu löschen.
- Nachdem Sie den Windows-Cache-Ordner geleert haben, stellen Sie sicher, dass Sie die Dienste starten, die Sie kürzlich gestoppt haben, also Windows Update und BITS. Verwenden Sie dazu diese Codes –
net start wuauserv
net start bits
- Starten Sie abschließend Ihren PC neu, damit die vorgenommenen Änderungen ab der nächsten Anmeldung wirksam werden.
Ich hoffe, die oben genannten Lösungen helfen Ihnen, den Windows-Fehlercode 0xc1900403 zu beheben. Falls der Fehler weiterhin besteht, können Sie die zuvor erstellten Wiederherstellungspunkte verwenden oder Windows 10 neu installieren. Lassen Sie uns im Kommentarbereich wissen, ob Sie beim Ausprobieren der oben genannten Problemumgehungen auf Schwierigkeiten stoßen.
Wie behebe ich den Fehler 0x8007000d?
Genau wie 0xc1900403 ist auch 0x8007000d ein Update-bezogenes Problem und Sie können dieses Problem beheben, indem Sie die folgenden Problemumgehungen befolgen –
- Problembehandlung bei Windows Update
- Versuchen Sie SFC/DISM
- Update-Komponenten zurücksetzen
Falls dieser Fehler beim Aktualisieren von Windows weiterhin auftritt, notieren Sie sich das ausstehende Update und besuchen Sie den Update-Katalog von Microsoft. Fügen Sie die notierte KB-Nummer in das Suchfeld ein und drücken Sie die Eingabetaste.
Auf dem Desktop-Bildschirm wird eine Liste mit übereinstimmenden Ergebnissen angezeigt. Wählen Sie das Ergebnis aus, das Ihrer Systemarchitektur entspricht, und klicken Sie auf die Schaltfläche „Herunterladen“. Klicken Sie auf den oberen Link, um mit dem Herunterladen der Setup-Datei zu beginnen.
Doppelklicken Sie nach Abschluss des Downloads auf die Setup-Datei (Dateiformat .msu), um mit der Installation des Updates zu beginnen. Hier finden Sie eine detaillierte Übersicht zur manuellen Installation ausstehender Updates auf Ihrem Computer.



Schreibe einen Kommentar