So beheben Sie den Update-Fehlercode 0x8007001F in Windows 10
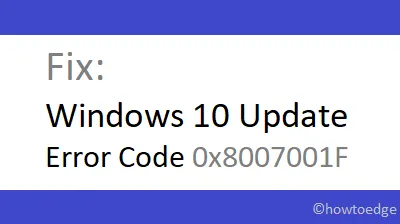
Haben Sie beim Aktualisieren von Windows auf die neueste Version den Fehlercode 0x8007001F erhalten? Dieser Fehler tritt normalerweise aufgrund beschädigter Systemdateien, veralteter Gerätetreiber oder falscher Installation von Sicherheitspatches auf. Da Sie hier sind, müssen Sie mit diesem Fehlercode zu kämpfen haben und möchten ihn beheben.
In diesem Beitrag haben wir acht Arbeitsmethoden ausgearbeitet, um den Fehler 0x8007001F auf dem Computer zu beheben. Dies sind: Führen Sie die Fehlerbehebung aus, setzen Sie die Windows Update-Dienste zurück, löschen Sie den Ordner „SoftwareDistribution“ und „catroot2“. Wenn nichts davon funktioniert, versuchen Sie, den PC mithilfe von Systemsicherungen auf einen früheren Zustand zurückzusetzen, oder verwenden Sie „ Diesen PC zurücksetzen “ .
Fix: Windows 10 Update-Fehlercode 0x8007001F
Um den Update-Fehler 0x8007001F auf einem Windows 10-PC zu beheben, probieren Sie nacheinander die folgenden Vorschläge aus. Alle folgenden Optimierungen sind gut getestet und sollten alle Arten von Update-bezogenen Problemen auf dem Computer lösen.
1. Führen Sie die Windows Update-Problembehandlung aus
Die Windows Update-Problembehandlung ist standardmäßig das beste Tool zum Beheben von Upgrade-Problemen aller Art auf dem Computer. Wenn Sie die Problembehandlung ausführen, wird nach möglichen Bugs und Fehlern gesucht und diese behoben. So verwenden Sie dieses Tool:
- Öffnen Sie die App „Einstellungen“ mit dem Win & I-Hotkey.
- Klicken Sie auf „Update & Sicherheit“ und anschließend auf „Fehlerbehebung“ auf dem nächsten Bildschirm.
- Wechseln Sie zum rechten Bereich und klicken Sie auf den Link „ Weitere Fehlerbehebungen “.
- Klicken Sie einmal auf „Windows Update“ und dann auf „Fehlerbehebung ausführen“ .
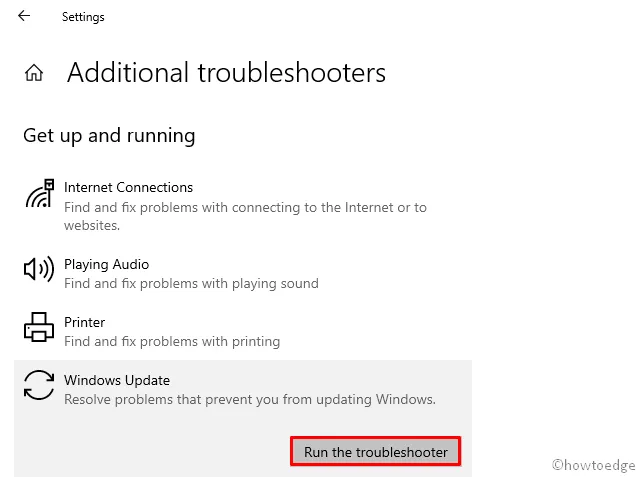
- Da es einige Minuten dauert, ein Problem zu finden und zu lösen, sollten Sie entsprechend warten.
- Sobald dies abgeschlossen ist, starten Sie Windows neu und versuchen Sie, die ausstehenden Patches erneut zu installieren.
Wenn diese Lösung nicht funktioniert, versuchen Sie es mit den nächsten Problemumgehungen:
2. Setzen Sie die Windows Update-Komponenten zurück
Das Vorhandensein von unnötigem Cache in Windows 10 kann auch zu ähnlichen Fehlern wie 0x8007001F führen. Um dieses Problem zu lösen, müssen Sie den gespeicherten Cache leeren und anschließend die Windows Update-Komponenten und -Dienste zurücksetzen. Hier sind die wesentlichen Schritte, an denen Sie arbeiten müssen:
- Klicken Sie mit der rechten Maustaste auf das Windows-Symbol und wählen Sie „Ausführen“ .
- Geben Sie „ cmd “ in das leere Feld ein und drücken Sie gleichzeitig die Tasten Strg+Umschalt+Eingabe.
- Dadurch wird die Eingabeaufforderung mit Administratorrechten gestartet.
- Führen Sie nun nacheinander die folgenden Codes aus.
- Stellen Sie sicher, dass Sie am Ende jeder Befehlszeile die Eingabetaste drücken.
net stop wuauserv
net stop cryptSvc
net stop bits
net stop msiserver
- Die oben genannten Codes stoppen wichtige Windows 10-Dienste.
- Navigieren Sie zu dem
C:/Windows/SoftwareDistributionOrdner und benennen Sie ihn in softwareDistribution.old um. - Navigieren Sie als Nächstes zum
C:/Windows/System32/Catroot2Ordner und benennen Sie ihn in catroot2.old um. - Nachdem Sie diese beiden Ordner umbenannt haben, starten Sie die Dienste neu, die Sie zuvor gestoppt haben.
net start wuauserv
net start cryptSvc
net start bits
net start msiserver
- Starten Sie Windows neu, um die letzten Änderungen zu bestätigen.
Ab der nächsten Anmeldung sollte der Fehler 0x8007001F beim Windows-Update nicht mehr auftreten.
3. Löschen Sie den Windows Update-Cache
Obwohl das Bereinigen der Softwaredistribution und des Catroot2-Ordners ausreicht, um unnötigen Cache zu entfernen, sollte man auch beschädigte oder unvollständige Update-Dateien überprüfen und löschen. Sie müssen lediglich nach dem folgenden Ordner suchen und seinen gesamten Inhalt löschen.
$Windows.~BT & $Windows.~WS folders
4. Konfigurieren Sie die Firewall oder das Antivirenprogramm
Der Fehler 0x8007001F kann auch auftreten, weil ein Antivirenprogramm eines Drittanbieters die Kerndateien auf dem Computer stört. Um diese Möglichkeit auszuschließen, empfehlen wir daher, das Anti-Malware-Programm vorübergehend zu deaktivieren.
5. Führen Sie Windows-Updates im Clean Boot-Status aus
Manchmal greifen Apps von Drittanbietern in die Systemdateien ein und verhindern so die Windows Update-Dienste. Das Unternehmen bietet ein großartiges Tool zur Behebung solcher Probleme, nämlich Clean Boot . Durch einen Neustart des PCs mit einem sauberen Neustart werden nur minimale Treiber und Startprogramme benötigt.
Wenn Sie nach dem Neustart Ihres Computers mit Clean Boot keine Fehlermeldung erhalten, müssen einige beschädigte Anwendungen von Drittanbietern vorliegen. Falls Sie kürzlich ein Programm installiert haben, versuchen Sie es zu deinstallieren.
Sollte der Fehler auch danach bestehen bleiben, deaktivieren Sie alle externen Apps und starten Sie sie nacheinander neu. Auf diese Weise können Sie möglicherweise das Übeltäterprogramm finden, das diesen Fehler verursacht. So führen Sie einen sauberen Neustart durch:
- Drücken Sie gleichzeitig die Windows-Taste + R und geben Sie msconfig ein .
- Drücken Sie anschließend die Eingabetaste oder OK, um das Fenster „Systemkonfiguration“ zu öffnen.
- Gehen Sie zur Registerkarte „Dienste“ und aktivieren Sie das Kontrollkästchen links neben „Alle Microsoft-Dienste ausblenden“.
- Tippen Sie auf die Schaltfläche „Alle deaktivieren“, um Nicht-Microsoft-Apps auszuschließen.
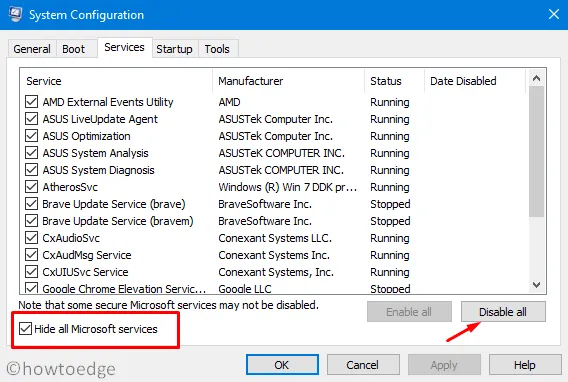
- Gehen Sie nun zur Registerkarte „Start“ und klicken Sie auf „Task-Manager öffnen“.
- Anschließend zeigt die Taskleiste eine Liste der Startanwendungen an.
- Klicken Sie hier mit der rechten Maustaste auf das erste Element und wählen Sie im Kontextmenü „Löschen“.
- Wiederholen Sie den obigen Schritt für alle Startelemente in der Liste.
- Gehen Sie zurück zum Fenster „Systemkonfiguration“ und klicken Sie auf „Übernehmen“ und dann auf „OK“, um die Änderungen zu bestätigen.
Starten Sie Windows neu und prüfen Sie, ob der Fehler 0x8007001F dadurch behoben wird oder nicht.
6. Installieren Sie die neuesten kumulativen Updates manuell
Wenn Sie nach der Installation eines aktuellen Sicherheitspatches die Fehlermeldung 0x8007001F erhalten, liegt möglicherweise ein Problem mit dem kumulativen Update selbst vor. In solchen Szenarien empfehlen wir, das Betriebssystem auf den vorherigen Zustand zurückzusetzen.
Alternativ können Sie das neueste Standalone-Paket manuell herunterladen und auf dem Computer installieren. Dazu müssen Sie zunächst die aktuelle CU-Nummer kennen, die zu Ihrer Systemarchitektur passt. Sie können den kumulativen Update-Katalog besuchen , um zu erfahren, ob es einen neuen Patch gibt oder nicht. Sobald Sie die erforderliche „KB“-Nummer haben, führen Sie die folgenden Schritte aus, um die herunterzuladen und zu installieren. msu-Datei.
Installieren Sie die verfügbaren Updates manuell
- Besuchen Sie die Website des Microsoft Update-Katalogs und geben Sie die oben angegebene „KB“-Nummer ein.
- Daraufhin wird eine Liste mit gut passenden Ergebnissen angezeigt. Wählen Sie eines entsprechend der Systemarchitektur aus.
- Klicken Sie neben dem Update-Link auf „ Herunterladen“ und anschließend im nächsten Fenster auf den oberen Link.
- Wenn der Download abgeschlossen ist, klicken Sie zweimal auf die Setup-Datei, um das Betriebssystem zu aktualisieren.
Ich hoffe, dass Sie diesen Artikel zur Behebung des Fehlers 0x8007001F unter Windows 10 hilfreich finden. Wenn Sie Fragen oder Vorschläge haben, können Sie uns über den Kommentarbereich erreichen.
7. Verwenden Sie Systemwiederherstellungspunkte
Wenn Sie Systemsicherungen auf dem Computer erstellt haben, ist es der richtige Zeitpunkt, das Betriebssystem wieder in einen Zustand zu versetzen, in dem alles normal lief. Erfahren Sie , wie Sie Systemwiederherstellungspunkte verwenden , falls Sie in der Vergangenheit einen erstellt haben.
8. Führen Sie ein direktes Upgrade durch
Falls alle oben genannten Methoden den 0x8007001F-Fehler nicht beheben können und Sie über keine gespeicherte Systemsicherung verfügen, können Sie lediglich eine Neuinstallation von Windows auf dem Computer durchführen. Hier ist die vollständige Anleitung dazu –
- Laden Sie zunächst das Media Creation Tool herunter und führen Sie es auf Ihrem PC aus.
- Wählen Sie als Nächstes „Diesen PC jetzt aktualisieren“ aus.
- Warten Sie geduldig, während das System nach Kompatibilitätsproblemen sucht.
- Wenn Ergebnisse angezeigt werden, klicken Sie auf „Updates herunterladen und installieren“ (empfohlen) und klicken Sie auf „ Weiter“ .
- Befolgen Sie nun die Anweisungen auf dem Bildschirm, um zum Fenster „Bereit zur Installation“ zu gelangen .
- Stellen Sie sicher, dass Sie „Persönliche Dateien und Apps behalten“ auswählen und erneut auf „Weiter“ klicken .
Das war’s, das Medienerstellungstool kümmert sich um die restlichen Schritte. Wenn Sie die weiteren Schritte im Detail wissen möchten, erfahren Sie, wie Sie Windows sauber installieren .



Schreibe einen Kommentar