So beheben Sie den Update-Fehler 0xe0000003 in Windows
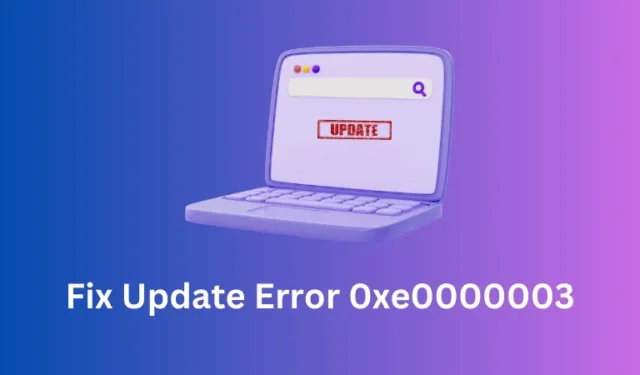
Es ist ziemlich frustrierend, bei der Installation ausstehender Updates unter Windows auf Probleme zu stoßen. In diesem Beitrag besprechen wir einen solchen Update-Fehler 0xe0000003, der beim Upgrade auf die nächste verfügbare OS Build-Version auftritt.
In diesem Handbuch werden die Ursachen dieses Fehlers und einige funktionierende Lösungen zur Behebung des Problems auf einem Windows 11/10-PC erläutert. Dieser Fehler tritt normalerweise aufgrund eines falschen Datums und einer falschen Uhrzeit auf. Beginnen Sie daher mit der Korrektur desselben.
Wenn der Fehler auch danach weiterhin besteht, können Sie versuchen, die Windows Update-Problembehandlung auszuführen, wichtige Dienste neu zu starten und Cache-Ordner zu löschen. Lassen Sie uns die Lösungen genauer kennenlernen.
Wie behebe ich den Update-Fehler 0xe0000003 in Windows?
Wenn Sie diesen Fehlercode beim Aktualisieren Ihres Betriebssystems erhalten, überprüfen Sie, ob Datum und Uhrzeit auf Ihr Gebietsschema eingestellt sind. Falls Sie Unstimmigkeiten bei Datum und Uhrzeit feststellen, sollten Sie diese zuerst synchronisieren. So passen Sie Datum und Uhrzeit in Windows an –
- Öffnen Sie die Einstellungen , indem Sie Windows + I drücken .
- Wählen Sie im linken Bereich „ Zeit und Sprache“ aus und klicken Sie dann auf „Datum und Uhrzeit“.
- Aktivieren Sie die Kippschalter neben „ Zeit automatisch einstellen“ und „Zeitzone automatisch einstellen“ .
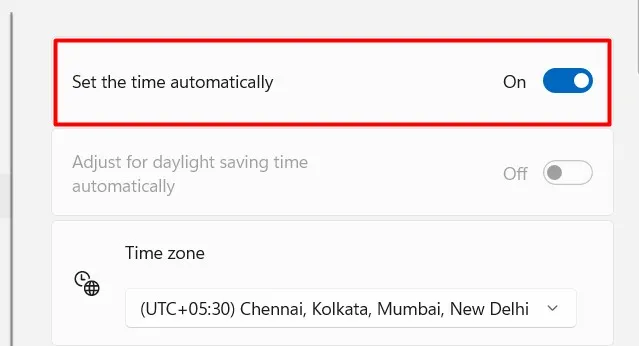
- Scrollen Sie als Nächstes nach unten zu „ Zusätzliche Einstellungen“ und klicken Sie auf die Schaltfläche „ Jetzt synchronisieren “.

- Warten Sie die nächsten 5–10 Sekunden, dann werden Datum und Uhrzeit des Systems automatisch entsprechend Ihren Gebietsschemaeinstellungen korrigiert.
Starten Sie Ihren PC neu und prüfen Sie, ob Sie Windows jetzt normal aktualisieren können. Wenn nicht, sollten Sie einige erweiterte Optimierungen vornehmen, einschließlich Update-Fehlerbehebung , Neustart aller Update-Dienste und Bereinigen von Windows-Cache-Ordnern .
Falls der Fehlercode 0xe0000003 auch danach weiterhin besteht, können Sie Ihren PC aktualisieren, während Sie im Clean-Boot-Status bleiben. Oder Sie können die verfügbare OS Build-Version manuell herunterladen und aktualisieren.
1. Führen Sie die Windows Update-Problembehandlung aus
Angenommen, Sie haben das Standarddatum und die Standardzeit überprüft und geändert, der Fehler 0xe0000003 wird jedoch erneut angezeigt, können Sie diese Fehlerbehebungsaufgabe durchführen. So entscheiden Sie sich für diese Lösung –
- Drücken Sie Windows + I und navigieren Sie zum folgenden Pfad in den Einstellungen.
- Gehen Sie zu System > Fehlerbehebung und klicken Sie, um Zusätzliche Fehlerbehebungen zu erweitern .
- Suchen Sie unter „ Am häufigsten “ nach Windows Update und klicken Sie rechts auf die Schaltfläche „ Ausführen“ .
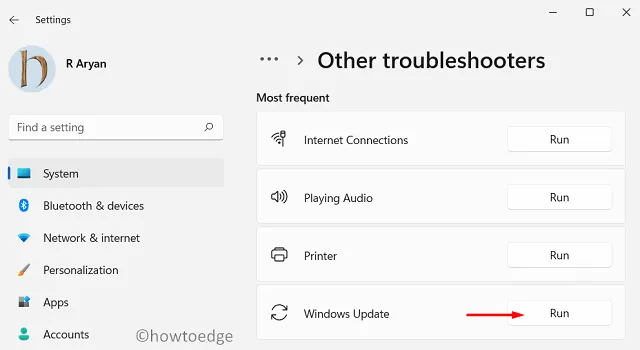
- Klicken Sie auf „Weiter“ , wenn die Fehlerbehebung gestartet wird, und befolgen Sie die Anweisungen auf dem Bildschirm.
Ich hoffe, dass die oben genannten Schritte Ihnen tatsächlich dabei helfen, den Update-Fehlercode 0xe0000003 in Windows zu beheben.
Settings > Update & Security > Troubleshoot > Additional troubleshooters
Klicken Sie, um Windows Update zu erweitern, und klicken Sie auf Fehlerbehebung ausführen .
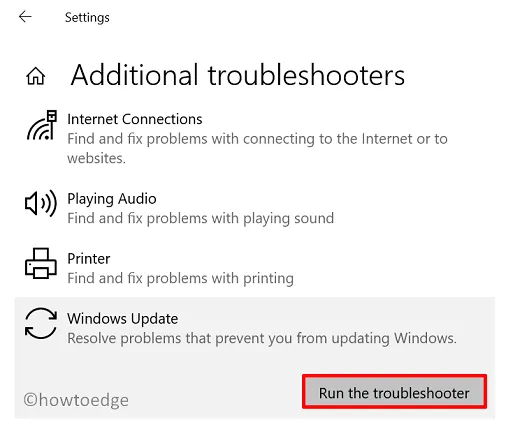
2. Überprüfen Sie alle Update-bezogenen Dienste und starten Sie sie neu
So führen Sie diese Aufgabe aus:
- Drücken Sie Windows + R, um das Dialogfeld „Ausführen“ zu starten.
- Geben Sie
services.msces ein und klicken Sie auf OK. - Wenn das Fenster „Dienste“ geöffnet wird, scrollen Sie nach unten und suchen Sie die folgenden Dienste:
Windows Update
Cryptographic Services
Background Intelligent Transfer Service
- Klicken Sie mit der rechten Maustaste auf jeden dieser Dienste und wählen Sie die Option „Starten / Neustarten“ .
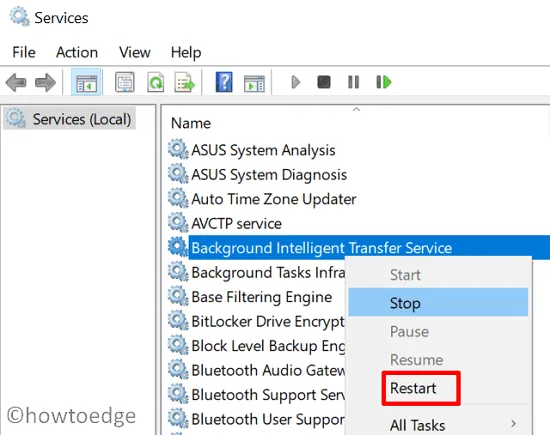
3. Bereinigen Sie die Windows-Cache-Ordner
Ein weiterer häufiger Grund dafür, dass Windows-Updates mit dem Fehlercode 0xe0000003 fehlschlagen, ist das Vorhandensein beschädigter Dateien und Ordner in Windows-Cache-Ordnern. Diese Ordner sind SoftwareDistribution und Catroot2. Bereinigen Sie beide Ordner und prüfen Sie, ob Sie Windows anschließend normal aktualisieren können.
4. Versuchen Sie, Ihr Betriebssystem per Clean Boot zu aktualisieren
Wenn bei der Installation ausstehender Updates immer noch derselbe Fehlercode angezeigt wird, muss dies an der Anwesenheit einiger fehlerhafter Apps, meist eines Antivirenprogramms, liegen. In solchen Fällen können Sie im Status „Clean Boot“ booten und erneut versuchen, die ausstehenden Updates zu installieren.
5. Laden Sie ausstehende Updates manuell herunter und installieren Sie sie
Wenn Ihnen keine der oben genannten Problemumgehungen beim Upgrade Ihres PCs hilft, sollten Sie das entsprechende eigenständige Paket manuell aus dem Update-Katalog von Microsoft herunterladen. Nachdem der Download abgeschlossen ist, müssen Sie nur noch auf die Setup-Datei doppelklicken und die Update-Installation beginnt bald.
Hier finden Sie eine vollständige Anleitung zum manuellen Aktualisieren von Windows 11 und Windows 10 mit ihren jeweiligen Sicherheits- oder Nicht-Sicherheitsupdates.



Schreibe einen Kommentar