So beheben Sie den Update-Fehler 0xc1900401 in Windows 11/10

Hatten Sie aufgrund des Fehlers 0xc1900401 Schwierigkeiten, ausstehende Updates auf Ihrem Windows 11/10-PC zu installieren ? Wenn ja, dann machen Sie sich keine Sorgen, denn Sie sind nicht allein. Mehrere andere Benutzer sind auf dieses Problem gestoßen, als sie versuchten, ihre Betriebssysteme zu aktualisieren.
In diesem Beitrag besprechen wir, was einen solchen Update-Fehler auf Windows 11- oder 10-Computern auslösen kann, und geben sieben Fixes an, die dieses Problem beheben sollten. Bevor wir weitermachen, wollen wir die Gründe und Lösungen im Detail kennenlernen –
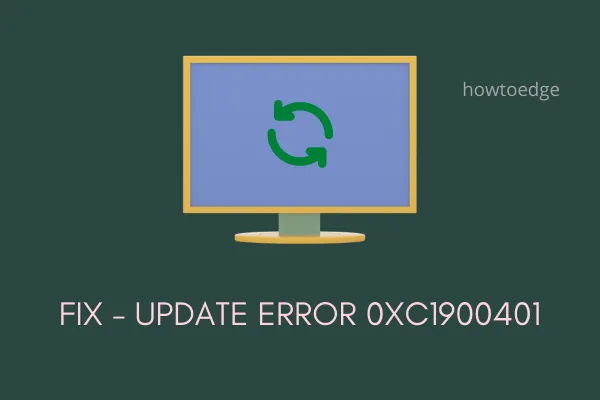
Was verursacht einen Fehler 0xc1900401 in Windows?
Der Fehler 0xc1900401 tritt normalerweise auf, wenn Ihr Gerät eine oder eine Kombination der folgenden Bedingungen erfüllt –
- Schwache oder langsame Internetverbindung
- Fehlerhafte Geräte, die an die Anschlüsse Ihres Computers angeschlossen sind
- Update-Dienst deaktiviert
- Beschädigte Systemdateien/-ordner oder Systemabbild
- Beschädigung der Windows-Cache-Ordner
- Antivirensoftware von Drittanbietern verursacht Probleme
Wenn Sie genau wissen, was auf Ihrem Computer schiefgelaufen ist, navigieren Sie zur entsprechenden Lösung. Andernfalls befolgen Sie die Lösungen in der genauen Reihenfolge, wie unten angegeben.
Lösungen für den Windows Update-Fehler 0xc1900401
Wenn Sie Probleme beim Aktualisieren Ihres Windows-Betriebssystems haben, probieren Sie die folgenden Vorschläge aus:
1. Überprüfen Sie Ihr Netzwerk
Häufig treten Aktualisierungsfehler einfach deshalb auf, weil Sie keine aktive Internetverbindung haben. Öffnen Sie einen beliebigen Webbrowser und prüfen Sie, ob Sie online surfen können oder nicht. Falls die Seiten sehr langsam oder gar nicht geöffnet werden, muss der Aktualisierungsfehler 0xc1900401 aufgrund von Netzwerkproblemen auftreten. Versuchen Sie, eine stabile und schnelle Internetverbindung herzustellen, und aktualisieren Sie Ihr Gerät dann erneut.
So setzen Sie die Netzwerkeinstellungen unter Windows 11/10 zurück
Es gibt noch eine weitere wichtige Sache, die Sie sicherstellen müssen, nämlich die Einstellung „Als getaktete Verbindung festlegen“ auf Ihrem PC. Wenn Sie Ihren PC versehentlich oder absichtlich als getaktete Verbindung aktiviert haben, müssen Sie diese Funktion zuerst deaktivieren. Um dies zu überprüfen, können Sie diese einfachen Schritte befolgen –
- Klicken Sie auf das Netzwerksymbol in der Taskleiste.
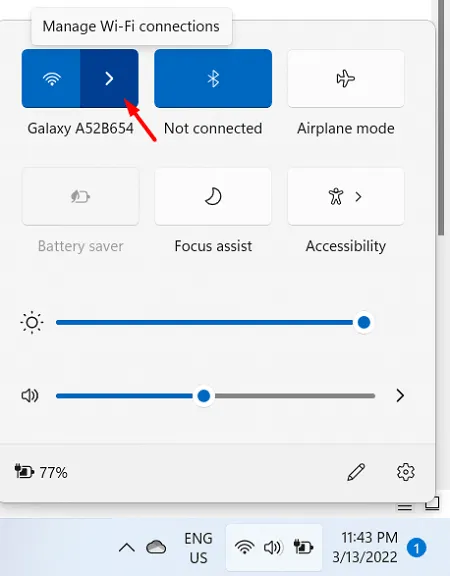
- Klicken Sie auf WLAN-Verbindung verwalten und dann auf Eigenschaften .
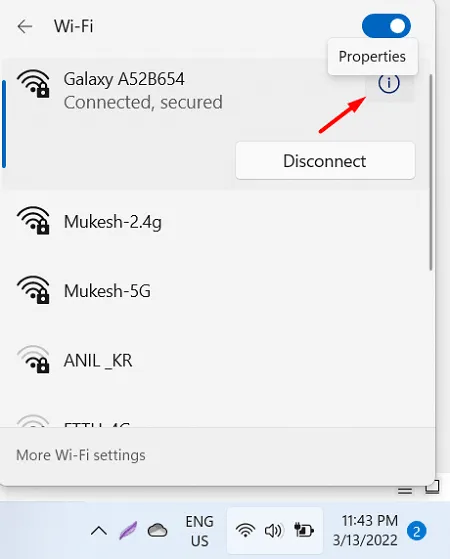
Alternativ können Sie diese Einstellung auch öffnen, indem Sie zum folgenden Pfad navigieren –
Einstellungen (Win + I) > Netzwerk und Internet > WLAN > Ihr_Gerät
- Scrollen Sie nach unten und sehen Sie sich den aktuellen Status des Kippschalters neben der getakteten Verbindung an .
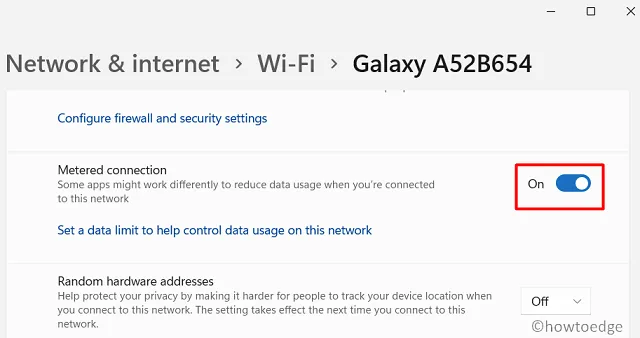
- Wenn dieser Schalter aktiviert ist, schalten Sie ihn aus und versuchen Sie erneut, Ihr Windows-Betriebssystem zu aktualisieren.
2. Peripherie-/Sekundärgeräte entfernen
Manche Benutzer möchten alle ihre sekundären Geräte an ihren PCs angeschlossen haben, auch wenn sie diese nicht verwenden. Jedes Problem mit einem Peripheriegerät kann den Update-Dienst beschädigen und ein laufendes Update schlägt mit dem Fehlercode 0xc1900401 fehl. Da Sie bereits mit einem Update-bezogenen Problem zu kämpfen haben, empfehlen wir Ihnen, alle Ihre sekundären Geräte zu trennen und zu prüfen, ob dies funktioniert.
3. Aktivieren Sie den Windows Update-Dienst
Manchmal werden Windows Update-Dienste automatisch deaktiviert und verursachen daher beim Aktualisieren von Windows den Fehlercode 0xc1900401. Überprüfen Sie den aktuellen Status, indem Sie die folgenden Schritte ausführen, und aktivieren Sie ihn erneut, wenn er deaktiviert ist.
- Drücken Sie Win + R, um „Ausführen“ zu starten.
- Geben Sie „
services.msc“ ein und klicken Sie auf OK. - Wenn das Fenster „Dienste“ geöffnet wird, scrollen Sie nach unten zu Windows Update und überprüfen Sie dessen Status. Klicken Sie dazu mit der rechten Maustaste auf diesen Dienst und wählen Sie die Option – Eigenschaften .
- Wenn der Dienststatus „Gestoppt“ lautet, klicken Sie direkt darunter auf die Schaltfläche „Start“.
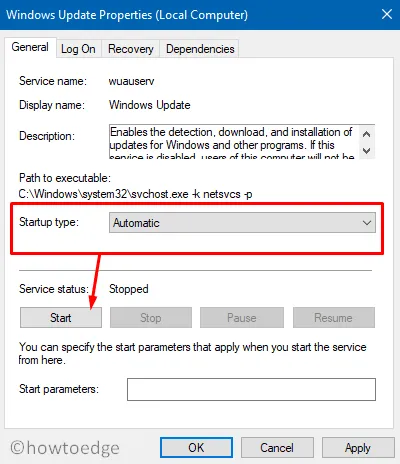
- Starten Sie Ihren PC jetzt neu und versuchen Sie anschließend erneut, Ihren Windows 11/10-PC zu aktualisieren.
4. Fehlerbehebung bei Windows Update
Die Problembehandlung bei Windows Update ist eine gute Möglichkeit, die zugrunde liegenden Ursachen für jedes Update-bezogene Problem herauszufinden. Führen Sie dieses Dienstprogramm aus, indem Sie die folgenden Schritte ausführen. Selbst in Fällen, in denen das Problem dadurch nicht behoben wird, werden Möglichkeiten vorgeschlagen, mit denen Sie das aktuelle Problem lösen können. Folgendes müssen Sie tun:
Unter Windows 11 :
- Drücken Sie Win + I und navigieren Sie zu Folgendem –
Einstellungen > System > Problembehandlung > Andere Problembehandlungen > Windows Update
- Neben Windows Update wird eine Schaltfläche „Ausführen“ angezeigt . Klicken Sie darauf und folgen Sie den Anweisungen auf dem Bildschirm.
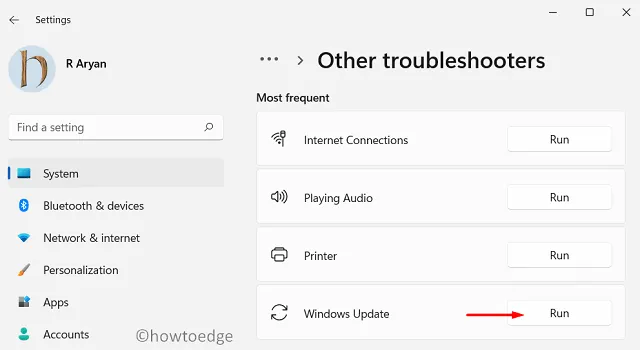
- Starten Sie Ihren PC neu, wenn die Fehlerbehebung abgeschlossen ist.
Windows 10 :
Der Pfad zur Fehlerbehebung bei Windows Update ist in Windows 10 unterschiedlich. Wenn Sie diese Version noch verwenden, verwenden Sie zunächst den folgenden Pfad:
Einstellungen > Update und Sicherheit > Problembehandlung > Weitere Problembehandlungen
- Suchen und klicken Sie auf „Windows Update“.
- Wenn dies erweitert wird, klicken Sie auf die Schaltfläche „ Problembehandlung ausführen“ .
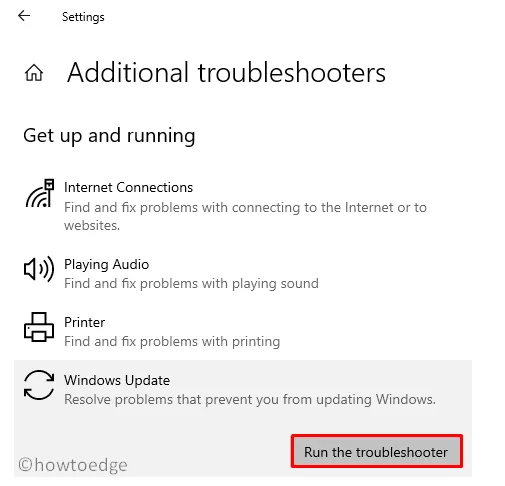
- Lassen Sie dieses Tool die zugrunde liegenden Ursachen für den Fehler 0xc1900401 finden und beheben.
- Starten Sie Ihren Computer anschließend neu. Melden Sie sich erneut bei Ihrem Gerät an und prüfen Sie, ob Sie Ihren Windows 10-PC jetzt aktualisieren können.
5. Führen Sie SFC/DISM-Scans aus
Das Vorhandensein beschädigter Dateien und Ordner in Windows 11/10 kann auch ein Update-bezogenes Problem auf Ihrem PC auslösen. Die internen Dateien werden nur dann beschädigt, wenn Sie ein Antivirenprogramm eines Drittanbieters auf Ihrem Computer verwenden. Wenn Sie eine solche Software besitzen, deaktivieren/deinstallieren Sie diese zuerst und führen Sie gleichzeitig SFC/DISM-Scans aus.
- Starten Sie zuerst die Eingabeaufforderung als Administrator.
- Klicken Sie in der angezeigten UAC-Fensteraufforderung auf Ja .
- Kopieren/fügen Sie nun den folgenden Code ein und drücken Sie die Eingabetaste –
sfc /scannow
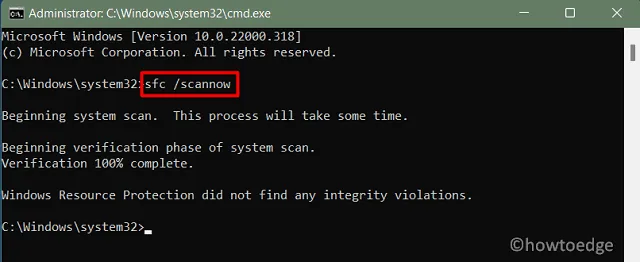
- Warten Sie, bis die Systemdateiprüfung alle fehlenden oder beschädigten Systemdateien findet und repariert.
- Sobald dies abgeschlossen ist, überprüfen Sie das Windows 11/10-Image auf Beschädigungen, indem Sie den folgenden Code ausführen –
DISM /Online /Cleanup-Image /RestoreHealth
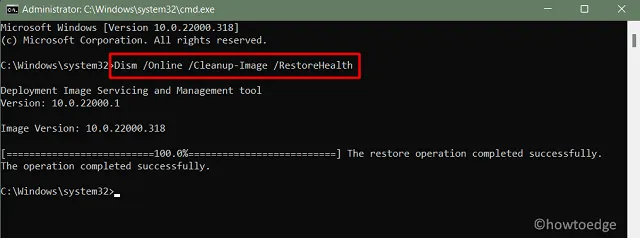
- Der obige Code ist im Grunde ein DISM-Tool, das nach Beschädigungen im Windows-Image suchen und diese beheben kann.
6. Setzen Sie die Windows Update-Komponenten zurück
Der Update-Fehler 0xC19000401 in Windows kann auch auftreten, wenn der Inhalt in den Cache-Ordnern das zulässige Limit überschreitet. Es gibt keine Möglichkeit herauszufinden, ob die Updates deswegen fehlschlagen oder nicht. Um dieses Problem zu beheben, sollte man die Windows-Cache-Ordner leeren.
- Drücken Sie Win + R, geben Sie „ CMD “ ein und drücken Sie gleichzeitig die Tasten Strg + Umschalt + Eingabe.
- Dadurch wird die Eingabeaufforderung als Administrator aufgerufen.
- Führen Sie auf der erhöhten Konsole die folgenden Codes nacheinander aus –
net stop bits
net stop wuauserv
net stop appidsvc
net stop cryptsvc
- Löschen Sie alle Benutzerprofilanwendungsdaten, indem Sie als Nächstes diesen Befehl ausführen –
Del "%ALLUSERSPROFILE%\Application Data\Microsoft\Network\Downloader\*.*"
- Nachdem Sie nun alle Update-Dienste deaktiviert haben, leeren Sie die Ordner „SoftwareDistribution“ und „Catroot2“, indem Sie die folgenden beiden Codes ausführen –
rmdir %systemroot%\SoftwareDistribution /S /Q
rmdir %systemroot%\system32\catroot2 /S /Q
- Fehlende DLL-Dateien in der Registrierung können in Windows auch einen Fehler 0xC19000401 auslösen. Es wird daher empfohlen, solche Dateien durch Ausführen dieser Codes neu zu generieren.
regsvr32.exe /s atl.dll
regsvr32.exe /s urlmon.dll
regsvr32.exe /s mshtml.dll
- Beheben Sie alle netzwerkbezogenen Probleme, indem Sie die folgenden Befehle ausführen –
netsh winsock reset
netsh winsock reset proxy
- Starten Sie alle Dienste neu, die Sie zuvor beendet haben, und prüfen Sie, ob dadurch der Fehler 0xC19000401 auf Ihrem Computer behoben wird.
Wenn Sie weiterhin Probleme beim Aktualisieren Ihres Windows-Betriebssystems haben, versuchen Sie die letzte Problemumgehung wie unten vorgeschlagen –
7. Ausstehende Windows 11/10-Updates manuell installieren
Jedes Mal, wenn ein Update für einen Windows 11- oder 10-PC veröffentlicht wird, wird auch ein eigenständiges Paket in den Update-Katalog von Microsoft hochgeladen. Wenn Sie Probleme beim Aktualisieren von Windows haben, sollte die manuelle Methode problemlos funktionieren. Wenn Sie Windows 11 verwenden, folgen Sie diesem Tutorial.
Der Fehler 0xC19000401 muss inzwischen behoben sein. Wenn nicht, können Sie jetzt nichts mehr tun, außer das Windows-Betriebssystem auf Ihrem Gerät neu zu installieren.



Schreibe einen Kommentar