So beheben Sie den Update-Fehler 0xc1900101-0x30018 in Windows 10

Der Aktualisierungsfehler 0xc1900101-0x30018 tritt meistens auf, wenn Sie versuchen, Ihr Windows 10-Betriebssystem auf die neueste Version zu aktualisieren. Diese Fehlercodes sind zahlreich und zu zahlreich, um sie aufzuzählen. In einem speziellen Beitrag hat Microsoft diese potenziellen Fehlercodes zusammen mit kurzen Informationen aufgelistet. Allerdings sind diese Daten völlig wertlos, da es keine Hinweise darauf gibt, was das Problem verursachen könnte oder wie man die Lösung tatsächlich angehen kann. In diesem Blogbeitrag erklären wir einige einfache und effektive Methoden. Wenn Sie sie verwenden, werden Sie dieses Problem mit Sicherheit beseitigen.
Dem Bericht des Benutzers zufolge wird beim Upgrade auf Windows 10 eine bestimmte Höchstgrenze erreicht. Anschließend wird auf die vorherige Version des Betriebssystems zurückgegriffen. Es wird die folgende Meldung angezeigt.
-
0xC1900101 – 0x30018 -
0xC1900101 – 0x3000D -
0xC1900101 – 0x20004 -
0xC1900101 – 0x4000D -
0xC1900101 – 0x20017 -
0xC1900101 – 0x2000c -
0xC1900101 – 0x40017
Beheben Sie den Windows Update-Fehler 0xc1900101-0x30018
Wenn Sie beim Aktualisieren von Windows 11/10 den Fehlercode 0xc1900101-0x30018 erhalten, probieren Sie diese Vorschläge nacheinander aus.
1] Deaktivieren oder deinstallieren Sie Ihr Antivirenprogramm
- Klicken Sie mit der rechten Maustaste auf die Schaltfläche „Start“ und wählen Sie „Apps und Funktionen“ aus .
- Suchen Sie die Anwendung, die Sie aus der Programmliste entfernen möchten.
- Sobald Sie es gefunden haben, wählen Sie es aus und klicken Sie auf die Schaltfläche „Deinstallieren“ .
- Klicken Sie erneut auf die Schaltfläche „Deinstallieren“ , um Ihre Zustimmung zu erteilen.
- Wenn UAC um Erlaubnis bittet, klicken Sie auf die Schaltfläche „Ja“ .
- Befolgen Sie die Anweisungen auf dem Bildschirm und stellen Sie sicher, dass alle Komponenten des Antivirenprogramms ordnungsgemäß entfernt wurden.
Wenn das oben beschriebene Verfahren funktioniert, ist dies möglicherweise ein guter Zeitpunkt, zu einer anderen Antivirenlösung zu wechseln.
2] Trennen Sie alle Peripheriegeräte/Sekundärgeräte
Mehrere Benutzer haben behauptet, dass sie die neueste Version von Windows 10 erfolgreich installiert haben, nachdem sie alle externen Geräte von ihren Computern getrennt hatten. Obwohl dies wie eine Lösung der dritten Klasse klingt, sollten Sie sie ausprobieren, da sie sich für einige Benutzer als nützlich erwiesen hat. Es ist also immer noch eine Lösung wert.
3]Führen Sie SFC/DISM-Befehlszeilenprogramme aus
Der Aktualisierungsfehler 0xc1900101-0x30018 kann manchmal aufgrund beschädigter Systemdateien auftreten. Sie können ihn jedoch effektiv beseitigen, indem Sie den SFC-Scan und den DISM-Befehl ausführen. Dazu müssen Sie lediglich Folgendes tun:
- Drücken Sie Win + S , um die Suche in der Windows-Taskleiste zu öffnen.
- Geben Sie cmd in das Suchfeld ein und drücken Sie Strg + Umschalt + Eingabetaste .
- Wenn UAC Sie dazu auffordert, klicken Sie auf die Schaltfläche „Ja“ .
- Geben Sie in der Eingabeaufforderung mit erhöhten Rechten die folgende Befehlszeile ein und drücken Sie die Eingabetaste –
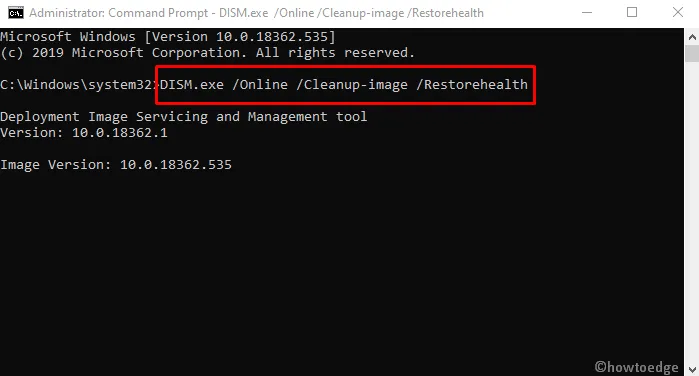
- Führen Sie anschließend die Systemdateiprüfung aus, um die beschädigten Dateien zu scannen.
- Öffnen Sie die Eingabeaufforderung mit erhöhten Rechten erneut, wie zuvor erläutert.
- Wenn UAC Sie dazu auffordert, klicken Sie auf die Schaltfläche „Ja“ .
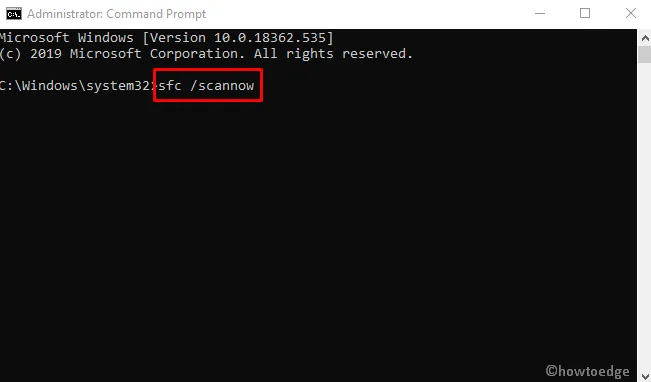
- Drücken Sie die Eingabetaste und warten Sie eine Weile.
- Versuchen Sie nach Abschluss des Scanvorgangs, Windows zu aktualisieren.
4] Führen Sie eine Datenträgerbereinigung durch
Manchmal kann die geringe Speicherkapazität der Festplatten Ihres Geräts der Grund für den Update-Fehler 0xc1900101-0x30018 sein. Um auf Windows 10 zu aktualisieren, müssen Sie über mindestens 16 GB Speicherplatz verfügen. Wenn Sie diese Anforderung nicht erfüllen, erraten Sie vielleicht, warum bei Ihnen dieses Problem aufgetreten ist. Um Ihren Festplattenspeicher freizugeben, lesen Sie die unten aufgeführten Richtlinien –
- Klicken Sie auf die Schaltfläche „Start“ und geben Sie ein
cleanmgr. - Wählen Sie die Datenträgerbereinigungsanwendung mit der besten Übereinstimmung aus.
- Wenn ein Popup-Fenster auf dem Bildschirm angezeigt wird, wählen Sie das Laufwerk C: aus und klicken Sie auf die Schaltfläche „OK“ .
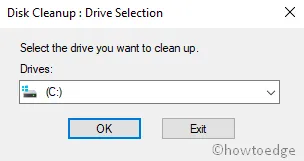
- Dadurch wird mit der Suche nach den Plätzen begonnen, die dadurch freigegeben werden können.
- Klicken Sie auf die Schaltfläche „ Systemdatei bereinigen “.
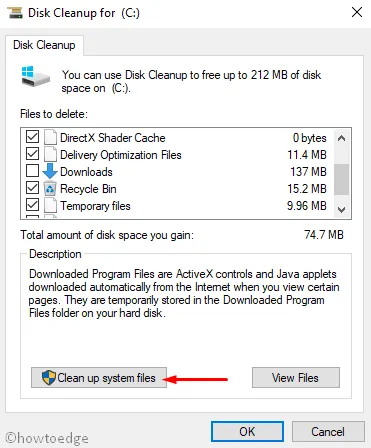
- Wählen Sie erneut das Laufwerk C: aus und klicken Sie auf die Schaltfläche OK . Es berechnet, wie viel Speicherplatz durch das Entfernen der Systemdateien wiederhergestellt werden kann.
- Markieren Sie alle Kontrollkästchen außer „Downloads“ und klicken Sie auf die Schaltfläche „OK“ .
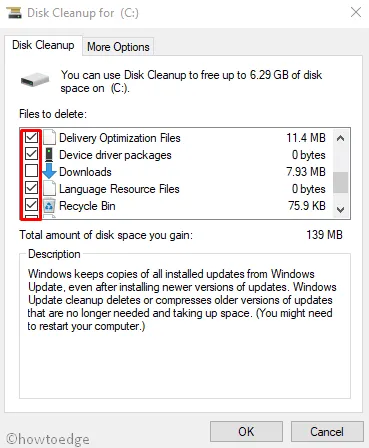
- Der Prozess der Bereinigung von Junk-Dateien wird sofort gestartet.
5] Windows Update-Komponenten zurücksetzen
Dies kann ein ziemlich langwieriger Prozess sein, aber laut Bericht der Benutzer hilft es, verschiedene Update-Fehlercodes zu beheben. Weitere Informationen finden Sie auch im. Befolgen Sie dazu die nachstehenden Anweisungen –
- Klicken Sie auf die Schaltfläche „Start“ und geben Sie cmd ein .
- Klicken Sie mit der rechten Maustaste auf die Eingabeaufforderung und wählen Sie Als Administrator ausführen aus .
- Wenn die Benutzerkontensteuerung auf dem Bildschirm dazu auffordert, klicken Sie auf „ Ja“ , um die Erlaubnis zu erteilen.
- Führen Sie nun die folgenden Codes nacheinander aus und drücken Sie nach jedem Code die Eingabetaste –
5. Starten Sie anschließend Ihren PC neu, um die Änderungen zu speichern.
6]Verwenden Sie das Media Creation Tool
Wenn das Problem weiterhin besteht, stellen Sie sicher, dass Sie das Media Creation Tool als Administrator ausführen, um den Upgrade-Vorgang abzuschließen. Um den vorliegenden Update-Fehler 0xc1900101-0x30018 zu vermeiden, befolgen Sie nacheinander die folgenden Schritte:
- Klicken Sie mit der rechten Maustaste auf das heruntergeladene Tool und wählen Sie Als Administrator ausführen aus .
- Wenn UAC auf dem Bildschirm dazu auffordert, klicken Sie auf die Schaltfläche „Ja“ , um Ihre Erlaubnis zu erteilen.
- Akzeptieren Sie auf der folgenden Seite die geltenden Hinweise und Lizenzbedingungen.
- Wählen Sie „ Diesen PC jetzt aktualisieren“ und klicken Sie auf die Schaltfläche „Weiter“ .
- Hier wäre es hilfreich, wenn Sie eine Weile warten würden, während die Software die notwendigen Dateien vorbereitet.
- Wählen Sie Updates herunterladen und installieren und klicken Sie auf Weiter .
- Befolgen Sie die Anweisungen auf dem Bildschirm, bis Sie den Bildschirm „Bereit zur Installation“ erreichen.
- Klicken Sie auf „Ändern, was behalten werden soll“ .
- Wählen Sie „Persönliche Dateien und Apps behalten“ und klicken Sie dann auf „Weiter“ .
- Die Installation beginnt nun. Befolgen Sie die Anweisungen, um sie abzuschließen.
7] Aktualisieren oder entfernen Sie problematische Treiber
Wenn Sie versuchen, ein Upgrade von Windows 10 auf die neueste Version durchzuführen, befolgen Sie die folgenden Richtlinien, um alle fehlerhaften Treiber zu finden und zu entfernen –
- Drücken Sie gleichzeitig Win + E, um den Datei-Explorer zu starten.
- Sobald es geöffnet ist, klicken Sie auf „ Dieser PC“ und öffnen Sie „Lokaler Datenträger (C:)“ .
- Navigieren Sie auf der folgenden Seite zu Windows > Panther .
- Suchen Sie die Dateien Setuperr.log und Setupact.log , um die fehlerhaften Treiber zu identifizieren.
- Beachten Sie, dass Sie die Dateien nur öffnen können, wenn Sie deren Eigentümer werden.
- Sobald Sie die problematischen Treiber gefunden haben, deinstallieren Sie sie.
8] Entfernen Sie problematische Anwendungen
Manchmal kommt es zu Konflikten zwischen Software von Drittanbietern und dem Upgrade-Prozess, die zum Auftreten des Update-Fehlers 0xc1900101-0x30018 führen. Mehrere Benutzer behaupteten, dass bestimmte Programme wie Acronis True Image und Trusteer Rapport die Hauptursache für dieses Problem seien.
Wenn Sie eine dieser Anwendungen oder ein anderes ähnliches Tool verwenden, entfernen Sie es vollständig von Ihrem Gerät und versuchen Sie dann, den Upgrade-Vorgang durchzuführen. Einige Benutzer berichteten, dass ihr Problem nach dem Entfernen der fehlerhaften Software behoben wurde. Versuchen Sie es also unbedingt.
9] Aktualisieren Sie Ihr BIOS
Wenn leider keine der oben genannten Methoden für Sie funktioniert, müssen Sie schließlich Ihr BIOS aktualisieren, um den Update-Fehler 0xc1900101-0x30018 zu beseitigen. Den Berichten einiger Benutzer zufolge können Sie ein bestimmtes Update möglicherweise nicht installieren, wenn Sie über ein veraltetes BIOS verfügen. Wenn Sie mit dieser Methode fortfahren, sollten Sie bei der Ausführung vorsichtig sein, da selbst ein kleiner Fehler schwere Schäden an Ihrem Gerät verursachen kann. Befolgen Sie dazu sorgfältig die nachstehenden Anweisungen –
- Öffnen Sie das Dialogfeld „Ausführen“.
- Geben Sie msinfo32 in das Suchfeld ein und klicken Sie auf OK .
- Suchen Sie im Fenster „Systeminformationen“ in der Spalte „Elemente“ nach BIOS-Version/-Datum .
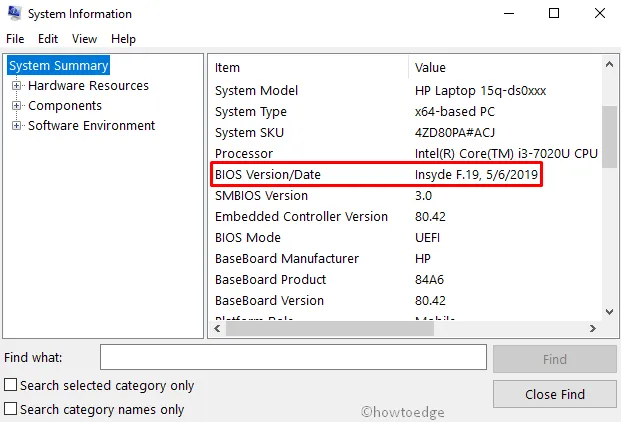
- Wenn Sie es gefunden haben, notieren Sie seinen Wert und schließen Sie dann das Fenster.
- Öffnen Sie Ihren Webbrowser und navigieren Sie zur Website des Herstellers für Ihr BIOS.
- Laden Sie die aktualisierten Dateien herunter und installieren Sie sie ordnungsgemäß auf Ihrem PC.
Ich hoffe, dieser Leitfaden hilft Ihnen, das Problem 0xc1900101-0x30018 auf Ihrem Windows 11- oder 10-PC zu beheben.



Schreibe einen Kommentar