So beheben Sie den Update-Fehler 0x80240034 in Windows 11/10
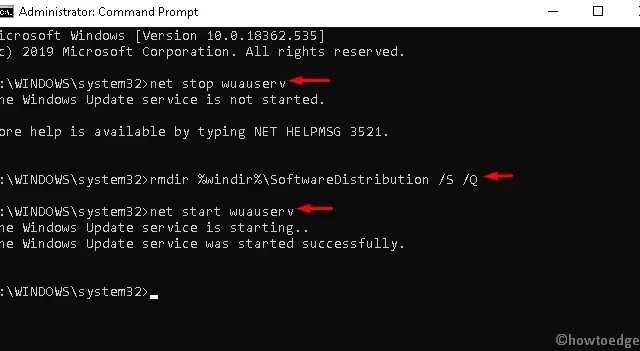
Wie löse ich den Fehler 0x80240034 in Windows?
Die Windows Update-Problembehandlung ist das beste Tool, um den Update-Fehler 0x80240034 zu beheben. Falls der Fehlercode auch danach weiterhin besteht, können Sie SFC- und DISM-Scans einleiten. Diese beiden Dienstprogramme prüfen, ob Dateibeschädigungen in Ihrem System vorliegen, und beheben diese.
Löschen Sie den gespeicherten Cache in den Ordnern SoftwareDistribution und catroot2 und prüfen Sie, ob der Update-Fehler auf diese Weise behoben wird. Stellen Sie sicher, dass Sie alle Aktualisierungsdienste stoppen, bevor Sie den angesammelten Cache in den Windows-Cache-Ordnern löschen.
Wenn auch das nicht hilft, laden Sie die ausstehenden kumulativen Updates manuell herunter oder laden Sie die Windows-ISO herunter, indem Sie den Microsoft Update-Katalog besuchen.
Fix: Update-Fehler 0x80240034 auf Windows-PC
Um den Windows Update-Fehler 0x80240034 zu beheben, verwenden Sie die folgenden Problemumgehungen:
- Führen Sie die Update-Fehlerbehebung aus
- Scannen Sie die Systemdatei mit SFC
- Führen Sie einen DISM-Scan durch
- Laden Sie die ausstehenden Updates manuell herunter
- Löschen Sie den Windows Update-Cache/Verteilungsordner
- Setzen Sie die Update-Komponenten zurück
- Aktualisieren Sie Windows über die ISO-Datei
1] Führen Sie die Update-Fehlerbehebung aus
Der Update-Troubleshooter ist der einfachste Weg, die häufig auftretenden Probleme bei Windows 10-Updates zu beheben . Um den Fehlercode 0x80240034 zu beheben, probieren Sie diese integrierte Anwendung als einfache Problemumgehung aus. So geht’s –
- Drücken Sie die Verknüpfung „Win und I“ , um die Einstellungen zu starten.
- Wählen Sie hier die Kategorie Update & Sicherheit aus .
- Gehen Sie im linken Bereich zur Option Fehlerbehebung .
- Suchen Sie Windows Update auf der entsprechenden rechten Seite.
- Sobald Sie es gefunden haben, klicken Sie darauf und wählen Sie die Schaltfläche „Fehlerbehebung ausführen“ .
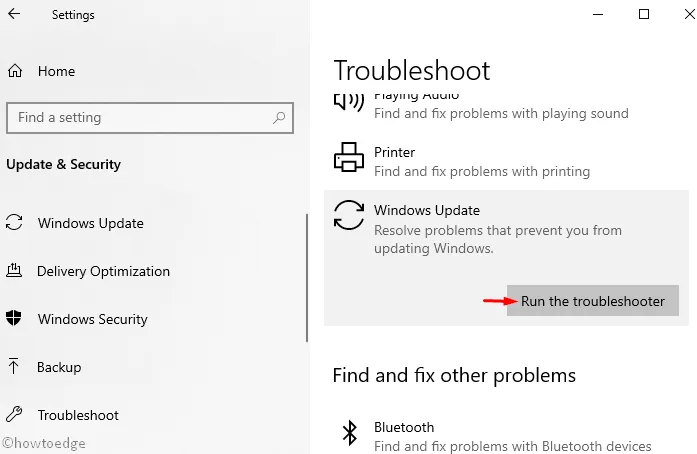
- Folgen Sie nun der Anleitung auf dem Bildschirm, um die verbleibenden Schritte abzuschließen.
- Starten Sie anschließend Ihren Computer neu und installieren Sie die ausstehenden Updates.
2] Systemdateien mit SFC scannen
Der Update-Fehler 0x80240034 kann aufgrund beschädigter Systemdateien auftreten. SFC ist ein großartiges Hilfsprogramm, mit dem Sie beschädigte oder fehlende Systemdateien finden und reparieren können. So scannen Sie Systemdateien mit SFC –
- Drücken Sie gleichzeitig die Tastenkombination „Fenster“ und „Q“ , um die Suchleiste zu starten.
- Geben Sie cmd in das Textfeld ein und klicken Sie mit der rechten Maustaste auf die Option „Eingabeaufforderung“ .
- Wählen Sie im Kontextmenü Als Administrator ausführen aus .
- Wenn die Benutzerkontensteuerung angezeigt wird, klicken Sie auf Ja .
- Geben Sie in der Nähe des blinkenden Cursors im Konsolenbereich den folgenden Code ein und tippen Sie auf die Eingabetaste .
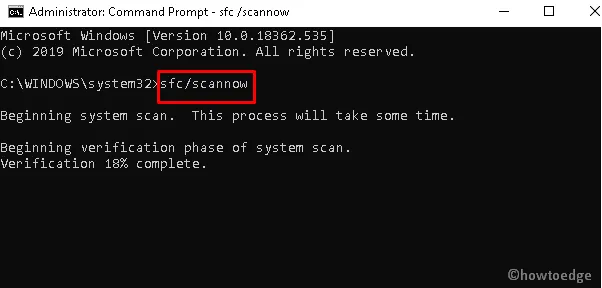
- Seien Sie nun geduldig, bis der Scan- und Reparaturvorgang abgeschlossen ist.
- Starten Sie anschließend das System neu und versuchen Sie erneut, Ihr Betriebssystem zu aktualisieren.
3] Führen Sie den DISM-Scan aus
Genau wie der System File Checker ist auch DISM ein integriertes Tool von Windows 10, mit dem man beschädigte Windows-Images scannen und reparieren kann. Hier sind die wesentlichen Schritte –
- Drücken Sie Win und R, um das Dialogfeld „Ausführen“ zu starten.
- Geben Sie im leeren Bereich cmd ein und drücken Sie gleichzeitig Strg+Umschalt+Eingabetaste, um die Konsole als Administrator zu starten.
- Sie erhalten die UAC-Eingabeaufforderung. Tippen Sie auf „Ja“ , um den Zugriff zu erlauben.
- Kopieren/fügen Sie hier den folgenden Code ein und drücken Sie die Eingabetaste –
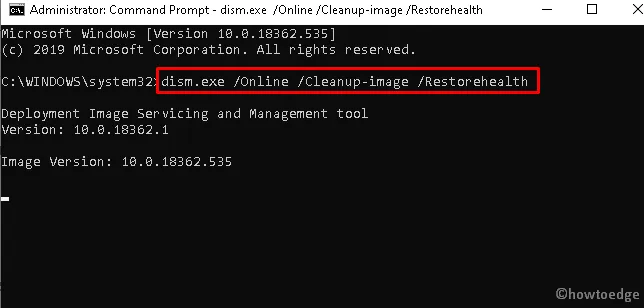
- Warten Sie, bis der Prozess 100 % erreicht.
- Starten Sie anschließend Ihr System neu und installieren Sie die ausstehenden Updates erneut.
Hier gibt C:/Repair/Source/Windows den Speicherort des angeschlossenen USB-Sticks oder der angeschlossenen DVD an. Ändern Sie das Gleiche, da dies von Ihrem eigenen Setup abhängt.
4] Laden Sie ausstehende Updates manuell herunter und installieren Sie sie
Wenn Sie die ausstehenden Patches aufgrund des Update-Fehlers 0x80240034 immer noch nicht installieren können, sollten Sie das kumulative Update manuell herunterladen. Dazu müssen Sie jedoch die KB-Nummer erhalten, indem Sie die offizielle Website besuchen. Verwenden Sie dazu die folgenden Schritte:
- Besuchen Sie die Website des Microsoft Update-Katalogs .
- Geben Sie die identifizierte KB-Nummer in das Suchfeld ein und drücken Sie die Eingabetaste .
- Es erscheint eine Liste passender Updates. Identifizieren Sie eines davon entsprechend der Architektur Ihres Systems.
- Klicken Sie nun wie unten gezeigt auf die Schaltfläche „Herunterladen“ –
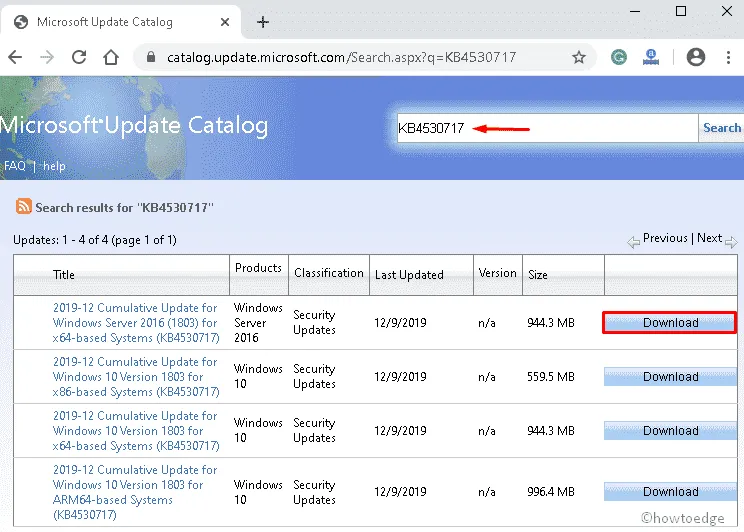
- Klicken Sie anschließend auf die Setup-Datei, um das neueste Windows-Betriebssystem auf Ihrem Computer zu installieren.
- Befolgen Sie die Anweisungen auf dem Bildschirm, um den Vorgang abzuschließen.
5] Löschen Sie den Windows Update-Cache/Verteilungsordner
Das Vorhandensein von unnötigem Cache im Windows-Softwareverteilungsordner kann auch dazu führen, dass beim Aktualisieren des vorhandenen Betriebssystems der Fehlercode 0x80240034 angezeigt wird. Daher müssen Sie lediglich solche nicht wesentlichen Dateien löschen, indem Sie die folgenden Schritte ausführen:
- Drücken Sie gleichzeitig die Fenstertaste und S, um die Suchleiste zu starten.
- Geben Sie „Eingabeaufforderung“ neben dem blinkenden Cursor ein.
- Klicken Sie mit der rechten Maustaste auf das oberste Ergebnis und wählen Sie „Als Administrator ausführen“ aus .
- Drücken Sie an der UAC-Eingabeaufforderung „Ja“ , um den Zugriff zu erlauben.
- Führen Sie als Nächstes nacheinander die folgenden Codes aus, gefolgt von der Eingabetaste .
- Schließen Sie alle laufenden Apps, installieren Sie anschließend die ausstehenden Updates und prüfen Sie, ob dies zur Behebung des Fehlers beiträgt.
6] Setzen Sie die Windows-Update-Komponenten zurück
Wenn eine der Update-Komponenten beschädigt wurde, kann dies bei der Installation kumulativer Updates zum Fehler 0x80240034 führen. Das Zurücksetzen der Update-Komponenten könnte als Workaround zur Behebung des Fehlers dienen. Da es sich hierbei um eine fortgeschrittene Methode zur wirksamen Behebung des Problems handelt, sollten Sie alle Codes sorgfältig ausführen. So gehen Sie vor –
- Klicken Sie auf das Startmenü und geben Sie cmd in die Textleiste ein.
- Klicken Sie mit der rechten Maustaste auf die Eingabeaufforderung und wählen Sie Als Administrator ausführen aus .
- Sie erhalten eine UAC-Eingabeaufforderung. Drücken Sie „Ja“ , um die Berechtigung zu erteilen.
- Führen Sie nun nacheinander die folgenden Codes aus:
- Stellen Sie sicher, dass Sie am Ende jeder Befehlszeile die Eingabetaste drücken .
Starten Sie anschließend Ihren PC neu, um die oben genannten Änderungen zu bestätigen.
7] Windows über ISO-Datei aktualisieren
Wenn keine der oben genannten Lösungen den Update-Fehler 0x80240034 behebt, nehmen Sie die Hilfe einer Windows-ISO-Datei in Anspruch. Bei dieser Methode wird der Windows Update-Client verwendet, um die ausstehenden Patches zu installieren, sofern verfügbar.
- Gehen Sie zur offiziellen Website von Microsoft und klicken Sie auf die Schaltfläche Jetzt aktualisieren .
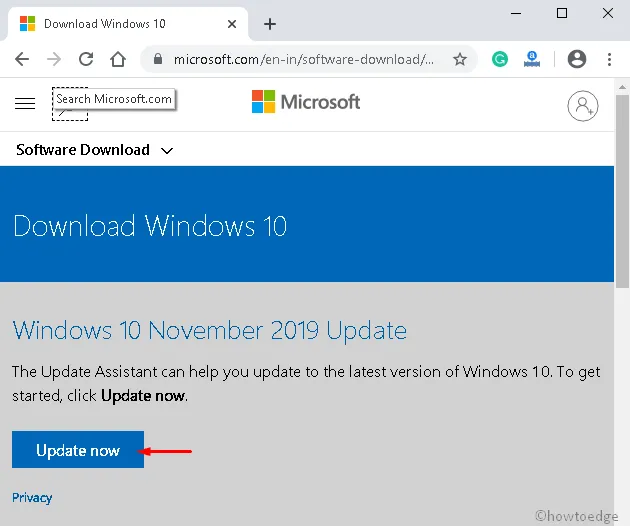
- Doppelklicken Sie auf die ISO-Setup-Datei, die Sie kürzlich heruntergeladen haben.
- Wenn das Fenster „Benutzerkontensteuerung“ angezeigt wird, klicken Sie auf „ Ja“ , um fortzufahren.
- Klicken Sie anschließend im Windows 10 Update Assistant-Assistenten erneut auf die Schaltfläche „ Jetzt aktualisieren“ .
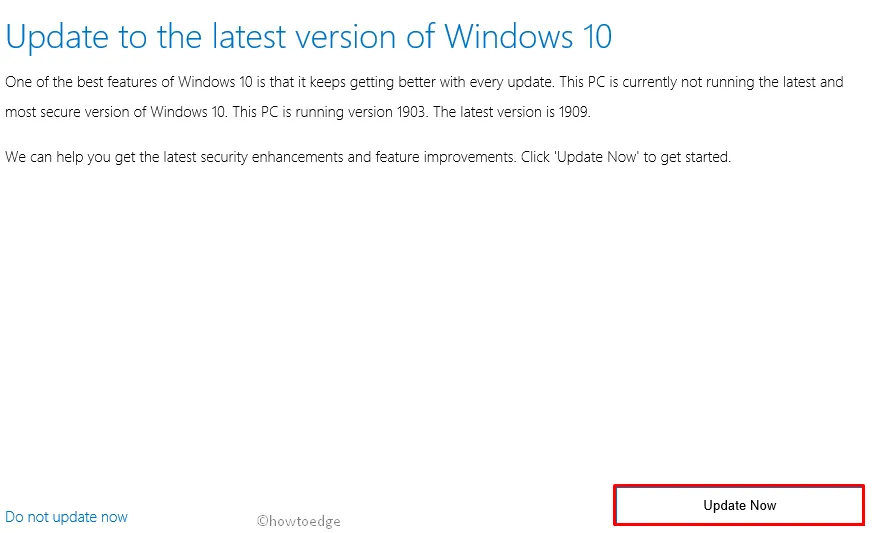
- Tippen Sie auf Weiter , um fortzufahren.
- Nach dem Scannen der Systemleistung beginnt die Aktualisierung des Betriebssystems.
- Warten Sie, bis der Aktualisierungsvorgang abgeschlossen ist.
- Befolgen Sie die Anweisungen auf dem Bildschirm, um die verbleibenden Schritte auszuführen.
- Starten Sie abschließend Ihr System neu, um die bisher vorgenommenen Änderungen zu speichern.



Schreibe einen Kommentar