So beheben Sie den Update-Fehler 0x80240019 in Windows 11/10
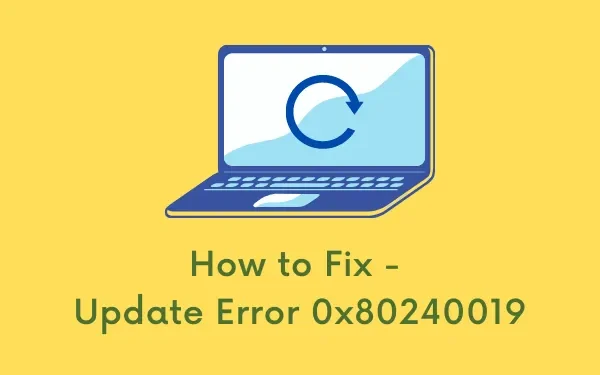
Erfahren Sie mehr über die häufigsten Gründe für das Auftreten des Update-Fehlers 0x80240019 und sechs mögliche Möglichkeiten, ihn auf einem Windows 11/10-PC zu beheben. Dieser Fehler geht normalerweise mit einer Warnmeldung einher, die der folgenden ähnelt:
WU_E_EXCLUSIVE_INSTALL_CONFLICT – An exclusive update cannot be installed with other updates at the same time.
Was führt dazu, dass Windows bei Fehlercode 0x80240019 fehlschlägt?
Windows 11 oder 10 schlägt möglicherweise mit dem Fehlercode 0x80240019 fehl, wenn auf Ihrem System eines oder mehrere der folgenden Probleme auftritt:
- Beschädigte Windows-Update-Komponenten
- Unnötig gespeicherter Cache in SoftwareDistribution oder Catroot2
- Auf dem Laufwerk C:\ ist nicht genügend Speicherplatz vorhanden
- Vorhandensein von ausstehenden.xml-Dateien
Windows Update-Fehler 0x80240019 Lösungen
Wenn Sie aufgrund des Fehlercodes 0x80240019 Probleme bei der Installation von Windows-Updates haben, versuchen Sie es mit den folgenden Lösungen:
1] Installieren Sie Windows-Updates manuell
Der Fehlercode 0x80240019 lässt sich am besten beheben, indem Sie das zuvor fehlgeschlagene Update manuell auf Ihrem PC installieren . Dazu müssen Sie die neueste Sicherheitspatchnummer kennen. Falls Sie das nicht wissen, können Sie es auf der Windows-Update-Verlaufsseite abrufen.
- Wenn Sie die kumulative Updatenummer kennen, besuchen Sie den Microsoft Update-Katalog .
- Geben Sie die KB-Nummer in die Suchleiste ein und drücken Sie die Eingabetaste.
- Auf dem Bildschirm wird eine Liste der übereinstimmenden Ergebnisse angezeigt.
- Wählen Sie diejenige aus, die am besten zu Ihrer Systemarchitektur passt, und klicken Sie auf die Schaltfläche „Herunterladen“ .
- Klicken Sie auf den oberen Link, um mit dem Herunterladen des eigenständigen Pakets zu beginnen.
- Doppelklicken Sie nach Abschluss des Downloads auf die Setup-Datei, um die Installation abzuschließen.
- Ihr PC wird während der Installation möglicherweise mehrmals neu gestartet.
2]Führen Sie die Windows Update-Problembehandlung aus
- Öffnen Sie zunächst die Einstellungen-App, indem Sie Win + I drücken.
- Gehen Sie als nächstes zu System > Fehlerbehebung > Andere Fehlerbehebungen .
- Unter „Am häufigsten“ finden Sie im Windows-Update die Schaltfläche „Ausführen“ .
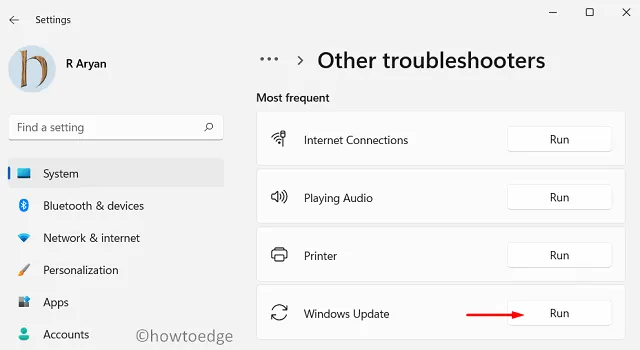
- Nun, klicken Sie darauf. Klicken Sie im Fenster zur Fehlerbehebung auf Weiter und befolgen Sie die Anweisungen auf dem Bildschirm.
3] Löschen Sie ausstehende.xml-Dateien
Wenn Sie zuvor auch versucht haben, Windows-Updates herunterzuladen, und dies nicht ordnungsgemäß heruntergeladen wird, befinden sich möglicherweise einige ausstehende.xml-Dateien auf Ihrem Computer.
Versuchen Sie zunächst, sie zu löschen, und Sie werden feststellen, dass der Fehler 0x80240019 ebenfalls behoben wird. Um solche Dateien zu löschen, gehen Sie wie folgt vor:
- Öffnen Sie die Eingabeaufforderung mit Administratorrechten.
- Kopieren/fügen Sie auf der erhöhten Konsole Folgendes ein und drücken Sie die Eingabetaste –
Ren c:\windows\winsxs\pending.xml pending.old
- Überprüfen Sie nach dem Löschen der Windows-Updatedateien, ob Sie Windows jetzt aktualisieren können.
4] Stellen Sie sicher, dass ausreichend Speicherplatz für Windows 11-Updates vorhanden ist
Wenn nicht, versuchen Sie, die nicht verwendeten Dateien, alten Installationen, temporären Dateien usw. mit dem Disk Cleanup Tool zu löschen.
Nachdem Sie die oben beschriebenen Dateien gelöscht haben, sollte genügend Speicherplatz für neue Windows-Updates vorhanden sein. Gehen Sie also zum untenstehenden Pfad und klicken Sie auf „Nach Updates suchen“ –
Settings > Windows update > Check for updates
5] Update-Komponenten zurücksetzen
Häufig treten Update-Probleme auf, weil die Update-Komponenten beschädigt sind, Update-Dienste deaktiviert sind oder unnötige Dateien in den Windows-Cache-Ordnern gespeichert sind. Es hat keinen Sinn, sie einzeln zu lösen.
Stattdessen können Sie CMD als Administrator öffnen und die folgenden Codes nacheinander ausführen. Um es besser zu verstehen, haben wir den Rücksetzvorgang separat unterteilt und sie sind –
- Bereinigen Sie die Windows-Cache-Ordner
- Starten Sie die Dienste neu, die Sie zuvor gestoppt haben
Nachdem Sie alle oben angegebenen Codes ausgeführt haben, rufen Sie Windows Update auf und klicken Sie auf „Nach Updates suchen“. Lassen Sie das System ausstehende Patches auf Ihrem Computer finden und installieren.
6] Überprüfen Sie die Windows-Update-Protokolldatei
Ich hoffe, dass der Fehler 0x80240019 inzwischen behoben sein muss. Falls dies nicht der Fall ist, können Sie in der Windows-Update-Protokolldatei nachsehen, was dort angezeigt wird.
- Drücken Sie Windows + S, um das Suchfenster zu öffnen.
- Geben Sie „Ereignisanzeige“ ein und doppelklicken Sie auf das am besten passende Ergebnis.
- Gehen Sie im Fenster „Ereignisanzeige“ zum folgenden Pfad:
Applications & Services Logs > Microsoft > Windows > WindowsUpdateClient > Operational
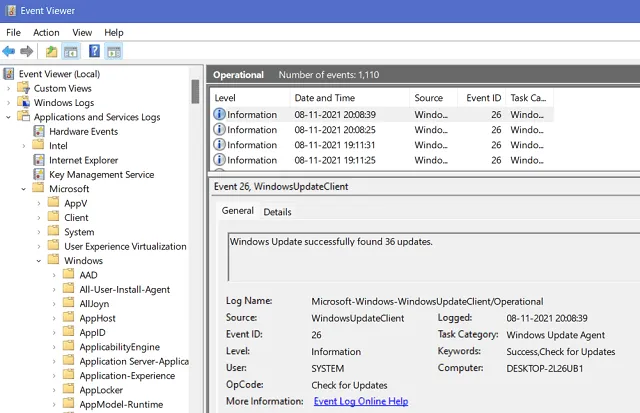
- Sobald Sie sich im Abschnitt „Betrieb“ befinden , prüfen Sie, ob dort zumindest eine kritische Meldung oder Warnung angezeigt wird.
- Hier finden Sie die anwendbaren Möglichkeiten zur Behebung des Fehlercodes 0x80240019.
Was tun, wenn Windows 11 immer noch nicht aktualisiert wird?
Wenn die Ereignisanzeige keine Möglichkeiten vorschlägt, den Fehlercode 0x80240019 zu beseitigen, und Windows 11 immer noch nicht funktioniert, empfehlen wir eine Neuinstallation von Windows.



Schreibe einen Kommentar