So beheben Sie den Update-Fehler 0x80240017 in Windows 11/10
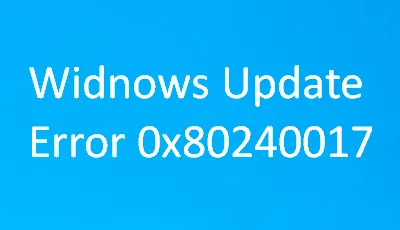
Windows Update ist ein großartiger, von Microsoft entwickelter Dienst, mit dem Sie das Service Pack und die Patches für das Betriebssystem regelmäßig aktualisieren können. Es lässt sich aber auch nicht leugnen, dass Nutzer bei der Aktualisierung ihrer Windows-Geräte häufig auf Fehlercodes stoßen. Heute werden wir in diesem Blogbeitrag einen ähnlichen häufigen Fehler erklären, der als Update-Fehler 0x80240017 bekannt ist.
Dieser Fehler tritt normalerweise nach einem fehlgeschlagenen Update durch Windows Update auf. Es kann auch auftreten, wenn Sie ein Drittanbieter-Tool installieren und im Gegenzug Ihre Systemdateien beschädigt werden. Wenn Sie derzeit mit diesem speziellen Problem konfrontiert sind, können Ihnen die folgenden Methoden bei der Bewältigung des Problems helfen.
Lösung für den Windows Update-Fehler 0x80240017
Um den Windows Update-Fehler 0x80240017 zu beheben, führen Sie die folgenden Schritte aus:
1]Führen Sie die Windows Update-Problembehandlung aus
Windows 10 Update-Fehler sind ein häufiges Problem, das manchmal vorübergehend auftritt. Daher empfehlen wir Ihnen, die Update-Fehlerbehebung auszuführen und zu prüfen, ob Ihre Windows-Version in der Lage ist, das Problem automatisch zu beheben. Hier ist eine Kurzanleitung, die Ihnen beim Ausführen der Windows Update-Problembehandlung hilft –
- Klicken Sie auf die Schaltfläche „Start“ und wählen Sie die Option „Einstellungen“ (Zahnradsymbol).
- Wählen Sie die Kategorie „Update & Sicherheit“ > Registerkarte „Fehlerbehebung“ .
- Wechseln Sie in den rechten Bereich und wählen Sie „ Weitere Fehlerbehebungen “.
- Gehen Sie als Nächstes zum Abschnitt „In Betrieb nehmen“ und suchen Sie nach „Windows Update“ .
- Sobald Sie es gefunden haben, wählen Sie es aus und klicken Sie dann auf Fehlerbehebung ausführen .
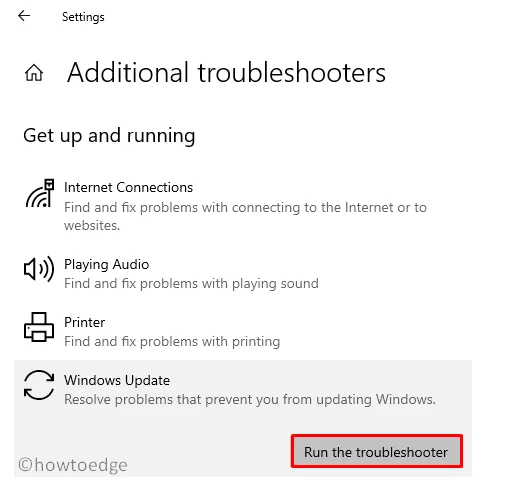
- Dadurch wird der Scanvorgang gestartet, um etwaige Probleme auf Ihrem Gerät zu erkennen.
- Befolgen Sie nach Abschluss des Vorgangs die Anweisungen auf dem Bildschirm, um die Schritte abzuschließen.
- Starten Sie nun Ihren Computer neu und prüfen Sie, ob das Problem weiterhin besteht.
Wenn Sie diesen Fehlercode unter Windows 11 erhalten, finden Sie den Link zur Windows-Update-Fehlerbehebung möglicherweise unter dem folgenden Pfad –
Win + I > System > Fehlerbehebung > Andere Fehlerbehebungen > Windows Update > Ausführen.
2] Windows Update-Komponenten zurücksetzen
Wenn das Problem nicht behoben ist, versuchen Sie, die Windows Update-Komponenten manuell zurückzusetzen. Diese Methode ist bekanntermaßen erfolgreicher bei der Behebung des Update-Fehlercodes. Also, lasst es uns versuchen.
- Klicken Sie mit der rechten Maustaste auf das Startmenü und wählen Sie die Option „Ausführen“ aus der Menüliste.
- Geben Sie im Dialogfeld „cmd“ ein und drücken Sie Strg+Umschalt+Eingabetaste , um die Eingabeaufforderung mit erhöhten Rechten zu öffnen .
- Zu diesem Zeitpunkt werden UAC-Eingabeaufforderungen auf dem Bildschirm angezeigt. Tippen Sie auf „Ja“, um Ihre Zustimmung zu erteilen.
- Geben Sie nun nacheinander die folgenden Codes ein und drücken Sie nach jedem Code die Eingabetaste .
net stop wuauserv
net stop cryptSvc
net stop bits
net stop msiserver
- Dadurch wird der obige Befehl ausgeführt und dadurch bestimmte grundlegende Dienste gestoppt.
- Benennen Sie als Nächstes die Ordner SoftwareDistribution und Catroot2 um , indem Sie die beiden folgenden Codes verwenden:
Ren C:\Windows\SoftwareDistribution SoftwareDistribution.old
Ren C:\Windows\System32\catroot2 Catroot2.old
- Jetzt müssen Sie die Dienste neu starten , die Sie zuvor gestoppt haben. Geben Sie dazu die folgenden Codes ein und drücken Sie separat die Eingabetaste –
net start wuauserv
net start cryptSvc
net start bits
net start msiserver
- Hier müssen Sie Ihr Windows neu starten , um die Änderungen zu übernehmen.
- Gehen Sie nach dem Start Ihres Geräts zu Einstellungen > Update & Sicherheit > Windows Update.
- Gehen Sie von hier aus in den rechten Bereich und suchen Sie nach Updates .
- Wenn Sie dort ausstehende Updates finden, laden Sie diese herunter und installieren Sie sie.
Falls das Problem durch das Zurücksetzen der Windows-Komponenten nicht behoben werden konnte, fahren Sie mit der nächsten möglichen Methode fort.
3]Führen Sie die SFC- und DISM-Tools aus
Wenn einige Systemdateien beschädigt oder beschädigt werden, kann dies der Grund für Aktualisierungsprobleme und -fehler sein. Dank des System File Checker und des DISM-Tools können Sie dieses Problem schnell lösen. Diese Tools scannen Ihr System und erkennen die beschädigten Dateien, die nach der Ausführung einiger Befehle ersetzt oder repariert werden. So geht’s:
- Gehen Sie zu Ihrer Taskleiste und klicken Sie dann mit der rechten Maustaste auf die Schaltfläche „Start“.
- Wählen Sie „Ausführen“ aus der Menüliste.
- Geben Sie „cmd“ in den Textbereich ein und drücken Sie dann die Tastenkombination Strg + Umschalt + Eingabetaste .
- Geben Sie in der Eingabeaufforderung mit erhöhten Rechten „ “ ein und drücken Sie dann die Eingabetaste . Es werden alle geschützten Systemdateien gescannt.
sfc /scannow
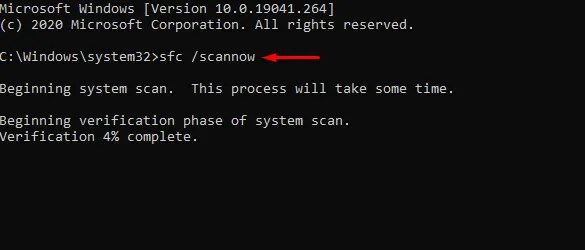
- Sobald der Vorgang abgeschlossen ist, schließen Sie das Eingabeaufforderungsfenster und starten Sie Ihren PC neu.
Versuchen Sie nun, die Updates herunterzuladen und zu installieren, um zu sehen, ob der Update-Fehler jetzt behoben ist. Wenn weiterhin der Fehlercode 0x80240017 angezeigt wird, führen Sie das DISM-Tool aus, damit die beschädigten Systemdateien ersetzt werden.
Um fehlerfreie Dateien aus dem Internet herunterzuladen, ist eine Internetverbindung erforderlich. Stellen Sie also sicher, dass Ihre Internetverbindung ordnungsgemäß funktioniert, und führen Sie dann die folgenden Codes an der Eingabeaufforderung mit erhöhten Rechten aus.
DISM /Online /Cleanup-Image /ScanHealthNote
DISM.exe /Online /Cleanup-image /RestorehealthNote
Drücken Sie nun die Eingabetaste, um den Vorgang abzuschließen. Schließen Sie anschließend das Fenster, starten Sie Ihren Computer neu und prüfen Sie, ob der Fehler weiterhin besteht.
4] Ausstehende Windows-Updates manuell installieren
Durch das Zurücksetzen der Update-Komponenten sollten Fehler jeglicher Art behoben werden. Wenn Sie jedoch immer noch Schwierigkeiten haben, Ihr Betriebssystem zu aktualisieren, können Sie das ausstehende eigenständige Paket aus dem Microsoft Update-Katalog beziehen . Nachdem Sie die Setup-Datei heruntergeladen haben, doppelklicken Sie darauf, um mit der Installation zu beginnen.
Wenn Sie nicht wissen, wie Sie an diesem Aspekt arbeiten sollen, lesen Sie dieses Tutorial .
5] Setzen Sie Ihren PC zurück
Wenn keine der oben genannten Methoden Ihnen bei der Lösung dieses Problems hilft, besteht unser letzter Ausweg darin, Ihr Windows-Gerät zurückzusetzen. Dadurch werden alle von Ihnen installierten Anwendungen entfernt, während alle Daten erhalten bleiben. Daher würde ich Ihnen empfehlen, Ihre wichtigen Dateien und Ordner zu sichern, bevor Sie mit dem Vorgang beginnen. Falls Sie es bereits erstellt haben, starten Sie den Vorgang, indem Sie die folgenden Schritte ausführen:
- Klicken Sie mit der rechten Maustaste auf das Startmenü und wählen Sie Einstellungen > Update und Sicherheit.
- Wählen Sie die Wiederherstellungsfunktion und wechseln Sie zum rechten Bereich des Bildschirms.
- Klicken Sie unter „Diesen PC zurücksetzen“ auf die Schaltfläche „Erste Schritte“ .
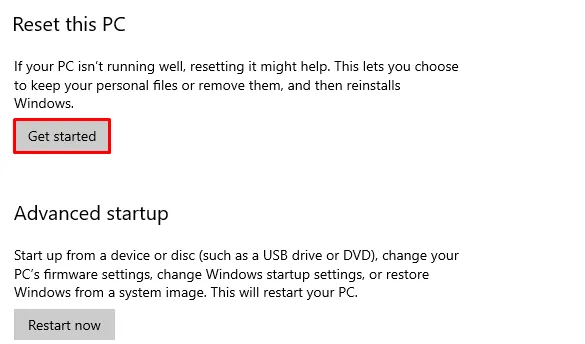
- Befolgen Sie dann die Anweisungen auf dem Bildschirm, um den Reset-Vorgang abzuschließen.
- Sobald der Vorgang abgeschlossen ist, starten Sie Ihr Windows 10-Gerät neu.
- Überprüfen Sie noch einmal, ob diese Methode das Problem behoben hat.
Ich hoffe, dieser Artikel hilft Ihnen, den Update-Fehler 0x80240017 zu beheben. Wenn Sie Fragen oder Vorschläge haben, teilen Sie uns dies im Kommentarbereich mit.



Schreibe einen Kommentar