So beheben Sie den Update-Fehler 0x800f0988 in Windows 11/10
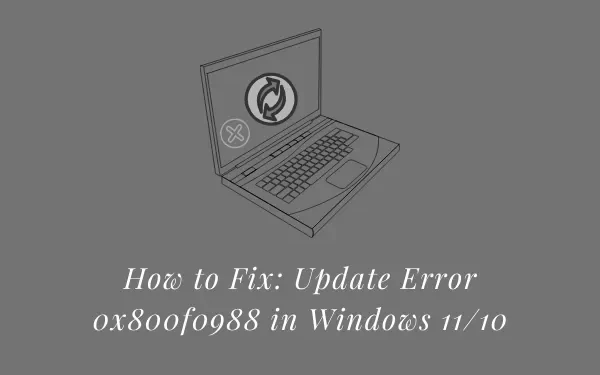
In letzter Zeit erhalten einige Benutzer einen Fehlercode 0x800f0988, als sie versuchten, ihr vorhandenes Build-Betriebssystem zu aktualisieren. Dieser Fehler ist möglicherweise auf interne Störungen zurückzuführen und kann ganz einfach behoben werden. Sie müssen lediglich Windows Update erneut aufrufen und auf Nach Updates suchen klicken. Das Problem ist danach sofort behoben.
Dieser Fehler kann jedoch auch aus fortgeschrittenen Gründen wie Dateibeschädigung, gespeichertem Cache usw. auftreten. Nun, wenn dies der Fall ist, müssen Sie die richtige Lösung durchführen, die Sie durch Lesen dieses Beitrags eindeutig bestätigen können. Laut mehreren Benutzern wird dieser Fehler mit einer Fehlermeldung angezeigt, die Folgendes lautet:
Updates Failed, Error 0x800f0988, There were problems installing some updates, but we’ll try again later.
Warum tritt Fehler 0x800f0988 auf?
Der Fehler 0x800f0988 tritt normalerweise auf, wenn Ihr System eine oder mehrere der folgenden Bedingungen erfüllt –
- Beschädigte Windows-Update-Komponenten
- Keine Leerzeichen mehr im WinSxS-Ordner
- Fehlende oder beschädigte Systemdateien
- Falsches Datum und Uhrzeit
Sehen wir uns sechs Vorgehensweisen an, mit denen Sie diesen Aktualisierungsfehler unter Windows 11/10 leicht beheben können.
Updatefehler 0x800f0988 Lösungen
Um den Aktualisierungsfehler 0x800f0988 in Windows 11 oder 10 PC zu beheben, versuchen Sie die folgenden Problemumgehungen und prüfen Sie, ob dieses Problem behoben wird.
1] Windows manuell aktualisieren
Häufig können solche Fehler aufgrund von Netzwerkausfällen jeglicher Art auftreten. Besuchen Sie also den Windows-Update-Bereich und klicken Sie auf die Schaltfläche – Nach Updates suchen. Sie können diesen Abschnitt im folgenden Pfad finden –
Windows 10 : Einstellungen > Update & Sicherheit > Windows Update > Nach Updates suchen
Windows 11 : Einstellungen > Windows Update > Nach Updates suchen
Wenn dies bei Fehler 0x800f0988 erneut fehlschlägt, können Sie das entsprechende eigenständige Paket aus dem Microsoft Update-Katalog herunterladen und manuell auf Ihrem PC installieren. So können Sie ausstehende Updates manuell herunterladen und installieren.
2] Führen Sie die Windows Update-Problembehandlung aus
- Klicken Sie mit der rechten Maustaste auf die Schaltfläche Start und wählen Sie die Option Einstellungen .
- Wählen Sie die Kategorie Update & Sicherheit .
- Klicken Sie im linken Bereich auf Problembehandlung und gehen Sie zur rechten Seite.
- Hier finden Sie einen Link zu weiteren Fehlerbehebungen. Nun, klicken Sie darauf.
- Scrollen Sie im folgenden Fenster nach unten und klicken Sie, um Windows Update zu erweitern.
- Wenn dieses Feld erweitert wird, klicken Sie auf die Option – Führen Sie die Problembehandlung aus .
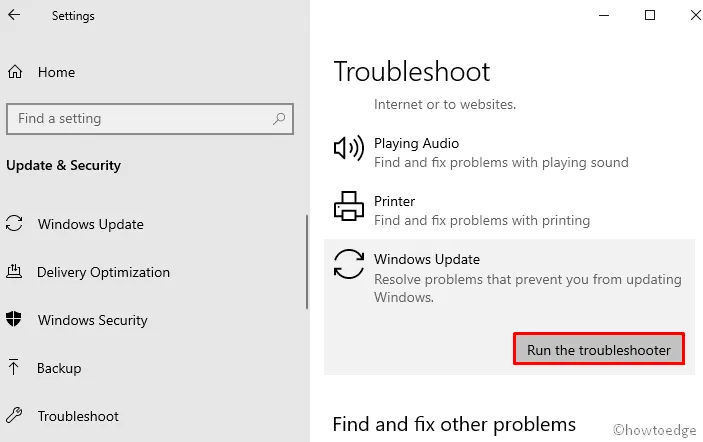
- Das System erzwingt den Start des Fehlerbehebungsfensters. Klicken Sie auf Weiter und befolgen Sie die Anweisungen auf dem Bildschirm, um dieses Problem zu beheben.
- Drücken Sie Win + I und wählen Sie System.
- Klicken Sie im angrenzenden rechten Bereich auf Fehlerbehebung > Andere Fehlerbehebungen.
- Auf dem nächsten Bildschirm finden Sie eine Option für Windows Update, klicken Sie auf die Schaltfläche Ausführen .
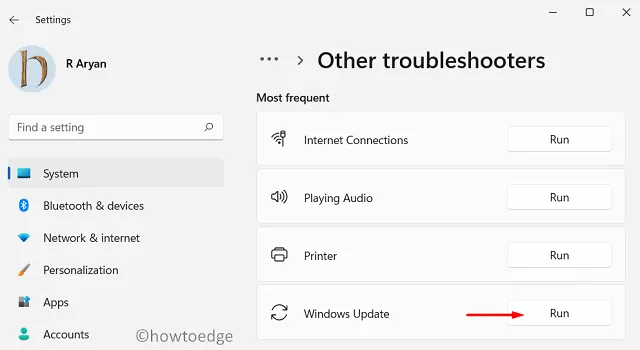
3] Bereinigen Sie den WinSxS-Ordner
Manchmal verhindert das Erscheinen von Mülldaten im WinSxS-Ordner die Installation der monatlichen Patches auf dem PC. Aus Sicht des Benutzers hilft das Bereinigen des Verzeichnisses mit DISM, das Problem zu lösen. Mal sehen, wie es geht –
- Öffnen Sie die Windows-Suche mit der Tastenkombination Win+S.
- Geben Sie im Textbereich cmd ein, um die Eingabeaufforderung zu durchsuchen.
- Wenn Sie es gefunden haben, klicken Sie mit der rechten Maustaste darauf und wählen Sie dann im Kontextmenü Als Administrator ausführen.
- Wenn UAC auf dem Bildschirm dazu auffordert, klicken Sie auf die Schaltfläche Ja, um Ihre Zustimmung zu geben.
- Geben Sie auf dem folgenden Bildschirm den folgenden Befehl ein und drücken Sie die Eingabetaste.
dism /online /cleanup-image /startcomponentcleanup
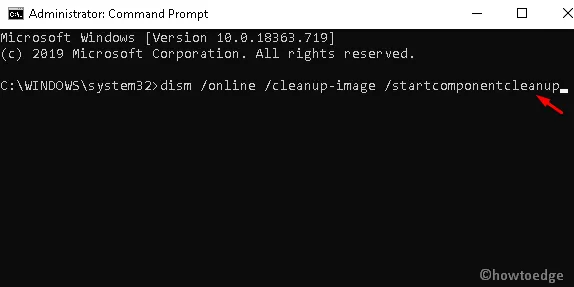
- Wenn das WinSxS-Verzeichnis gelöscht wird, starten Sie Ihr System neu und versuchen Sie erneut, die ausstehenden Dateien zu installieren.
4] Deinstallieren Sie die zusätzlichen Sprachen, um den Update-Fehler 0x800f0988 zu beheben
Da Englisch die Standardsprache in Windows 10 ist. Wenn Sie jedoch eine andere Sprache als Präfix auswählen, kann dies zu Problemen führen und zu Update Error 0x800f0988 führen. Befolgen Sie die nachstehende Anleitung, um Englisch als Hauptsprache auszuwählen –
- Verwenden Sie die Tastenkombination „ Windows + I “, um die Seite mit den Standardeinstellungen aufzurufen .
- Wählen Sie aus den verfügbaren Optionen die Kategorie Zeit & Sprache .
- Wählen Sie im linken Bereich Sprache aus und wechseln Sie dann zum rechten Bereich.
- Suchen Sie auf der rechten Seite nach Bevorzugte Sprachen und vergewissern Sie sich, dass Englisch (USA) ausgewählt wurde.
- Wenn eine andere Sprache als Standard festgelegt ist, klicken Sie darauf und klicken Sie auf die Schaltfläche Entfernen , wie im folgenden Schnappschuss gezeigt.
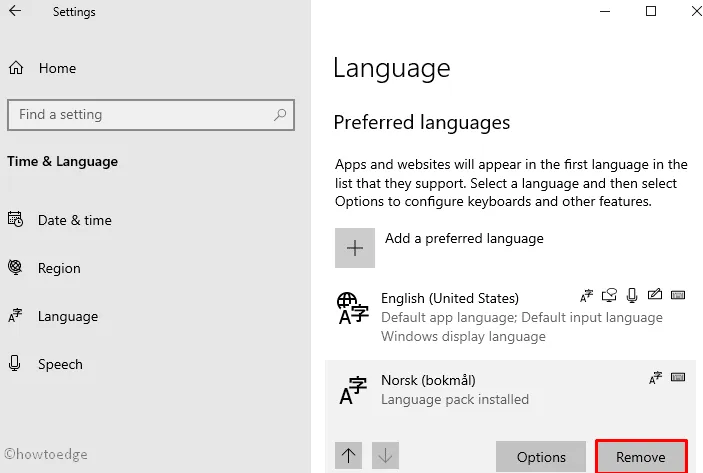
- Nachdem Sie die Änderungen vorgenommen haben, starten Sie Ihren PC neu und versuchen Sie, die auf Ihrem System verfügbaren ausstehenden Patches zu installieren.
5] Setzen Sie die Windows Update-Komponenten zurück
Der Fehlercode 0x800f0988 kann auch das direkte Ergebnis beschädigter oder falsch konfigurierter Update-Komponenten sein. Um dieses Problem zu beheben, müssen alle Komponenten zurückgesetzt und die Windows-Cache-Ordner geleert werden. Hier ist, wie man diese Aufgabe macht –
- Klicken Sie mit der rechten Maustaste auf die Taskleiste und wählen Sie Task-Manager .
- Wenn sich das Task-Manager-Fenster öffnet, klicken Sie auf das Menü Datei und wählen Sie die Option Neue Aufgabe ausführen.
- Um eine neue Aufgabe zu erstellen, geben Sie cmd ein (kreuzen Sie auch das Kästchen Diese Aufgabe mit Administratorrechten erstellen an ) und klicken Sie dann auf die Schaltfläche OK .
- Geben Sie auf der folgenden Seite den folgenden Befehl ein und drücken Sie die Eingabetaste, nachdem Sie jede URL eingegeben haben.
net stop wuauserv
net stop cryptSvc
net stop bits
net stop msiserver
- Die obigen Befehle deaktivieren einige Dienste, die im Hintergrund ausgeführt werden.
- Benennen Sie nun die Ordner SoftwareDistribution und catroot2 mit zwei verschiedenen Befehlen um.
ren C:WindowsSoftwareDistribution SoftwareDistribution.old
ren C:WindowsSystem32catroot2 Catroot2.old
- Danach müssen Sie die zuvor gestoppten Dienste neu starten. Geben Sie also die folgenden Befehle ein und geben Sie nach dem Schreiben jeder URL erneut die Eingabetaste ein.
net start wuauserv
net start cryptSvc
net start bits
net start msiserver
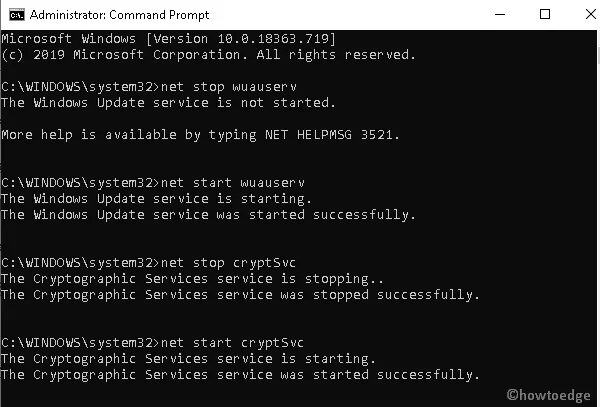
- Sobald Sie die obigen Schritte ausgeführt haben, werden die Windows Update-Komponenten erfolgreich zurückgesetzt. Versuchen Sie jetzt, die ausstehenden Updates auf Ihren Windows 10-PC herunterzuladen.
6] Setzen Sie Windows 10 zurück, um den Update-Fehler 0x800f0988 zu beheben
Wenn Sie leider keine der oben genannten Methoden finden, um den Windows Update-Fehler 0x800f0988 zu beheben, hilft Ihnen wahrscheinlich das Zurücksetzen des PCs. Gehen Sie also zu den Stufen und folgen Sie ihnen sorgfältig.
- Klicken Sie auf die Schaltfläche Start und geben Sie Diesen PC zurücksetzen ein .
- Suchen Sie das Ergebnis in der Liste und öffnen Sie es.
- Navigieren Sie zum rechten Bereich und klicken Sie auf die Schaltfläche „ Erste Schritte “ unter der Registerkarte „ Wiederherstellung “.
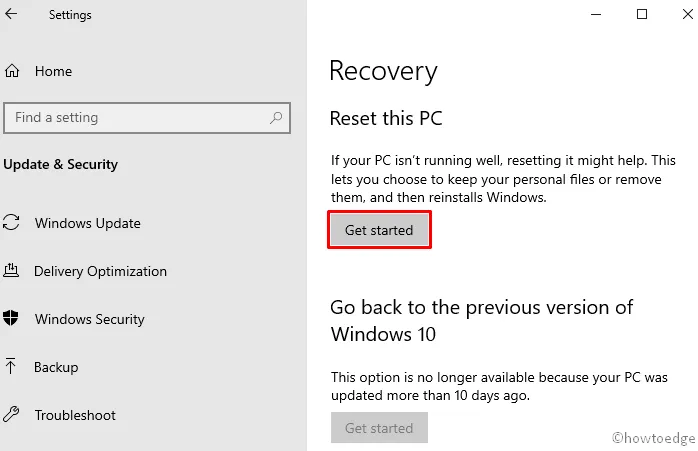
- Klicken Sie auf dem nächsten Bildschirm auf Meine Dateien behalten und dann auf Weiter.
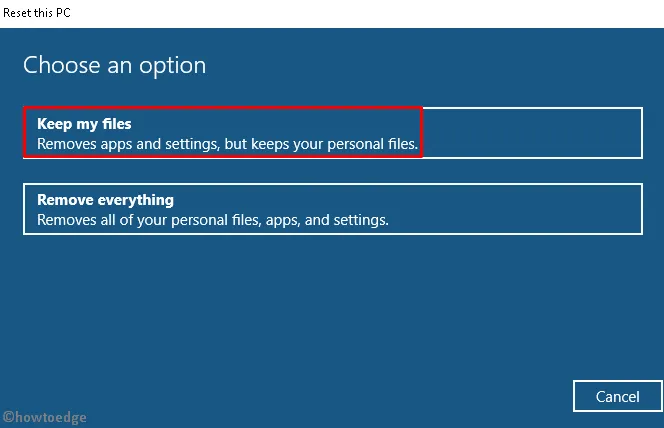
- Klicken Sie nun auf Zurücksetzen , um das Zurücksetzen von Windows zu bestätigen.
Ihr Gerät wird neu gestartet und beginnt dann mit dem Wiederherstellungsprozess. Warten Sie, bis dieser Vorgang abgeschlossen ist, melden Sie sich erneut bei Ihrem Gerät an und prüfen Sie, ob der Fehlercode 0x800f0988 jetzt behoben ist.
Wie behebe ich den Fehler „Start fehlgeschlagen“ unter Windows?
Wenn Sie den Netzschalter unter Windows drücken, wird normalerweise das Laden des Betriebssystems angezeigt und Sie gelangen zum Startbildschirm. Wenn das System jedoch keine Windows-Startdateien laden kann, schlägt der normale Start fehl und zeigt einige Fehlercodes an.
Dies geschieht hauptsächlich aufgrund einiger interner Störungen oder wenn die Hardware auf Ihrem Windows-PC fehlerhaft geworden ist. Suchen Sie nach möglichen Hardwarebeschädigungen, indem Sie die Tools CHKDWe und Memory Diagnostic ausführen. Wenn alles in Ordnung zu sein scheint, sollten Sie überprüfen, ob Ihrem System die neuesten Updates von Microsoft fehlen. Laden Sie das Update herunter und installieren Sie es manuell auf Ihrem Computer und prüfen Sie, ob der Fehler auf diese Weise behoben wird.



Schreibe einen Kommentar