So beheben Sie den Update-Fehler 0x800f0845 unter Windows 11/10
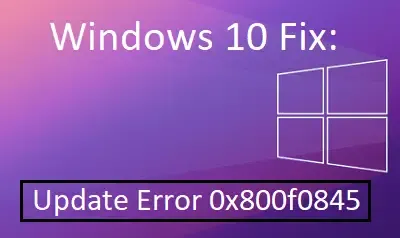
Beim Installieren ausstehender Updates oder beim Upgrade Ihres Windows-Betriebssystems können Sie auf verschiedene Fehlercodes stoßen. Der Fehler 0x800f0845 ist ein solcher Code, der auftreten kann und Sie daran hindert, verfügbare Patches für Ihre Windows-Version 10 oder 11 zu installieren.
Was verursacht diesen Fehler in Windows 11/10?
Der Fehlercode 0x800f0845 kann auftreten, wenn Ihr Gerät eine oder eine Kombination der folgenden Bedingungen erfüllt –
- Beschädigte Windows-Komponenten und -Dienste
- Fehlende oder beschädigte Systemdateien/-ordner
- Interaktionen von Drittanbieter-Apps mit den System-Apps
Fix: Update-Fehler 0x800f0845 in Windows 11/10
Wie bereits erwähnt, tritt dieser Fehler auf, wenn Sie versuchen, ein ausstehendes kumulatives Update auf Ihrem Windows-PC zu installieren. Sie können alle Lösungen überspringen und Ihr Betriebssystem direkt aktualisieren, indem Sie das entsprechende eigenständige Paket aus dem Update-Katalog herunterladen/installieren.
Dies wird das Problem jedoch nicht ein für alle Mal beheben. Probieren Sie also die folgenden Vorschläge nacheinander aus. Versuchen Sie die letzte Lösung nur, wenn keine der oben genannten Lösungen den Fehlercode 0x800f0845 behebt. Hier ist die vollständige Liste der Lösungen, die wir in diesem Handbuch besprechen werden –
Lösungsliste
Lassen Sie uns mit dem Lösungsprozess beginnen und alle diese Methoden im Detail kennenlernen –
1. Führen Sie die Windows Update-Problembehandlung aus
Bevor Sie eine andere Lösung versuchen, müssen Sie zunächst das Windows Update-Problembehandlungsprogramm ausführen. Dies ist ein integriertes Tool, das Ihr Windows-Gerät auf die Fehlerursache überprüft und scannt und dann versucht, diese zu beheben. Hier ist eine Kurzanleitung dazu:
Windows 11 :
- Drücken Sie Win + I und wählen Sie System .
- Gehen Sie zum rechten Bereich und klicken Sie auf „Problembehandlung“.
- Klicken Sie, um „Andere Problembehandlungen“ zu erweitern, und suchen Sie dann nach „Windows Update“ .
- Sobald Sie es gefunden haben, klicken Sie auf die Schaltfläche „Ausführen“ und folgen Sie den angezeigten Anweisungen auf dem Bildschirm.
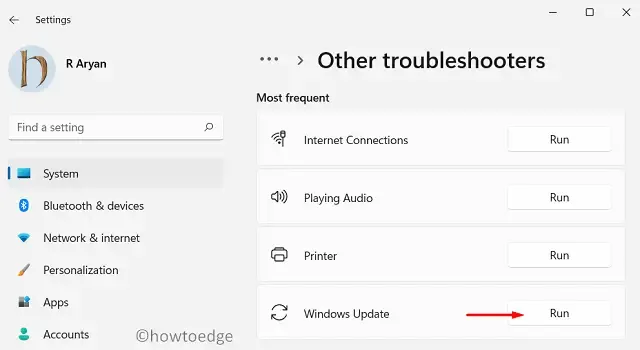
- Ich hoffe, dass dieser Fehler behoben ist, nachdem Sie die Fehlerbehebung für Windows Update abgeschlossen haben.
Windows 10 :
- Klicken Sie mit der rechten Maustaste auf das Startmenü und wählen Sie die Option „Einstellungen“ .
- Wählen Sie im Fenster „Einstellungen“ die Kategorie „Update und Sicherheit“ .
- Wählen Sie im linken Bereich die Registerkarte „Problembehandlung“.
- Scrollen Sie nun ein wenig nach unten und Sie sehen den Abschnitt „Erste Schritte“
- Wählen Sie „Windows Update“ und klicken Sie dann auf „Problembehandlung ausführen“, um mit der Fehlerbehebung zu beginnen.
- Das System benötigt eine kurze Zeit, um die Probleme zu erkennen.
- Sobald das Problem erkannt wurde, klicken Sie auf die Schaltfläche „Diesen Fix anwenden“ .
- Folgen Sie nun den Anweisungen auf dem Bildschirm, je nachdem, welche Empfehlung Sie erhalten.
Sobald Sie die Schritte abgeschlossen haben, schließen Sie das Fenster und starten Sie Ihr Gerät neu. Versuchen Sie beim Starten des Geräts erneut, die Updates zu installieren.
2. Windows-Updates manuell herunterladen
Wenn die Ausführung der Windows Update-Problembehandlung nicht funktioniert, laden Sie Windows Updates manuell herunter. Befolgen Sie dazu die folgenden Schritte:
- Öffnen Sie Ihren Standardbrowser und navigieren Sie zur Update-Katalog-Site von Microsoft .
- Geben Sie in die Suchleiste den gewünschten Update-Code ein und drücken Sie dann die Eingabetaste.
- Wählen Sie aus der Ergebnisliste eine passende Version aus und klicken Sie anschließend auf die Schaltfläche Download .
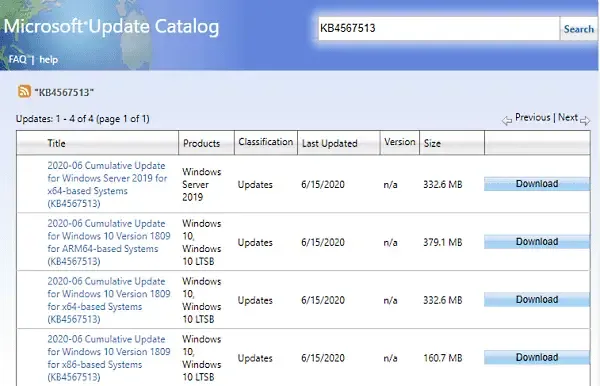
- Klicken Sie auf der nächsten Seite auf den angegebenen Link, um den Downloadvorgang zu starten.
Sobald Sie den Vorgang abgeschlossen haben, starten Sie Ihren Windows 10-PC neu und suchen Sie nach dem Fehlercode.
3. Führen Sie DISM- und SFC-Scans durch
Manchmal tritt dieses spezielle Problem sicherlich auf, weil Systemdateien beschädigt sind. In einem solchen Fall müssen Sie den DISM-Scan und das Dienstprogramm „System File Checker“ ausführen, mit dem fehlende oder beschädigte Systemdateien effektiv repariert werden können.
Hier führen wir zuerst das SFC-Tool aus, damit es alle geschützten Systemdateien scannen und die fehlerhaften Systemdateien durch eine zwischengespeicherte Kopie ersetzen kann.
- Öffnen Sie das Power-Menü mit der Tastenkombination Win + X und wählen Sie Ausführen .
- Geben Sie im Textfeld cmd ein und drücken Sie Strg + Umschalt + Eingabetaste, um eine Eingabeaufforderung mit erhöhten Rechten zu öffnen.
- Geben Sie nun den folgenden Befehl ein –
sfc /scannow
- Drücken Sie die Eingabetaste, um den Scanvorgang zu starten.
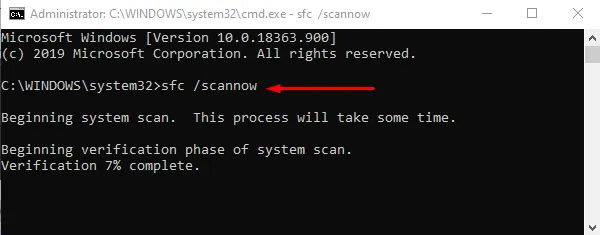
Das Scannen und Reparieren beschädigter Dateien kann einige Minuten dauern. Starten Sie Ihr Gerät nach Abschluss des Vorgangs neu, um die Änderungen zu übernehmen.
Nachdem Sie die Systemdateiprüfung ausgeführt haben, müssen Sie das DISM-Tool ausführen. So geht’s:
- Führen Sie die Eingabeaufforderung als Administrator aus.
- Sobald es geöffnet ist, geben Sie die folgende Befehlszeile ein und drücken Sie nach jedem Befehl die Eingabetaste.
DISM /Online /Cleanup-Image /CheckHealth
DISM /Online /Cleanup-Image /ScanHealth
DISM /Online /Cleanup-Image /RestoreHealth
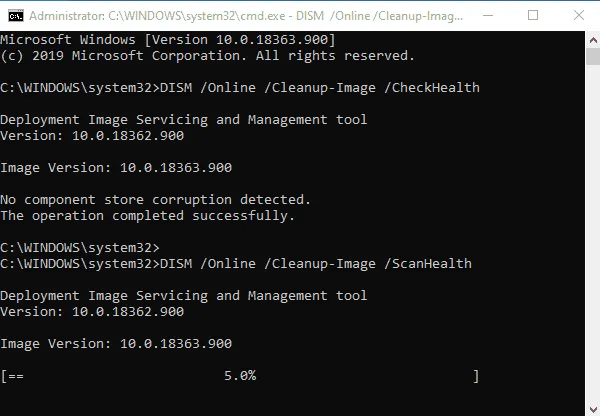
Starten Sie Ihr Gerät nach der Ausführung der obigen Befehle neu und versuchen Sie, es zu aktualisieren. Wenn dies erfolgreich ist, ist das Problem jetzt behoben. Falls das Problem weiterhin besteht, probieren Sie die nächste mögliche Problemumgehung aus.
4. Setzen Sie die Windows Update-Komponenten zurück
Manchmal tritt dieser Fehler auf, wenn der Windows Update-Dienst aufgrund beschädigter oder defekter Windows-Komponenten nicht mehr funktioniert. In einem solchen Fall können Sie jede einzelne Komponente des Windows Updates auf Ihrem Windows 10-PC zurücksetzen und dann prüfen, ob das Problem dadurch behoben wird.
5. Führen Sie ein Rollback des Windows 10-Updates durch
Oft installiert Windows 10 die Updates automatisch im Hintergrund, wenn Sie Ihr Gerät einschalten. Wenn jedoch keine der oben genannten Methoden funktioniert, können Sie als letzten Ausweg Ihr Update einfach auf die vorherige Betriebssysteminstallation zurücksetzen. Um das Update zurückzusetzen, führen Sie die folgenden Schritte aus –
- Klicken Sie auf Start und geben Sie „cmd“ ein.
- Klicken Sie mit der rechten Maustaste auf die Eingabeaufforderung und wählen Sie Als Administrator ausführen aus .
- Geben Sie im Eingabeaufforderungsfenster die folgenden Befehle ein und drücken Sie nach jedem Befehl die Eingabetaste .
dir d:
dism /image:d\ /remove-package
/packagename:Package_for_RollupFix~31bf3856ad364e35~aamd64~~7601.24002.1.4 /norestart
- Starten Sie Ihr Gerät nach der Ausführung der obigen Codes neu, damit die Änderungen übernommen werden können.
Wenn Sie Fragen oder Vorschläge haben, lassen Sie es uns im Kommentarbereich wissen.



Schreibe einen Kommentar