So beheben Sie den Update-Fehler 0x800f020b unter Windows 10
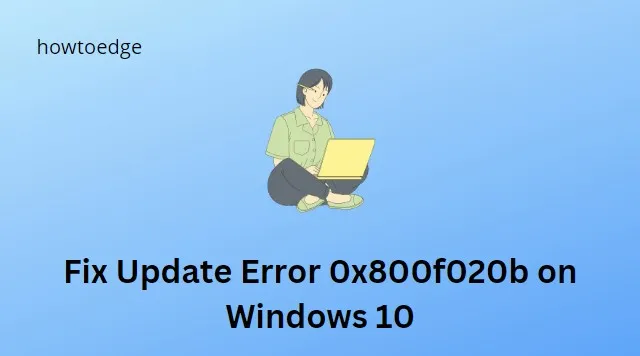
Bei einigen Benutzern trat kürzlich bei der Installation eines Windows-Updates der Update-Fehler 0x800f020b auf. Dieses Problem tritt meist dann auf, wenn Sie versuchen, die Firmware Ihres Druckers über Windows Update zu aktualisieren, da eine drahtlose Verbindung nicht ideal für die Aktualisierung des Druckertreibers ist.
Die Fehlermeldung zu diesem Fehler sieht folgendermaßen aus:
Es gab einige Probleme bei der Installation von Updates, aber wir werden es später noch einmal versuchen. Wenn Sie dies weiterhin sehen und den Kontaktsupport nach Informationen durchsuchen möchten, kann dies hilfreich sein: (0x800f020b)
Wenn das gleiche Problem auch bei Ihnen auftritt, stellen Sie Ihren Drucker besser auf eine Kabelverbindung um und prüfen Sie, ob das Problem dadurch behoben wird.
So beheben Sie den Update-Fehler 0x800f020b unter Windows 10
Um den Windows 10 Update-Fehler 0x800f020b zu beheben, führen Sie die folgenden Schritte aus:
- Führen Sie die Windows Update-Problembehandlung aus
- Installieren Sie den Druckertreiber neu
- Führen Sie den System File Checker und den DISM-Scan aus
- Verwenden Sie die Fehlerbehebung zum Anzeigen oder Ausblenden von Updates
1. Führen Sie die Windows Update-Problembehandlung aus
- Öffnen Sie die Einstellungen-App mit den Tasten Win + I.
- Klicken Sie auf Updates & Sicherheit .
- Klicken Sie auf die Option Fehlerbehebung .
- Wählen Sie auf der rechten Seite „Weitere Fehlerbehebungen“ aus.
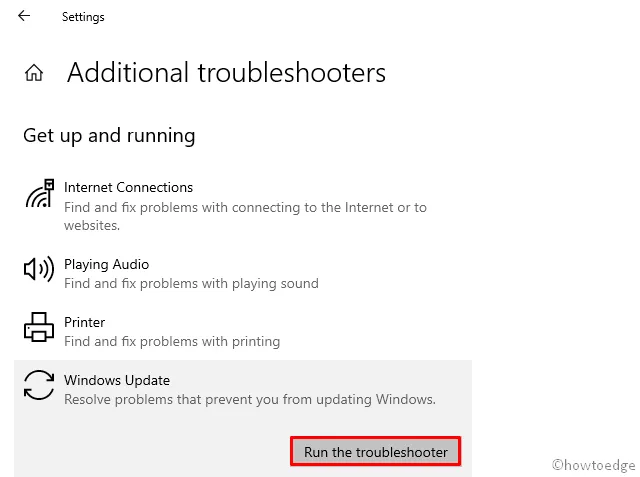
- Klicken Sie auf Windows Update und wählen Sie „Fehlerbehebung ausführen“ aus .
- Befolgen Sie die Anweisungen auf dem Bildschirm.
- Klicken Sie auf die Schaltfläche „Diesen Fix anwenden“ , wenn die Lösung verfügbar ist
Nachdem Sie die Schritte abgeschlossen haben, starten Sie Ihren Computer neu und prüfen Sie, ob Windows aktualisiert wurde.
2. Installieren Sie den Druckertreiber neu
Es wurde berichtet, dass das Problem durch die Installation eines neuen Treibers nach der Deinstallation des (funktionierenden) Treibers behoben wurde. Hier ist das Verfahren, mit dem Sie versuchen könnten:
- Öffnen Sie das Dialogfeld „Ausführen“ mit den Tasten „Win+R“.
- Kopieren Sie den folgenden Befehl und fügen Sie ihn in das Suchfeld ein –
devmgmt.msc
- Drücken Sie die Eingabetaste, um den Geräte-Manager zu öffnen.
- Gehen Sie die Liste durch und erweitern Sie die Kategorie „Druckwarteschlangen“ .
- Klicken Sie mit der rechten Maustaste auf Ihren Drucker und wählen Sie Gerät deinstallieren .
- Klicken Sie zur Bestätigung erneut auf die Schaltfläche „Deinstallieren“ .
Suchen Sie nach der Deinstallation des Druckertreibers auf der Website des Herstellers nach Ihrem Druckermodell. Stellen Sie sicher, dass Sie das richtige Treiberinstallationsprogramm für Ihr Gerät herunterladen
3. Führen Sie den System File Checker und den DISM-Scan aus
Wenn beim Windows-Update Fehler auftreten, besteht die Möglichkeit, dass die Systemdateien beschädigt sind. Um dieses Problem zu beheben, führen Sie einen SFC- und DISM-Scan mit den folgenden Anweisungen durch:
- Öffnen Sie die Eingabeaufforderung mit Administratorrechten .
- Kopieren Sie den folgenden Befehl, fügen Sie ihn ein und drücken Sie die Eingabetaste –
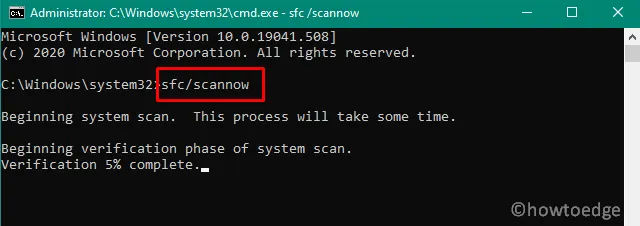
sfc /scannow
- Lassen Sie den Scan laufen, bis 100 % erreicht sind.
- Anschließend müssen Sie den folgenden Befehl ausführen:
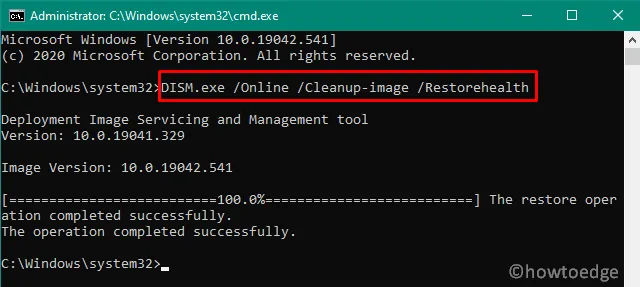
DISM.exe /Online /Cleanup-Image /Restorehealth
- Es werden weitere 15–20 Minuten benötigt, um das beschädigte Windows-Image zu scannen und zu reparieren.
Starten Sie Ihren Computer neu, sobald Sie die Schritte abgeschlossen haben.
4. Verwenden Sie die Fehlerbehebung zum Anzeigen oder Ausblenden von Updates
Dieser Fehlercode wird in einigen Fällen angezeigt, wenn eine Geräteinstanz nicht vorhanden ist. Um dieses Problem zu vermeiden, empfehlen wir, nicht benötigte Updates nicht zu installieren. Sie können diese Lösung ausprobieren, wenn Sie keinen Drucker verwenden oder dieser einwandfrei funktioniert, aber dieser Fehler auftritt:
- Laden Sie die Fehlerbehebung zum Anzeigen und Ausblenden von Updates herunter .
- Nachdem Sie es heruntergeladen haben, doppelklicken Sie darauf, um die Fehlerbehebung auszuführen.
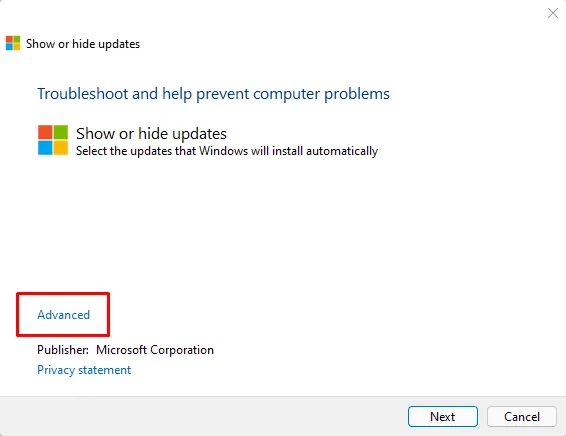
- Klicken Sie auf die Option Erweitert .
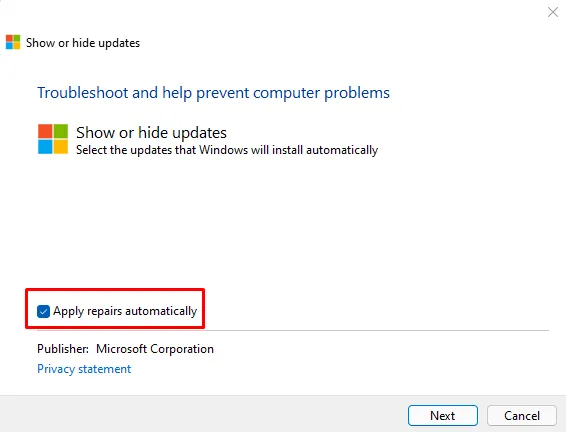
- Anschließend sollten Sie das Kontrollkästchen „Reparaturen automatisch anwenden“ aktivieren .
- Klicken Sie auf die Schaltfläche Weiter .
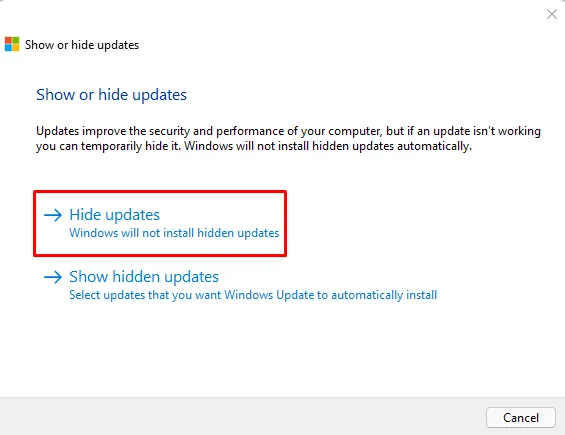
- Warten Sie, bis der Scanvorgang abgeschlossen ist, und klicken Sie dann auf Updates ausblenden , um sie auszublenden.
- Aktivieren Sie das Kontrollkästchen neben dem Update, das Sie ausblenden möchten
- Klicken Sie dann auf Weiter, um mit dem nächsten Schritt fortzufahren.
- Starten Sie Ihren Computer neu, nachdem Sie den Vorgang abgeschlossen haben, und prüfen Sie, ob der Fehlercode behoben wurde
Das ist es. Ich hoffe, dieser Artikel hilft Ihnen, diesen Fehler zu beheben.
Häufig gestellte Fragen
Was verursacht den Windows Update-Fehler 0x800f020b?
Der Update-Fehler 0x800f020b wird durch ein Problem mit dem Windows Update-Dienst verursacht. Dies kann auf ein Problem mit dem Windows-Betriebssystem oder auf eine Drittanbieteranwendung zurückzuführen sein, die den Prozess stört. Dieser Fehler wird möglicherweise auch angezeigt, wenn sich beschädigte Dateien im Windows Update-Cache befinden oder wenn bestimmte erforderliche Systemkomponenten fehlen oder beschädigt sind. Was auch immer die Ursache ist, der Fehler kann durch Befolgen der unten aufgeführten Schritte behoben werden.
Was mache ich, wenn Windows Update fehlschlägt?
Wenn Windows Update fehlschlägt, sollten Sie zunächst versuchen, das Gerät neu zu starten und dann erneut versuchen, Windows Update auszuführen. Wenn das nicht funktioniert, führen Sie die folgenden Aktionen aus:
- Überprüfen Sie Ihre Internetverbindung und stellen Sie sicher, dass sie funktioniert.
- Halten Sie alle Anwendungen von Drittanbietern auf dem neuesten Stand.
- Suchen Sie nach Windows Update-Fehlern und versuchen Sie, diese zu beheben.
- Stellen Sie sicher, dass die neueste Windows-Version installiert ist.
- Führen Sie die Windows Update-Problembehandlung aus.
- Stellen Sie sicher, dass ausreichend Speicherplatz verfügbar ist.
- Deaktivieren Sie vorübergehend Ihre Antiviren- und Firewall-Programme und versuchen Sie dann erneut, das Update auszuführen.
- Versuchen Sie, die Windows Update-Komponenten zurückzusetzen
- Installieren Sie die neuesten Versionen aller Gerätetreiber
- Versuchen Sie, die erforderlichen Updates manuell herunterzuladen und zu installieren.
- So beheben Sie den Update-Fehlercode 0x80070437 unter Windows 11/10
- Beheben Sie den Windows Update-Fehler 0x800f0990 unter Windows 10



Schreibe einen Kommentar