So beheben Sie den Update-Fehler 0x800b0109 unter Windows 11/10
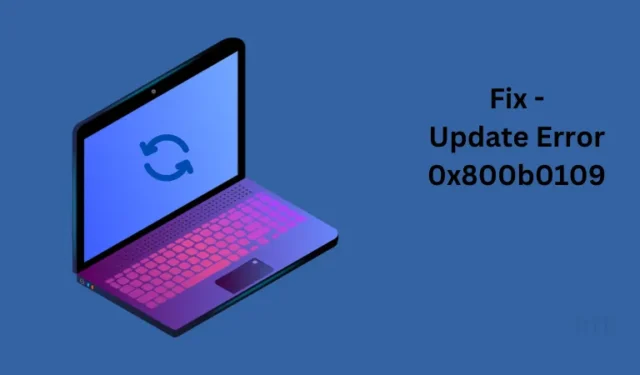
Die Fehler 0x800b0109 und 0x800b0100 treten grundsätzlich auf, wenn Sie Ihr Betriebssystem auf das nächste verfügbare Build-Update aktualisieren. Das Vorhandensein korrupter oder beschädigter Systemdateien und -ordner löst in Windows meist einen solchen Fehlercode aus.
Möglichkeiten zur Behebung des Fehlers 0x800b0109 in Windows
Da Sie hier sind, stoßen Sie möglicherweise auch auf diesen Fehlercode und suchen nach geeigneten Lösungen, um dieses Problem zu beheben. Nun, in diesem Beitrag haben wir fünf funktionierende Lösungen besprochen, die dieses Problem unter Windows 11/10 beheben sollten.
Zu den Korrekturen gehören das Deaktivieren des Proxys, das Ausführen der Update-Fehlerbehebung, das Reparieren des Windows-Images mithilfe von DISM und einige andere. Erfahren Sie, wie Sie diese Korrekturen auf Ihrem Computer anwenden.
1. Deaktivieren Sie die Proxy-Einstellungen
- Drücken Sie die Windows-Taste + R, um das Dialogfeld „Ausführen“ zu starten .
- Geben Sie inetcpl.cpl ein, gefolgt von der Eingabetaste .
- Das System leitet Sie zur Registerkarte „Verbindungen“ unter „Interneteigenschaften“ weiter .
- Suchen Sie die Schaltfläche „ LAN-Einstellungen“ und klicken Sie darauf .
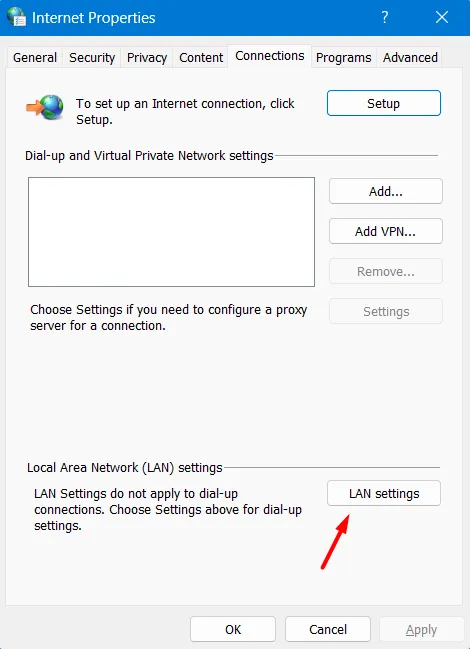
- Entfernen Sie das Häkchen im Kontrollkästchen bei „ Proxyserver für Ihr LAN verwenden “.
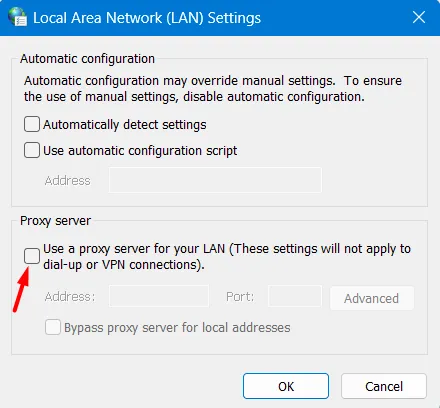
- Klicken Sie auf „OK“ und die letzten Änderungen werden im Fenster „Interneteigenschaften“ gespeichert.
Starten Sie Ihren PC neu und prüfen Sie, ob Sie Windows jetzt aktualisieren können, ohne erneut den Fehlercode 0x800b0109 zu erhalten.
2. Führen Sie die Windows Update-Problembehandlung aus
Die Update-Fehlerbehebung ist ein in Windows integriertes Tool, das die zugrunde liegenden Ursachen diagnostizieren und beheben kann, die zu einem Update-Problem auf einem Windows-PC führen. So führen Sie diese Aufgabe aus:
Windows 11 :
Öffnen Sie die Windows-Einstellungen, indem Sie die Windows-Taste + I drücken, und navigieren Sie darin zum folgenden Pfad.
System > Fehlerbehebung > Andere Fehlerbehebungen
Suchen Sie Windows Update unter „Am häufigsten“ und klicken Sie rechts auf die Schaltfläche „Ausführen“ .
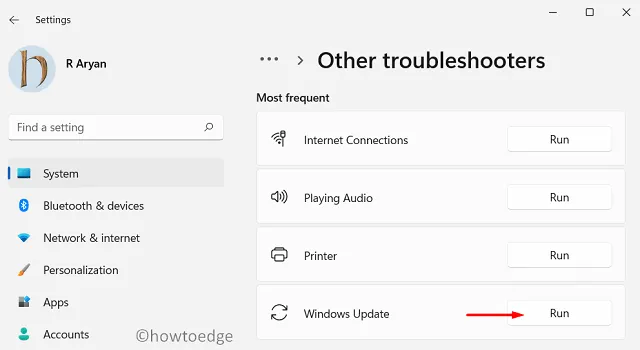
Wenn die Fehlerbehebung startet, klicken Sie auf „Weiter“ und befolgen Sie die Anweisungen auf dem Bildschirm. Warten Sie, bis dieses Tool die zugrunde liegenden Ursachen Ihres Systems erkennt und behebt. Nachdem dies abgeschlossen ist, können Sie Ihren PC neu starten und prüfen, ob Sie Ihr Betriebssystem aktualisieren können, ohne dass ein Fehlercode angezeigt wird.
Windows 10 :
- Drücken Sie Win + I, um die Windows-Einstellungen zu öffnen.
- Gehen Sie zu Update & Sicherheit > Fehlerbehebung und klicken Sie im rechten Bereich auf Zusätzliche Fehlerbehebungen .
- Suchen Sie den Abschnitt „Windows Update“ und klicken Sie darauf, um ihn zu erweitern.
- Darin sehen Sie die Schaltfläche „Fehlerbehebung ausführen“. Klicken Sie darauf und befolgen Sie die Anweisungen auf dem Bildschirm, um die Fehlerbehebung abzuschließen.

3. Führen Sie das DISM-Tool aus
Das Vorhandensein einer Beschädigung im Systemabbild kann auch dazu führen, dass Ihr Gerät nicht auf die nächste verfügbare Build-Version aktualisiert wird. Wenn das der Fall ist, sollten Sie die Beschädigung besser mit dem DISM-Tool finden und beheben. So verwenden Sie dieses Tool unter Windows:
- Öffnen Sie die Windows-Suche (Win + S) und suchen Sie nach „Eingabeaufforderung“.
- Klicken Sie mit der rechten Maustaste auf das oberste Ergebnis und wählen Sie die Option „ Als Administrator ausführen “.
- Führen Sie als Nächstes an der Eingabeaufforderung mit erhöhten Rechten den folgenden Code aus, gefolgt von Enter .
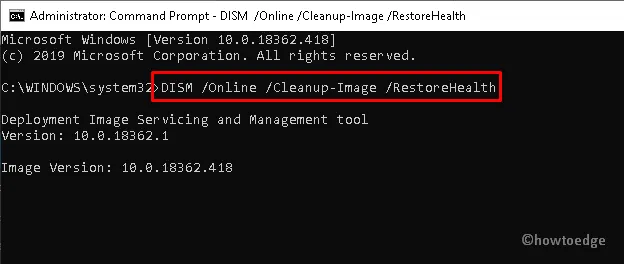
- Nachdem dieser Befehl erfolgreich ausgeführt wurde, können Sie CMD schließen und Ihren PC neu starten.
Melden Sie sich erneut bei Ihrem Gerät an und prüfen Sie, ob der Fehler 0x800b0109 auf diese Weise behoben wird. Wenn nicht, können Sie den nächsten Fix ausprobieren, z. B. eine Optimierung der Registrierung.
4. Setzen Sie die Windows Update-Komponenten zurück
Das Vorhandensein beschädigter oder alter Dateien und Ordner in den Ordnern SoftwareDistribution und catroot2 kann Sie auch daran hindern, Ihr Windows zu aktualisieren. Reparieren Sie alle beschädigten Dateien und Ordner, indem Sie diese einfachen Schritte befolgen.
- Klicken Sie mit der rechten Maustaste auf eine beliebige Stelle auf dem Desktop und wählen Sie „ Neu“ und dann „Textdokument“ aus .
- Doppelklicken Sie nun auf das neu erstellte Dokument und kopieren/fügen Sie die folgenden Texte hinein.
- Gehen Sie von nun an zum Menü „Datei“ und wählen Sie die Option „Speichern unter“ .
- Geben Sie im folgenden Fenster Repair.bat unter Dateiname ein und wählen Sie anschließend im Dropdown-Menü im Feld Dateityp die Option Alle Dateien aus .
- Wählen Sie anschließend den gewünschten Ort aus und klicken Sie auf die Schaltfläche Speichern .
- Schließen Sie abschließend dieses Dokument und gehen Sie zu dem Speicherort, an dem Sie die Batchdatei gespeichert haben.
- Klicken Sie mit der rechten Maustaste auf die Datei Repair.bat und klicken Sie auf „ Als Administrator ausführen “, um die oben genannten Befehle auszuführen.
Dadurch sollten die in Ihrem PC vorhandenen Fehler behoben werden und Sie können das Windows 10-Betriebssystem normal aktualisieren. Sie können diese Datei löschen, wenn das Betriebssystem erfolgreich aktualisiert wird.
5. Verwenden Sie den Registrierungseditor
Wenn keine der oben genannten Problemumgehungen zur Behebung dieses Fehlercodes 0x800b0109 unter Windows beiträgt, sollten Sie versuchen, einen Registrierungseintrag zu ändern. Hier erfahren Sie, was Sie genau auf Ihrem Computer tun müssen.
- Drücken Sie gleichzeitig die Tastenkombination Win+X , um das Power-Menü aufzurufen.
- Wählen Sie hier das Dialogfeld „Ausführen“ aus und geben Sie „regedit“ neben dem blinkenden Cursor ein.
- Drücken Sie anschließend die Eingabetaste, um den Registrierungseditor zu starten.
- Wenn das Fenster zur Benutzerkontensteuerung angezeigt wird, klicken Sie auf „Ja“ , um fortzufahren.
- Navigieren Sie im folgenden Fenster zum folgenden Pfad:
Erfahren Sie Wege dazu
- Alternativ können Sie den gesamten Pfad kopieren/in die Adressleiste des aktuellen Fensters einfügen und die Eingabetaste drücken . Sehen Sie sich den Schnappschuss unten an.
- Löschen Sie von nun an den Windows Update- Eintrag. Machen Sie sich keine Sorgen, Sie haben doch bereits ein vollständiges Backup erstellt, oder? Schließen Sie nach dem Löschen das Registrierungsfenster.
- Drücken Sie nun gleichzeitig Win+R, um das Dialogfeld „Ausführen“ zu öffnen. Geben Sie „services.msc“ ein und drücken Sie anschließend die Eingabetaste .
- Suchen und stoppen Sie im nächsten Fenster die Dienste „Background Intelligent Transfer“ und „Windows Update“ . Klicken Sie dazu mit der rechten Maustaste auf die oben genannten Dienste und klicken Sie dann über das Kontextmenü auf STOP .
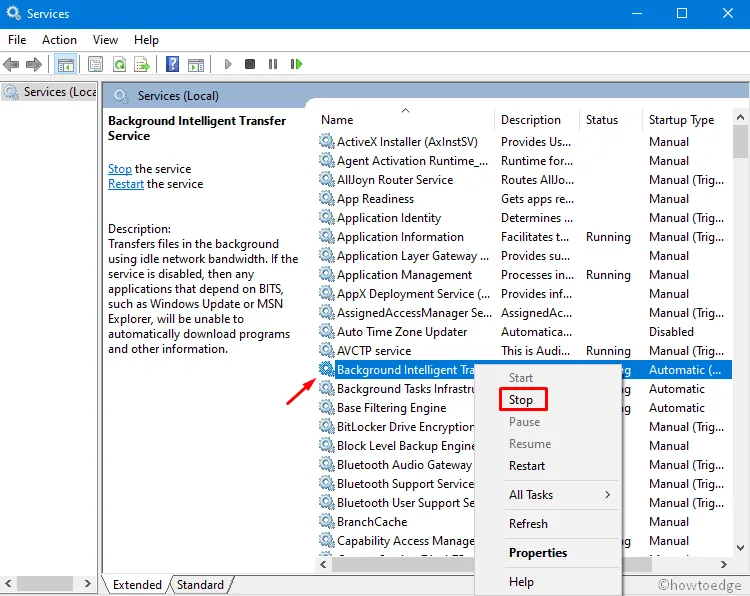
- Nachdem beide Dienste beendet wurden, klicken Sie erneut mit der rechten Maustaste auf jeden einzelnen Dienst und wählen Sie die Option „Starten“ .
- Schließen Sie abschließend das aktuelle Fenster und starten Sie Ihren PC neu.
Melden Sie sich erneut bei Ihrem Gerät an und prüfen Sie, ob Sie Windows normal aktualisieren können. Falls der Update-Fehler 0x800b0109 weiterhin besteht, können Sie versuchen, Windows 11 manuell zu aktualisieren . Benutzer von Windows 10 können stattdessen diesem Artikel folgen .



Schreibe einen Kommentar