So beheben Sie den Update-Fehler 0x80096004 in Windows 11/10
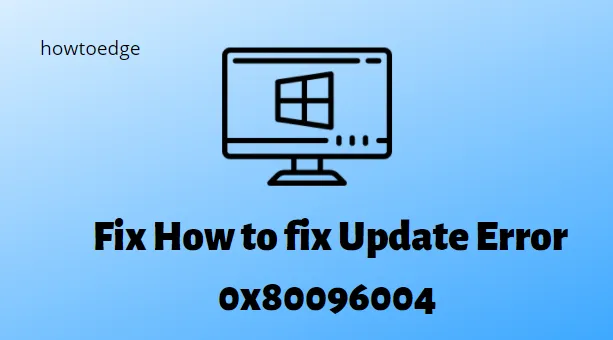
Beim Versuch, die vorhandene Build-Version von Windows 10 zu aktualisieren, stoßen wir häufig auf verschiedene Update-Probleme. Heute besprechen wir in diesem Artikel einen solchen Fehler – den Update-Fehler 0x80096004 – , die möglichen Gründe und die richtigen Lösungswege für dieses Problem.
Wenn Sie diese Fehlermeldung erhalten, können Sie Ihren Windows 10-PC nicht auf die neuesten kumulativen Updates aktualisieren. Das Vorhandensein beschädigter Update-Komponenten/Systemdateien, Malware, temporärer Cache im Windows Store und falsch verwaltete DLL-Dateien sind einige der möglichen Gründe, die dieses Update-Problem verursachen.
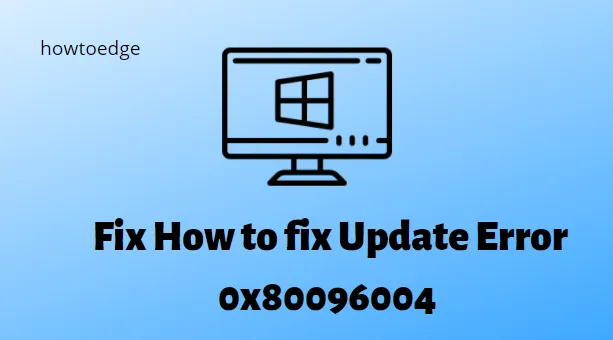
Um den Fehler 0x80096004 oder andere Update-bezogene Probleme zu beheben, müssen Sie die beschädigten Dateien entweder mit SFC oder Update-Problembehandlungstools korrigieren. Das Zurücksetzen des Windows Store, das Löschen unnötig gespeicherter Caches und das vorübergehende Deaktivieren der Firewall sind einige erweiterte Optimierungen, um diesen Fehler zu beheben. Falls Sie Ihr Betriebssystem immer noch nicht aktualisieren können, versuchen Sie es entweder mit dem Update-Assistenten oder einem sauberen Neustart.
Was bedeutet der Update-Fehler 0x80096004 und was sind seine Ursachen?
Es wurde berichtet, dass Microsoft beim Aktualisieren von Windows auf den Fehler 0x80096004 stößt. Dieser Fehler tritt während des Downloadvorgangs auf und kann auch Windows-basierte Funktionen beeinträchtigen. Es gibt einen Fehlercode TRUST_E_CERT_SIGNATURE, der darauf hinweist, dass die Signatur nicht überprüft wurde.
Dieser Fehler wird durch ein beschädigtes Windows-Betriebssystem oder einen beschädigten Zertifikatspeicher verursacht.
Die Fehlermeldung lautet:
Bei der Installation einiger Updates sind Probleme aufgetreten, aber wir werden es später noch einmal versuchen. Wenn Sie dies weiterhin sehen und im Internet suchen oder den Support nach Informationen kontaktieren möchten, kann dies hilfreich sein (0x80096004).
Fix – Update-Fehler 0x80096004 in Windows 11/10
Um den Update-Fehler 0x80096004 in Windows 11/10 zu beheben, versuchen Sie Folgendes:
- Führen Sie die Windows Update-Problembehandlung aus
- Verwenden Sie den System File Checker
- Deaktivieren Sie die Firewall oder das Antivirusprogramm
- Windows Store zurücksetzen
- Löschen Sie die Elemente des Ordners „SoftwareDistribution“
- Registrieren Sie die Datei crypt32.dl erneut
- Laden Sie die wesentlichen Updates manuell herunter
- Führen Sie einen sauberen Neustart durch
1. Führen Sie die Windows Update-Problembehandlung aus
Die wichtigsten Windows-Dienste veralten mit der Zeit. Wenn einige dieser Dienste mit der Zeit veralten, kann dies zu dem Fehler 0x80096004 führen, der ein Upgrade auf die neueste Version verhindert. Wenn Sie also in letzter Zeit keine Dienste aktualisiert haben, ist es jetzt an der Zeit, die Problembehandlung für Windows Update zu verwenden.
So geht’s:
- Öffnen Sie die Systemsteuerung.
- Wählen Sie aus der angezeigten Liste die Option zur Fehlerbehebung .
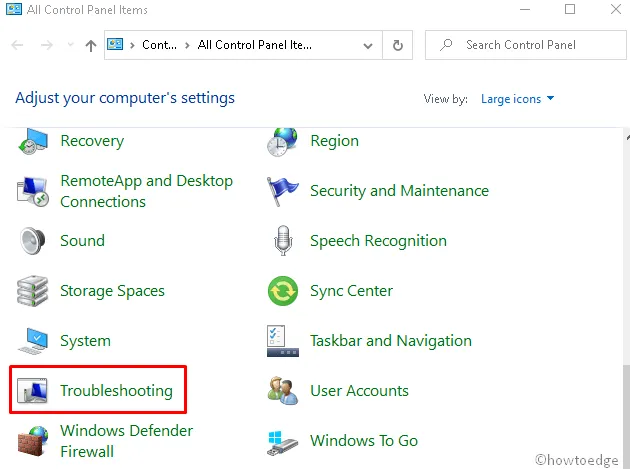
- Wählen Sie System und Sicherheit und anschließend „ Probleme mit Windows Update beheben “.
- Tippen Sie auf dem nächsten Bildschirm auf die Schaltfläche „Weiter“ und überlassen Sie die Fehlerbehebung diesem Vorgang.

- Normalerweise wird dadurch die zugrunde liegende Ursache behoben und gemeldet. Starten Sie Ihren PC neu und dieser Fehler sollte nach der nächsten Anmeldung verschwinden.
Wenn die Fehlermeldung jedoch erneut angezeigt wird, fahren Sie mit der nächsten Lösung fort.
2. Verwenden Sie den System File Checker
Wenn die Problembehandlung das Problem nicht löst, sind möglicherweise einige Systemdateien beschädigt. Um den Fehlercode 0x80096004 zu beseitigen, sollte man den gesamten PC nach fehlenden/beschädigten Dateien durchsuchen und diese (falls gefunden) reparieren. So korrigieren Sie solche Dateien mit SFC –
- Führen Sie die Eingabeaufforderung als Administrator aus.
- Geben Sie in der Konsole mit erhöhten Rechten „sfc /scannow“ ein und drücken Sie erneut die Eingabetaste .

- Dies dauert etwa 10–15 Minuten, warten Sie also entsprechend.
- Starten Sie anschließend Ihren Computer neu und prüfen Sie, ob Sie neue kumulative Updates installieren können oder nicht.
3. Deaktivieren Sie die Firewall oder das Antivirusprogramm
Die Firewall ist eine Sicherheits-App, die die Installation von Anwendungen von Drittanbietern blockiert. Manchmal kann ein Fehler in der Firewall auch das echte Upgrade auf die neuen Versionen verhindern. Um diesen Fehler zu beheben, sollten Sie die Firewall vorübergehend mit den folgenden Schritten deaktivieren –
- Öffnen Sie die Systemsteuerung.
- Tippen Sie auf der nächsten Seite auf die Option Windows Defender Firewall .
- Gehen Sie zum linken Bereich und klicken Sie auf den Link „Windows Defender-Firewall ein- oder ausschalten“ .
- Markieren Sie nun in beiden Abschnitten, also in den privaten und in den öffentlichen Netzwerkeinstellungen, das Kontrollkästchen „ Windows Defender Firewall deaktivieren (nicht empfohlen) “.
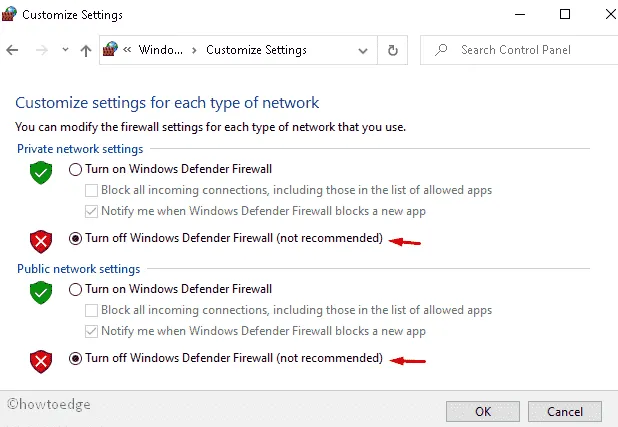
- Klicken Sie auf „OK“ , um die Änderungen zu bestätigen und Ihren PC neu zu starten .
- Suchen Sie bei der nächsten Anmeldung nach ausstehenden Updates und installieren Sie diese.
4. Windows Store zurücksetzen
Der vorhandene Cache im Windows Store kann auch den Aktualisierungsvorgang verhindern und beim Installieren neuer Patches den Fehler 0x80096004 verursachen. Es lohnt sich, diese App zurückzusetzen, da dadurch der gespeicherte Cache gelöscht wird. Befolgen Sie einfach die folgenden Schritte:
- Klicken Sie mit der rechten Maustaste auf „Start“ und wählen Sie „ Ausführen“ aus .
- Geben Sie den Befehl WSReset.exe ein und drücken Sie die Eingabetaste .
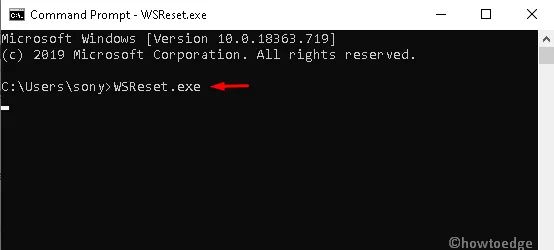
- Dieser Code setzt den Windows Store sofort zurück.
Versuchen Sie erneut, das Windows 10-Betriebssystem zu aktualisieren. Wenn dies immer noch fehlschlägt, fahren Sie mit den nächsten Korrekturen fort –
5. Löschen Sie die Elemente aus dem Ordner „SoftwareDistribution“
Wenn der Ordner „SoftwareDistribution“ mit unnötigen Dateien oder Dokumenten voll ist, führt dies auch zum Update-Fehler 0x80096004. Wir empfehlen, den Inhalt zu löschen oder den Ordner in „SoftwareDistribution.old“ umzubenennen. Hier sind die Schritte, die Sie befolgen müssen:
- Drücken Sie die Tasten Windows+R , um das Dialogfeld „Ausführen“ zu öffnen .
- Geben Sie hier in die Textleiste services.msc ein und klicken Sie auf die Schaltfläche „OK“ .
- Wenn die Seite „Dienste“ angezeigt wird, scrollen Sie nach unten und suchen Sie die folgenden Dienste –
Windows Update service
Background Intelligent Transfer service
Cryptographic services
- Doppelklicken Sie auf jeden dieser Dienste und drücken Sie die Stopp- Schaltfläche.
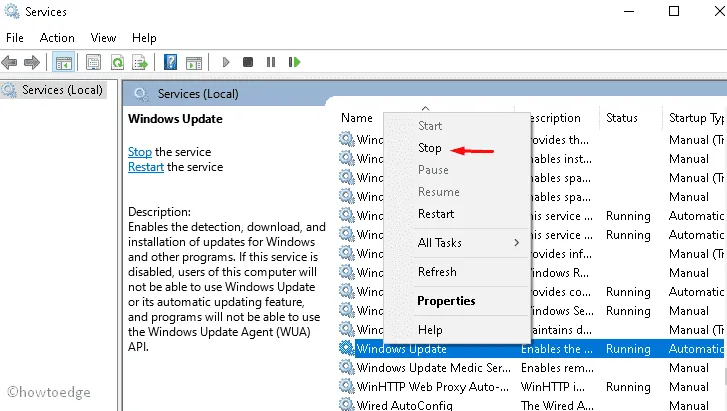
- Drücken Sie anschließend die Tastenkombination Win und E , um den Datei-Explorer zu öffnen.
- Navigieren Sie zu C:\\Windows\\SoftwareDistribution\ und löschen Sie den gesamten Inhalt dieses Verzeichnisses.
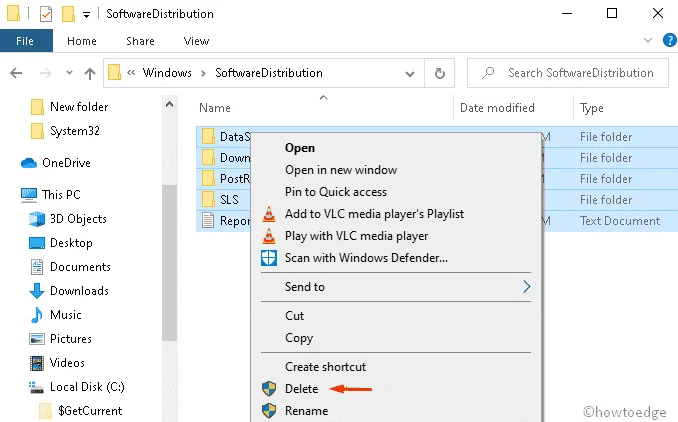
- Gehen Sie zurück zum Fenster „Dienste“ und starten Sie die Dienste neu, die Sie zuvor beendet haben.
Windows Update service, Background Intelligent Transfer service, and Cryptographic services.
- Starten Sie Ihr System nach Abschluss der obigen Aufgabe neu, um die bisher vorgenommenen Änderungen zu speichern.
6. Registrieren Sie die Datei crypt32.dl erneut
Die Datei Crypt32.dll enthält zahlreiche Zertifikate und kryptografische Nachrichtenfunktionen. Laut einigen Benutzern kann die Neuregistrierung dieses Moduls den Aktualisierungsfehler 0x80096004 beheben. Sie müssen lediglich das folgende Verfahren befolgen:
- Klicken Sie auf „Start“ und geben Sie „cmd“ ein .
- Klicken Sie mit der rechten Maustaste auf die Eingabeaufforderung und wählen Sie Als Administrator ausführen aus .
- Wenn das UAC-Fenster erscheint, drücken Sie Ja .
- Kopieren Sie die folgende Zeile, fügen Sie sie ein und drücken Sie die Eingabetaste .
regsvr32 crypt32.dll
- Dadurch wird die Datei crypt32.dll erneut auf dem System registriert.
- Starten Sie Ihren PC einfach neu, sobald dies abgeschlossen ist, und laden Sie alle ausstehenden Updates herunter bzw. installieren Sie sie.
7. Laden Sie die erforderlichen Updates manuell herunter
Wenn Sie Ihr Betriebssystem längere Zeit nicht aktualisiert haben, schlägt der automatische Vorgang zur Aktualisierung Ihres PCs einfach fehl. In solchen Fällen sollten Sie das eigenständige Paket (32-Bit oder 64-Bit) manuell herunterladen, den Update-Katalog aufrufen und installieren. Dies ist ein ziemlich einfaches Verfahren. Befolgen Sie einfach die folgenden Schritte:
Für Windows 11
- Gehen Sie zu Einstellungen > Windows Update > Updateverlauf.
Für Windows 10
- Einstellungen > Update und Sicherheit > Updateverlauf anzeigen
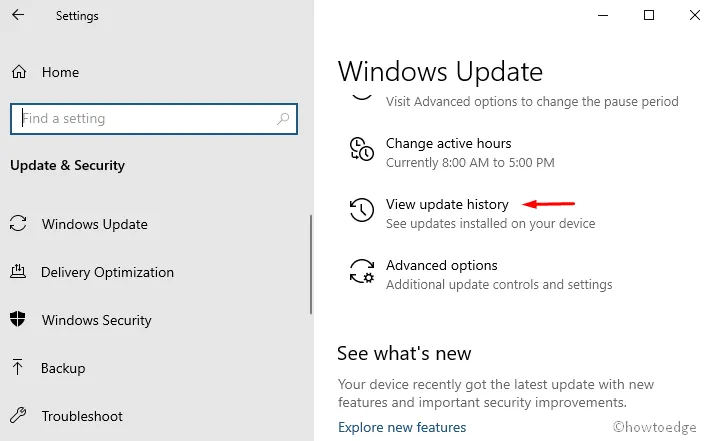
- Sobald Sie es gefunden haben, besuchen Sie die offizielle Website von Microsoft , geben Sie die angegebene KB-Nummer ein und drücken Sie anschließend die Eingabetaste .
- Dadurch gelangen Sie zur Liste der aktuellen Veröffentlichungen. Wählen Sie die neueste Version aus, die für die Architektur Ihres PCs geeignet ist.
- Klicken Sie neben dem kumulativen Update auf die Schaltfläche „Herunterladen“ und wenden Sie es nach Abschluss auf Ihren Computer an.
8. Führen Sie einen sauberen Neustart durch
Da der saubere Neustart eine begrenzte Anzahl von Treibern zum Starten des PCs verwendet, deaktivieren Sie alle Apps und Dienste, die nicht von Microsoft stammen, und versuchen Sie, Windows zu aktualisieren. Diese Methode wird sicherlich funktionieren. So verwenden Sie einen sauberen Neustart –
- Öffnen Sie das Dialogfeld „Ausführen“ mit den Tasten Windows+R.
- Geben Sie im Textbereich „msconfig“ ein und klicken Sie auf die Schaltfläche „OK“ .
- Tippen Sie auf die Registerkarte „ Dienste“ und aktivieren Sie das Kontrollkästchen „Alle Microsoft-Dienste ausblenden“ .
- Klicken Sie anschließend auf „Alle deaktivieren“ und wechseln Sie zur Registerkarte „Start “.
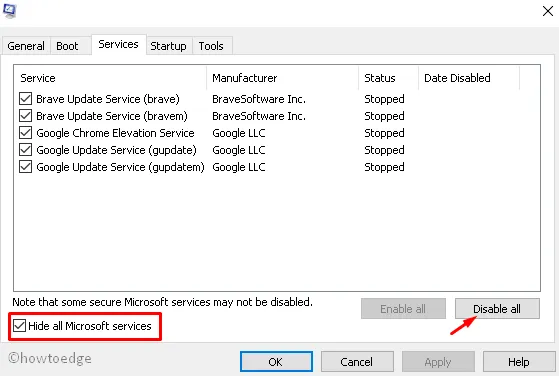
- Klicken Sie auf den Link „Task-Manager öffnen “ und deaktivieren Sie nacheinander alle laufenden Anwendungen.
- Starten Sie abschließend Ihren PC neu und installieren Sie alle ausstehenden Updates
Wir hoffen, dass dieser Artikel hilft, den Aktualisierungsfehler 0x80096004 auf Ihrem Windows 10-Gerät zu beheben.



Schreibe einen Kommentar