So beheben Sie den Update-Fehler 0x8007371c in Windows 10
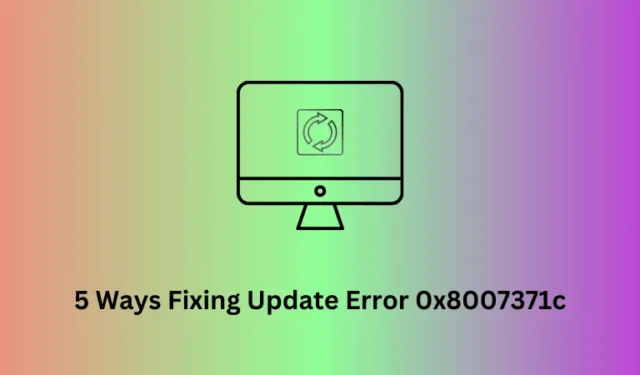
Was erhalten Sie, wenn der Fehler 0x8007371c auftritt?
Der Update-Fehler 0x8007371c geht häufig mit einer Fehlermeldung einher, die eine der folgenden Meldungen enthält:
-
ERROR_SMI_PRIMITIVE_INSTALLER_FAILED -
The SMI primitive installer failed during setup or servicing
Aus der Fehlermeldung selbst geht deutlich hervor, dass entweder die Installation des Wartungsstapel-Updates fehlschlägt oder einige erforderliche Treiber nicht auf Ihrem Computer ausgeführt wurden. Lassen Sie uns als Nächstes erfahren, wie Sie dieses Update-Problem in Windows lösen können –
Windows 10 Update-Fehler 0x8007371c Lösungen
Um den Fehler 0x8007371c auf einem Windows 10-PC zu beheben, versuchen Sie die folgenden Problemumgehungen. Es besteht keine Notwendigkeit, die Lösungen der Reihe nach durchzugehen, es kann jedoch durchaus sinnvoll sein, diese Möglichkeit zu nutzen.
1] Starten Sie Windows neu und suchen Sie nach Updates
Bevor Sie mit den eigentlichen Lösungen fortfahren, empfehlen wir, Ihren PC einmal ordnungsgemäß neu zu starten. Dies ist wichtig, da wir oft einfach nicht wissen, wie lange wir unser Gerät nicht neu gestartet haben. Wenn Windows 10 neu geladen wird, gehen Sie zu Settings > Update & Security > Windows Updateund klicken Sie auf „Nach Updates suchen“.
Falls dieser Fehler weiterhin auftritt, probieren Sie die folgenden Vorschläge aus:
2]Führen Sie die Windows Update-Problembehandlung aus
- Starten Sie mit Win + I die App „ Einstellungen “ und wählen Sie „Update & Sicherheit“.
- Klicken Sie im linken Bereich auf die Option „Fehlerbehebung“ .
- Klicken Sie im rechten Bereich auf den Link „Zusätzliche Fehlerbehebung“.
- Klicken Sie anschließend auf Windows Update und klicken Sie auf die Schaltfläche „ Fehlerbehebung ausführen “.
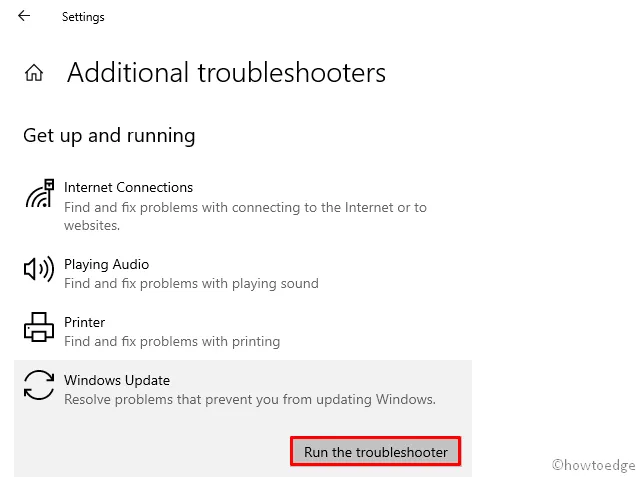
- Dieses Tool beginnt dann sofort mit der Suche nach möglichen beschädigten Dateien und repariert diese ebenfalls.
- Sobald der Reparaturvorgang abgeschlossen ist, starten Sie Windows erneut.
3] Benennen Sie die Ordner „SoftwareDistribution“ und „Catroot2“ um
Wenn der Troubleshooter den Fehler 0x8007371c nicht behebt, müssen Windows-Komponenten irgendwie beschädigt sein. Um dies zu beheben, müssen Sie die temporären Dateien bereinigen, die in den Ordnern Software Distribution und Catroot2 gespeichert sind.
Versuchen Sie nach dem Löschen des Inhalts erneut, nach Updates zu suchen. Möglicherweise finden Sie die beiden oben genannten Ordner an diesen Speicherorten – C:\Windowsund C:\Windows\System32.
Falls der Update-Fehler 0x8007371c immer noch nicht behoben ist, versuchen Sie, diese beiden Ordner umzubenennen. Sie können diese Ordner nicht wie normale Ordner umbenennen, da sie ein integraler Bestandteil des Windows-Betriebssystems sind. Befolgen Sie daher diese einfachen Schritte, um sie umzubenennen:
- Öffnen Sie zunächst die Eingabeaufforderung mit Administratorrechten .
- Führen Sie diese Codes nacheinander auf der Konsole aus. Dadurch werden einige der wesentlichen Dienste gestoppt.
- Vergessen Sie nicht, nach jedem Befehl die Eingabetaste zu drücken –
net stop wuauserv
net stop cryptSvc
net stop bits
net stop msiserver
- Kopieren/fügen Sie diese beiden Codes separat ein, gefolgt von der Eingabetaste –
ren C:WindowsSoftwareDistribution SoftwareDistribution.old
ren C:WindowsSystem32catroot2 Catroot2.old
- Starten Sie die zuvor gestoppten Dienste neu, indem Sie die folgenden Codes ausführen:
net start wuauserv
net start cryptSvc
net start bits
net start msiserver
Der Update-Fehler 0x8007371c muss inzwischen behoben sein. Wenn nicht, versuchen Sie es mit den nächsten Problemumgehungen:
4] Laden Sie das Standalone-Paket manuell herunter und installieren Sie es
Wenn keiner der oben genannten Fixes den Fehler behebt, sollte die manuelle Installation des aktuellen Patches den Fehler 0x8007371c beheben. Sie müssen jedoch die neuesten Sicherheitspatches für Ihre aktuelle Windows 10-Version kennen. Sie können auf der Windows Update-Seite unter „Update-Verlauf anzeigen“ nach fehlgeschlagenen Updates suchen. Der Einfachheit halber haben wir eine Liste der letzten kumulativen Windows 10-Updates zusammengestellt .
Sobald Sie die entsprechende KB-Nummer gefunden haben, nach der Sie suchen müssen, verwenden Sie die folgende Richtlinie, um sie herunterzuladen und auf Ihrem Gerät zu installieren –
- Öffnen Sie zunächst die.
- Fügen Sie die oben notierte KB-Nummer ein und drücken Sie die Eingabetaste . Es erscheint ein Popup mit einer Liste übereinstimmender Ergebnisse.
- Klicken Sie auf die Schaltfläche „Herunterladen“ neben der Systemarchitektur, zu der Ihr PC derzeit gehört.
- Klicken Sie auf den oberen Link und die .msu- Datei wird unmittelbar danach heruntergeladen.
Sobald die Setup-Datei heruntergeladen wurde, navigieren Sie zum Download-Ordner und doppelklicken Sie auf die Setup-Datei. Ihr System wird bald mit dem Upgrade auf den gewählten Betriebssystem-Build beginnen.
5] Starten Sie im abgesicherten Modus und führen Sie Windows Update durch
Die obige Methode funktioniert in fast allen Fällen. Wenn Sie jedoch immer noch den Fehler 0x8007371c erhalten, gibt es einen Einfluss Dritter, der verhindert, dass Windows Update normal ausgeführt wird. Um dieses Problem zu lösen, können Sie im abgesicherten Modus mit Netzwerktreibern starten. Dadurch wird verhindert, dass Anwendungen von Drittanbietern Systemdateien beeinträchtigen. So führen Sie einen Clean Boot auf einem Windows-PC durch –
- Navigieren Sie zum folgenden Pfad –
Settings (Win+I) > Update & Security > Recovery
- Suchen Sie rechts daneben unter „Erweiterter Start“ nach „ Jetzt neu starten “ und klicken Sie darauf.
- Navigieren Sie beim Neustart von Windows 10 zum folgenden Speicherort:
Choose an option > Troubleshoot > Advanced Options > Startup Settings > Safe Mode with Networking
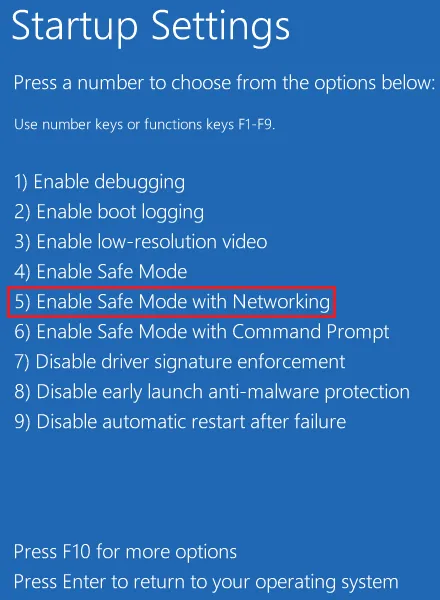
|
Alternative Möglichkeit, in den abgesicherten Modus zu gelangen Öffnen Sie das Fenster „Systemkonfiguration“, wechseln Sie zur Registerkarte „Start“ und wählen Sie unter „Startoptionen“ die Option „Sicherer Start“. Aktivieren Sie das Kontrollkästchen „Minimal“, bevor Sie auf die Schaltfläche „OK“ klicken . |
Verwenden Sie Systemsicherung oder Neuinstallation
Wenn Sie Systemsicherungen auf dem Computer erstellt haben, ist es der richtige Zeitpunkt, das Betriebssystem wieder in einen Zustand zu versetzen, in dem alles normal lief. Erfahren Sie , wie Sie Systemwiederherstellungspunkte verwenden , falls Sie in der Vergangenheit einen erstellt haben. Wenn nicht, lesen Sie weiter, wie Sie eine Neuinstallation von Windows durchführen .



Schreibe einen Kommentar