So beheben Sie den Update-Fehler 0x80072EE2 unter Windows 10
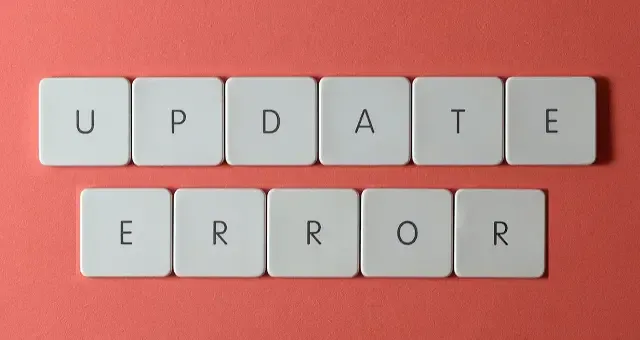
Obwohl Windows 10 eines der am häufigsten verwendeten Betriebssysteme ist, treten hin und wieder Fehler auf. Ein solcher Fehler ist der Fehler 0x80072EE2 , der normalerweise beim Versuch auftritt, Ihren PC zu aktualisieren.
Dieser Fehlercode kann auftreten, wenn Ihre Internetverbindung instabil ist oder der Update-Dienst unter Windows 10 blockiert wird. Dadurch wird die Verbindung zum Microsoft-Server verhindert. Dieser Fehlercode bezieht sich auf ERROR_INTERNET_TIMEOUT und wird zusammen mit einer Fehlermeldung angezeigt:
Bei Windows Update ist ein unbekannter Fehler aufgetreten oder Windows konnte nicht nach neuen Updates suchen.
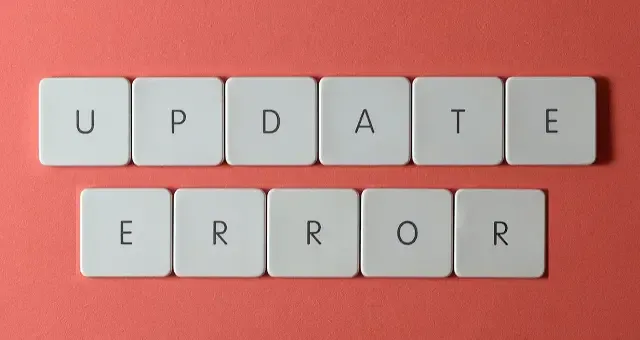
Was verursacht den Update-Fehler 0x80072EE2 unter Windows 10?
Dieser Fehler tritt meistens auf, wenn beim Aktualisieren Ihres Betriebssystems ein Problem bei der Verbindung zum Update-Server auftritt. Darüber hinaus kann dieser Fehler auch auftreten, wenn Ihr Gerät eines oder eine Kombination der folgenden Probleme aufweist:
- Netzwerkprobleme
- Interne Störungen
- Fehlende oder beschädigte Systemdateien, Ordner
- Beschädigte Update-Komponenten
Beheben Sie den Update-Fehler 0x80072EE2 unter Windows 10
Um diesen Windows Update-Fehler 0x80072EE2 zu beheben, sind unten alle möglichen Methoden aufgeführt:
1. Überprüfen Sie Ihre Internetverbindung
Die Wahrscheinlichkeit für diesen Fehler 0x80072EE2 ist größer, wenn Sie nicht mit einer geeigneten Internetverbindung verbunden sind. Bevor Sie also andere Methoden anwenden, stellen Sie zunächst sicher, dass Ihr System über eine konstante Internetverbindung verfügt.
Sie können Ihre Internetverbindung über das Netzwerksymbol auf der rechten Seite der Taskleiste überprüfen. Falls Ihr PC keine Verbindung zum Internet herstellen kann, starten Sie ihn neu und versuchen Sie, eine Verbindung über andere Verbindungen herzustellen. Prüfen Sie, ob das hilft.
2. Verwenden Sie die Windows Update-Problembehandlung
Eine andere Methode, mit der Sie versuchen können, diesen Fehler 0x80072EE2 zu beheben, besteht darin, die Problembehandlung für Windows Update auszuführen. Hier sind die detaillierten Schritte zum Ausführen dieses Tools.
- Klicken Sie auf „Start“ und öffnen Sie die Einstellungen , indem Sie auf das Zahnradsymbol tippen.
- Gehen Sie jetzt zu Update und Sicherheit > Problembehandlung .
- Wählen Sie Windows Update aus und klicken Sie dann auf „Problembehandlung ausführen“ .
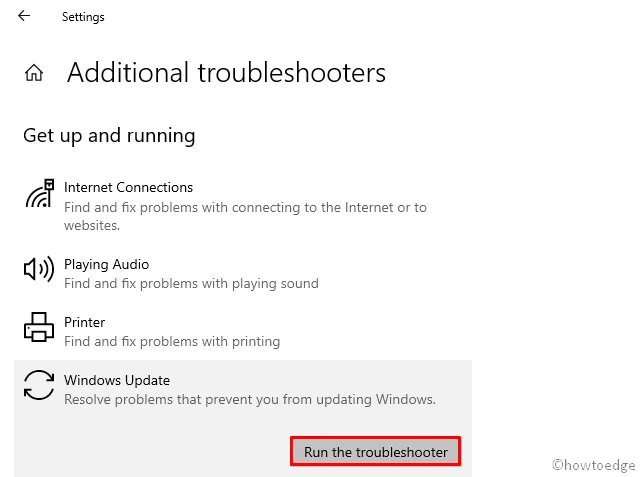
- Folgen Sie nun den Anweisungen auf dem Bildschirm und lassen Sie den Vorgang abschließen.
Starten Sie Ihren Computer neu und prüfen Sie, ob der Fehler behoben ist.
3. Verwenden Sie das Dienstprogramm System File Checker
Das Entfernen der beschädigten Dateien mit diesem SFC-Dienstprogramm kann Ihnen helfen, diesen Fehlercode zu beheben. Um dieses Tool auszuführen, stellen wir Ihnen alle unten aufgeführten detaillierten Schritte vor:
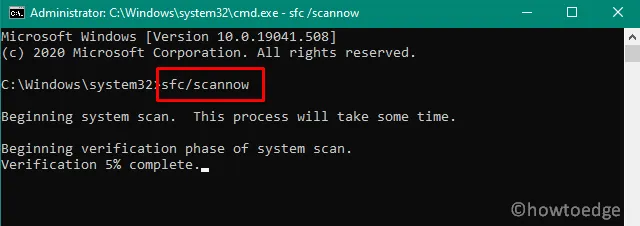
- Öffnen Sie die Eingabeaufforderung mit Administratorzugriff.
- Geben Sie im Eingabeaufforderungsfenster den folgenden Befehl ein und drücken Sie die Eingabetaste.
sfc /scannow
- Warten Sie einen Moment, bis der Scanvorgang abgeschlossen ist.
- Starten Sie Ihren PC neu und prüfen Sie, ob der Fehler behoben ist.
4. Deaktivieren Sie die Firewall
Manchmal kann dieses Problem auftreten, wenn die Microsoft-Firewall Ihren Computer daran hindert, auf den Server zuzugreifen. Schalten Sie in einem solchen Fall die Firewall vorübergehend aus und prüfen Sie, ob sie funktioniert. So geht’s:
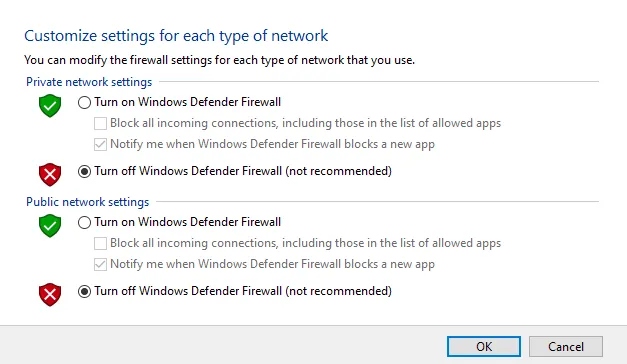
- Klicken Sie auf „Start“ und öffnen Sie die Systemsteuerung , indem Sie den Begriff in das Suchfeld eingeben.
- Gehen Sie zu System und Sicherheit > Windows Defender Firewall .
- Wählen Sie im linken Bereich „ Windows Defender-Firewall ein- oder ausschalten“ aus .
- Aktivieren Sie unter den privaten Netzwerkeinstellungen das Kontrollkästchen neben Windows-Firewall deaktivieren (nicht empfohlen) .
- Gehen Sie auf ähnliche Weise zu den Einstellungen für öffentliche Netzwerke und aktivieren Sie das Kontrollkästchen Windows-Firewall deaktivieren (nicht empfohlen) .
- Klicken Sie abschließend auf die Schaltfläche OK , um die Änderungen zu speichern.
5. Fügen Sie den Windows Update-Server zur Liste Ihrer vertrauenswürdigen Websites hinzu
Wenn die oben genannten Methoden Ihr Problem nicht lösen können, versuchen Sie, die aktualisierte Serveradresse zur Liste Ihrer vertrauenswürdigen Websites hinzuzufügen. Die Schritte für diesen Vorgang sind unten aufgeführt:
- Suchen Sie im Suchfeld nach „Internetoptionen“ und wählen Sie diese aus.
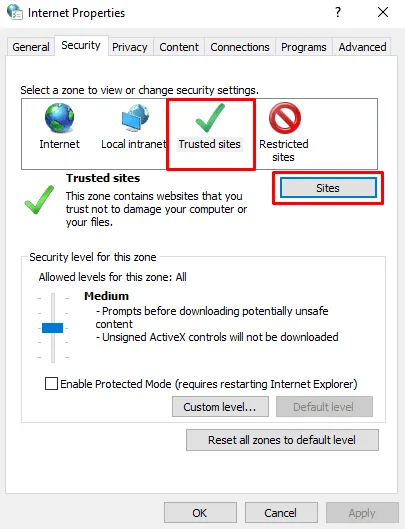
- Gehen Sie nun zur Registerkarte „Sicherheit“ und wählen Sie „ Vertrauenswürdige Sites“ aus .
- Tippen Sie auf Sites .
- Deaktivieren Sie im Fenster „Vertrauenswürdige Sites“ das Kontrollkästchen neben „ Für alle Sites in dieser Zone ist eine Serverüberprüfung (HTTPS:) erforderlich“ .
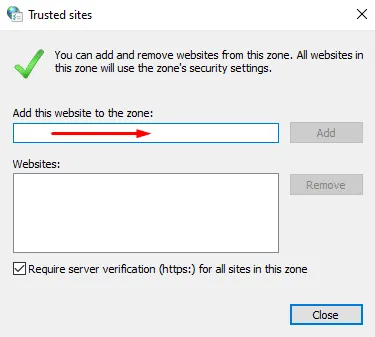
- Geben Sie nun nacheinander die folgenden Adressen in das Feld unter „ Diese Website zur Zone hinzufügen“ ein. Tippen Sie nach der Eingabe jeder Adresse auf „Hinzufügen “.
-
- http://update.microsoft.com
- http://windowsupdate.microsoft.com
- Schließen Sie das Fenster „Vertrauenswürdige Sites“ und klicken Sie auf „ OK“ , um die Änderungen zu speichern.
Überprüfen Sie, ob der Fehler weiterhin auftritt.
6. Setzen Sie die Windows 10 Update-Komponenten zurück
Falls keine der oben genannten Methoden funktioniert, setzen Sie die Windows 10 Update-Komponenten zurück und das Problem sollte erfolgreich behoben sein.
Ich hoffe, dass die oben genannten Methoden Ihnen bei der Behebung Ihres Problems helfen.



Schreibe einen Kommentar