So beheben Sie den Update-Fehler 0x800706b5 in Windows 11/10
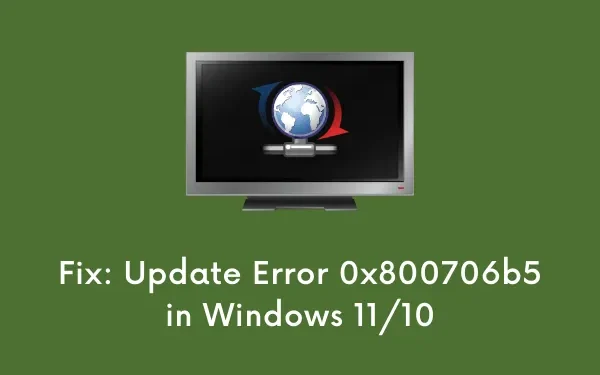
Mehrere Benutzer beschwerten sich darüber, dass sie einen Fehler 0x800706b5 erhielten, als sie versuchten, ausstehende Updates auf ihren Geräten zu installieren. Wenn Sie aufgrund dieses Fehlercodes auch Probleme beim Aktualisieren Ihres Windows haben, lesen Sie diesen Beitrag bis zum Ende.
Bevor Sie mit den Lösungen fortfahren , schließen Sie alle im Hintergrund laufenden Fenster und öffnen Sie die Einstellungen (Win + I). Wählen Sie Windows Update, gehen Sie zum rechten Bereich und klicken Sie auf Nach Updates suchen . Falls dies immer noch zu einem Fehlercode führt, erfahren Sie, was diesen Fehler verursachen kann und wie er unter Windows 11/10 behoben werden kann.
Wenn Sie auf dieses Problem stoßen, erhalten Sie möglicherweise auch eine Fehlermeldung mit folgendem Inhalt:
|
Was verursacht Fehler 0x800706b5?
Dieser Fehler kann auftreten, wenn Ihr System auf eines oder eine Kombination der folgenden Probleme stößt –
- Sie haben eine fehlerhafte Anwendung installiert – Entfernen Sie solche Anwendungen
- Antivirenprogramme von Drittanbietern werden auf Ihrem PC ausgeführt – Antivirus deaktivieren
- Häufige Update-Probleme oder interne Störungen – Fehlerbehebung bei Windows Update
- Dateibeschädigung aufgrund externer Sicherheits-Apps – Führen Sie SFC & DISM aus
- Beschädigte Windows Cache-Ordner – Update-Komponenten zurücksetzen
Beheben Sie den Fehlercode 0x800706b5 in Windows 11/10
Um den Fehler 0x800706b5 in Windows 11/10 zu beheben, gehen Sie die folgenden Vorschläge durch und setzen Sie sie durch –
1] Kürzlich hinzugefügte Programme deinstallieren
Gehen Sie wie folgt vor, um eine fehlerhafte App auf Ihrem PC zu finden:
- Drücken Sie Win + X und wählen Sie „ Apps und Funktionen “.
- Scrollen Sie nach unten und suchen Sie die kürzlich installierte Software im rechten Bereich.
- Klicken Sie auf die drei verfügbaren Punkte neben der fehlerhaften App und klicken Sie auf Deinstallieren .
- Wenn ein Popup-Fenster angezeigt wird, klicken Sie erneut auf Deinstallieren.
Starten Sie Ihren PC neu und gehen Sie zu Windows Update (Einstellungen > Windows Update) und klicken Sie auf Nach Updates suchen. Wenn diese Abfrage immer noch zu einem Fehlercode 0x800706b5 führt, befolgen Sie die nächsten Lösungen.
2] Deaktivieren Sie Antivirus von Drittanbietern und führen Sie SFC aus
Es ist bekannt, dass Antivirenprogramme von Drittanbietern mit den Systemdateien interagieren und sie beschädigen. Sobald die erforderlichen Dateien beschädigt sind, verhindert dies, dass Sie Ihr Betriebssystem aktualisieren.
Deaktivieren oder deinstallieren Sie die externe Sicherheits-App und führen Sie SFC aus, um Dateibeschädigungen automatisch zu finden und zu beheben. Um SFC auszuführen, müssen Sie CMD als Administrator starten und den folgenden Befehl ausführen –
sfc /scannow
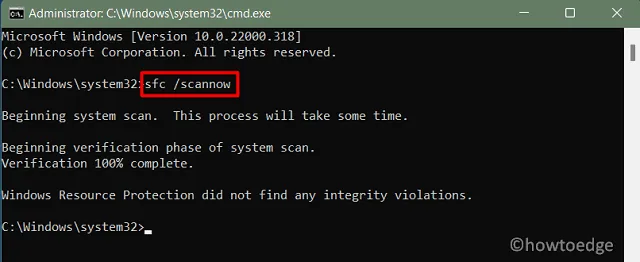
[ Optional ] Nachdem dieser Code 100% abgeschlossen hat, kopieren Sie den folgenden Befehl, fügen Sie ihn ein und drücken Sie die Eingabetaste –
DISM /Online /Cleanup-Image /RestoreHealth
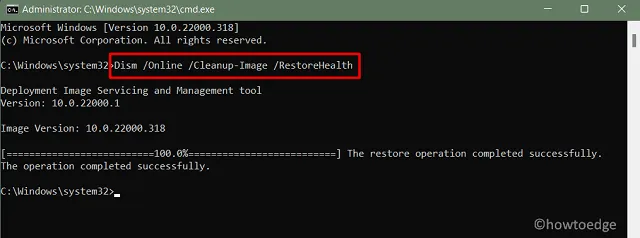
- Der DISM-Code wird ausgeführt, um zu prüfen, ob es Probleme mit Ihrem Systemabbild gibt, und diese zu beheben.
3] Führen Sie die Update-Problembehandlung aus
Falls der Fehler 0x800706b5 auch nach dem Entfernen der kürzlich hinzugefügten Programme oder dem Deaktivieren des externen Antivirus weiterhin besteht, sollten Sie die Fehlerbehebung in Betracht ziehen. Dies ist ein in Windows integriertes Tool, das entwickelt wurde, um die zugrunde liegenden Ursachen auf Ihrem Computer automatisch zu finden und zu beheben. So führen Sie dieses Tool in Windows 11 aus –
- Klicken Sie mit der rechten Maustaste auf das Windows-Symbol (Win + X) und wählen Sie Einstellungen .
- Geben Sie „ Fehlerbehebung “ ein und wählen Sie Fehlerbehebungseinstellungen aus.
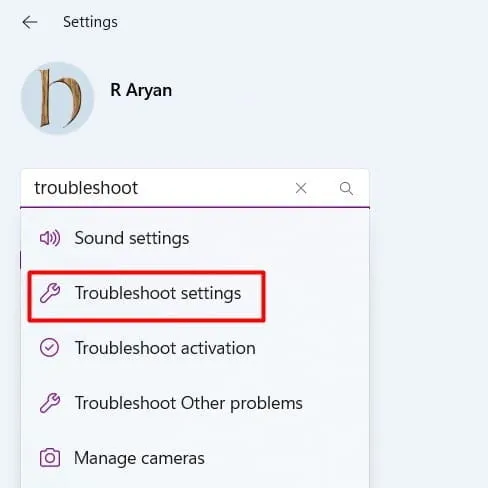
- Klicken Sie auf Andere Problembehandlungen und klicken Sie auf die Schaltfläche Ausführen , die neben Windows Update verfügbar ist.

- Lassen Sie dieses Tool die Ursachen finden und beheben.
- Am Ende wird gefragt, ob dieses Problem behoben wurde oder nicht.
- Klicken Sie auf Schließen und starten Sie Ihren PC neu.

- Melden Sie sich erneut bei Ihrem Gerät an und prüfen Sie, ob Sie ausstehende Updates installieren können.
Wenn Sie immer noch Windows 10 verwenden, erreichen Sie den folgenden Pfad und klicken Sie auf Führen Sie die Problembehandlung aus –
Einstellungen (Win + I) > Update & Sicherheit > Fehlerbehebung > Zusätzliche Fehlerbehebungen
- Suchen Sie Windows-Update unter „Am häufigsten“ und klicken Sie auf die Schaltfläche – Führen Sie die Problembehandlung aus .
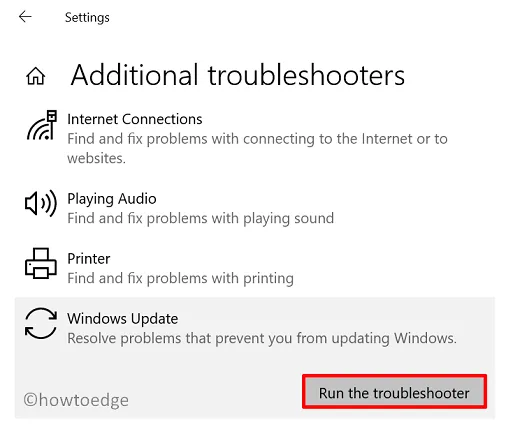
- Befolgen Sie die Anweisungen auf dem Bildschirm, um die verbleibenden Schritte abzuschließen.
4] Update-Komponenten zurücksetzen
Immer wenn Sie ein kumulatives Update oder Feature-Update auf Ihrem Computer installieren, werden einige Informationen über das Update in den Ordnern SoftwareDistribution und catroot2 gespeichert. Wenn die Daten in einem dieser beiden Ordner übermäßig groß werden, verursachen sie Probleme beim Aktualisieren von Windows. Um dieses Problem zu beheben, müssen beide Ordner gelöscht werden.
Da die Update-Dienste bereits im Hintergrund laufen, stoppen Sie diese zuerst. Lassen Sie uns lernen, wie man Update-Komponenten in Windows 11/10 zurücksetzt –
net stop bits
net stop wuauserv
net stop appidsvc
Bitte aktivieren Sie JavaScript
net stop cryptsvc
- Nachdem Sie die Aktualisierung von Diensten beendet haben, benennen Sie die Windows-Cache-Ordner um, indem Sie diese beiden Codes ausführen:
rmdir %systemroot%\SoftwareDistribution /S /Q
rmdir %systemroot%\system32\catroot2 /S /Q
- Starten Sie alle Dienste neu, die Sie vor dem Umbenennen von Cache-Ordnern beendet haben. Kopieren Sie dazu den folgenden Code, fügen Sie ihn ein und drücken Sie separat die Eingabetaste.
net start bits
net start wuauserv
net start appidsvc
net start cryptsvc
- Starten Sie als Nächstes Ihren PC neu und prüfen Sie, ob Sie Windows jetzt aktualisieren können, ohne einen Fehlercode 0x800706b5 zu erhalten.
5] Installieren Sie ausstehende Updates manuell
Wenn keine der oben genannten Lösungen hilft, den Fehler 0x800706b5 zu beheben, können Sie die ausstehenden Updates manuell installieren . Dazu müssen Sie die KB-Nummer kennen, die nicht installiert werden kann. Hier ist der Link, um die neuesten kumulativen Updates für Ihre Windows 10-Version oder Windows 11 zu erfahren.
Nachdem Sie die oben genannten Links besucht haben, klicken Sie im linken Bereich auf die neuesten verfügbaren Updates. Notieren Sie sich die KB-Nummer, die im rechten Bereich angezeigt wird.
- Besuchen Sie jetzt den Microsoft Update-Katalog und geben Sie die notierte Nummer in das Suchfeld ein. Drücken Sie die Eingabetaste , um alle Aktualisierungen anzuzeigen, die der eingegebenen Abfrage entsprechen.
- Wählen Sie das Update, das am besten zu Ihrer Systemarchitektur passt, und klicken Sie auf die Schaltfläche Herunterladen . Klicken Sie auf den oberen Link, um mit dem Herunterladen des eigenständigen Pakets auf dem folgenden Bildschirm zu beginnen.
- Die Setup-Datei wird im Dateiformat „.msu“ heruntergeladen. Doppelklicken Sie darauf, um mit der Aktualisierung Ihres Windows zu beginnen.
Ich hoffe, Sie finden diesen Artikel hilfreich und leicht verständlich.



Schreibe einen Kommentar