So beheben Sie den Update-Fehler 0x800704c7 unter Windows
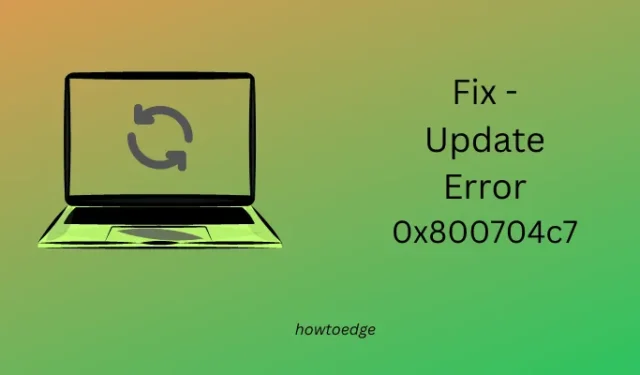
Ist bei der Installation ausstehender Updates auf Ihrem Windows 11/10-PC ein Update-Fehler 0x800704c7 aufgetreten? Wenn ja, und Sie nach den Gründen dafür suchen, sind Sie bei uns genau richtig. Hier, in diesem Beitrag, werden wir drei bis vier Lösungen diskutieren, die Ihnen helfen könnten, diesen Update-Fehler zu beheben.
Windows Update-Fehler 0x800704c7, behoben
Wenn Sie ausstehende Updates aufgrund eines Fehlercodes 0x800704c7 nicht installieren können, ziehen Sie die Anwendung der folgenden Korrekturen in Betracht und lassen Sie dieses Problem beheben.
- Führen Sie die Windows Update-Problembehandlung aus
- Windows Update-Komponenten zurücksetzen
- Laden Sie ausstehende Updates manuell herunter und installieren Sie sie
1] Führen Sie die Windows Update-Problembehandlung aus
Windows11 :
- Öffnen Sie die Einstellungen (Win + I) und navigieren Sie zum folgenden Pfad –
System > Troubleshoot > Other troubleshooters
- Suchen Sie Windows Update unter Am häufigsten und klicken Sie auf die Schaltfläche Ausführen .
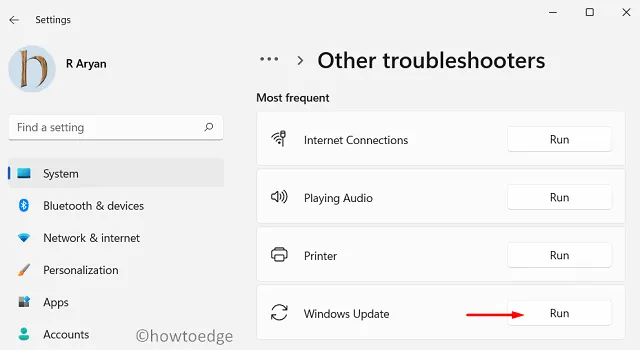
- Dieses Tool sucht nach möglichen Ursachen hinter diesem Fehlercode und behebt diese ebenfalls.
- Selbst in Fällen, in denen dieses Tool keine Lösungen für einen Fehler 0x800704c7 bereitstellt, erfahren Sie hier, wie Sie diesen Fehlercode unter Windows 11 umgehen können.
- Befolgen Sie diese Tricks und lösen Sie dieses Problem.
- Stellen Sie sicher, dass Sie Ihren Computer neu starten, nachdem Sie einen der Vorschläge befolgt haben, die von diesem Tool zur Fehlerbehebung erwähnt werden.
Windows 10 :
Die Schritte ähneln mehr oder weniger denen, die wir im obigen Abschnitt bereitgestellt haben. Der einzige Unterschied in Windows 10 ist der Ort, an dem Sie dieses Tool zur Fehlerbehebung finden. Nun, Sie finden dasselbe, indem Sie sich an den folgenden Pfad wenden –
Einstellungen > Update & Sicherheit > Fehlerbehebung > Weitere Fehlerbehebungen
Klicken Sie auf Windows Update, um das Feld zu erweitern, und klicken Sie auf Run the Troubleshooter . Befolgen Sie nun die Anweisungen auf dem Bildschirm, um die Fehlerbehebung abzuschließen.
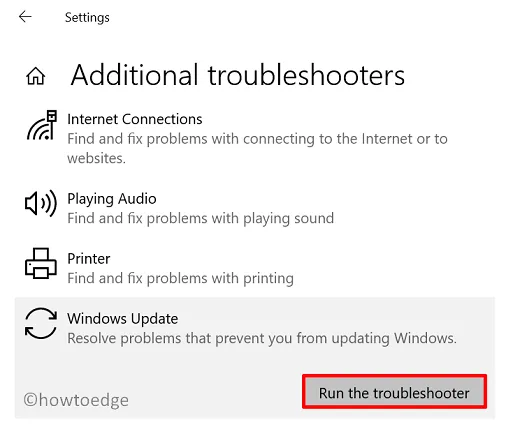
2] Windows Update-Komponenten zurücksetzen
Im Laufe der Zeit werden Windows-Cache-Ordner mit unnötigen Dateien und Ordnern gefüllt, die für Ihre letzten Updates nicht relevant sind. Diese nicht wesentlichen Daten interagieren oft mit den Systemprozessen wie dem Aktualisieren von Windows und verhindern, dass jemals ein Update durchgeführt wird.
Sie können sich dessen nie sicher sein, es sei denn, Sie reparieren alle Ihre Systemdateien und Ordner. Anstatt diese Dateien zu reparieren, ist es besser, alle Komponenten von Windows Update zurückzusetzen. Führen Sie die folgenden Schritte aus, um die Windows-Cache-Ordner zu löschen.
net stop wuauserv
net stop cryptSvc
net stop bits
net stop msiserver
- Nachdem Sie alle Dienste erfolgreich deaktiviert haben, löschen Sie die Ordner SoftwareDistribution und Catroot2. Dazu müssen Sie diese beiden Codes als nächstes ausführen –
ren C:WindowsSoftwareDistribution SoftwareDistribution.old
ren C:WindowsSystem32catroot2 Catroot2.old
- Die obigen Codes fügen a hinzu. alte Erweiterung zu ihren bestehenden Namen.
- Angenommen, Sie haben diese beiden Ordner bereits erfolgreich umbenannt, stellen Sie sicher, dass Sie alle Dienste, die Sie zuvor beendet haben, wieder aktivieren. Führen Sie dazu diese Codes nacheinander aus –
net start wuauserv
net start cryptSvc
net start bits
net start msiserver
Starten Sie als nächstes Ihren PC neu und prüfen Sie, ob Sie Windows jetzt normal aktualisieren können.
3] Laden Sie ausstehende Updates manuell herunter und installieren Sie sie
Wenn der Fehlercode 0x800704c7 weiterhin auftritt, ziehen Sie in Betracht, die ausstehenden Updates manuell herunterzuladen und zu installieren. Dazu benötigen Sie die KB-Nummer, die auf Ihrem Rechner ausfällt. Gehen Sie zu den Seiten Windows 10 Update-Verlauf oder Windows 11 Update-Verlauf und notieren Sie sich die neueste kumulative Update-Nummer für Ihre Windows-Version.
Besuchen Sie jetzt den Update-Katalog von Microsoft und suchen Sie nach der notierten „KB“-Nummer. Wählen Sie das eigenständige Paket, das am besten zu Ihrer Systemarchitektur passt, und klicken Sie auf die Schaltfläche „Herunterladen“. Klicken Sie auf den obersten Link, um fortzufahren. Dadurch wird das aktuelle kumulative Update im MSU-Dateiformat heruntergeladen. Doppelklicken Sie auf die heruntergeladene Datei, um mit dem Upgrade auf den ausgewählten OS-Build zu beginnen.
Hier finden Sie eine vollständige Anleitung zum manuellen Herunterladen und Installieren ausstehender Updates unter Windows 11 oder Windows 10.



Schreibe einen Kommentar