So beheben Sie den Update-Fehler 0x80070490 in Windows 11/10

In diesem Beitrag werden die möglichen Ursachen für den Update-Fehler 0x80070490 sowie sieben geeignete Lösungswege erläutert . Dieser Fehler tritt normalerweise auf, wenn Sie mit einem beschädigten Benutzerprofil angemeldet sind. Um dies zu beheben, erstellen Sie ein neues Benutzerkonto und löschen Sie die vorhandenen über die Registrierung.
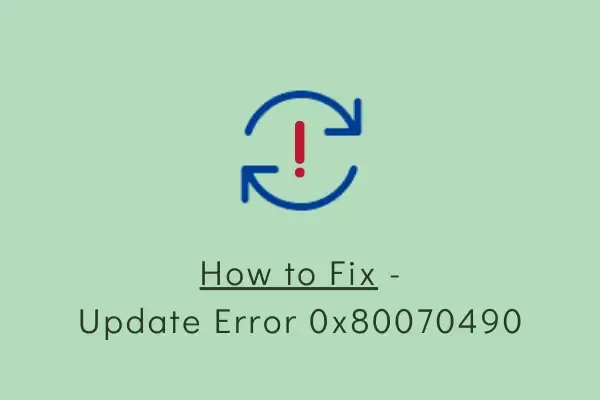
1] Neues Benutzerkonto erstellen
Der Aktualisierungsfehler 0x80070490 tritt normalerweise auf, wenn eine Beschädigung mit dem angemeldeten Benutzerprofil zusammenhängt. Um dies zu beheben, sollten Sie mit den folgenden Schritten ein neues Benutzerkonto erstellen –
- Navigieren Sie zunächst zum folgenden Pfad –
Settings (Win + I) > Accounts > Your Info
- Wechseln Sie auf die rechte Seite und klicken Sie auf „ Stattdessen mit einem lokalen Konto anmelden “.
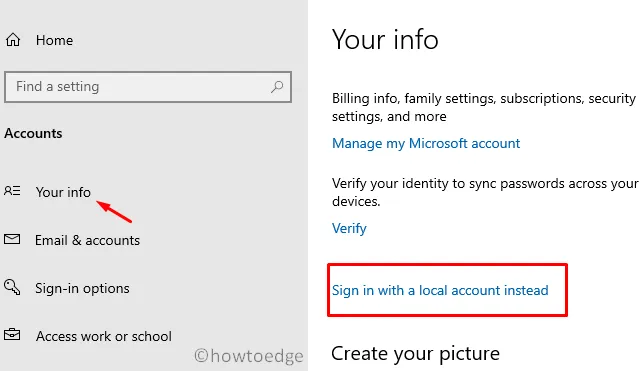
- Folgen Sie den Anweisungen auf dem Bildschirm und melden Sie sich mit der neu erstellten Benutzer-ID und dem neu erstellten Kennwort an .
Nachdem Sie sich nun mit einem neuen Benutzerkonto angemeldet haben, sollte beim Aktualisieren von Windows kein Fehler mehr auftreten.
2] Benutzerprofile über die Registrierung löschen
Wenn der Fehler auch nach der Anmeldung mit einem neuen Benutzerkonto weiterhin besteht, löschen Sie die alten Benutzerprofile über die Registrierung. So führen Sie diese Aufgabe aus:
- Drücken Sie Win + R , um das Dialogfeld „Ausführen“ zu öffnen.
- Geben Sie „
regedit“ ein und klicken Sie auf OK . - Navigieren Sie in der Registrierung zum folgenden Pfad –
HKEY_LOCAL_MACHINE\SOFTWARE\Microsoft\Windows\CurrentVersion\Appx\AppxAllUserStore
- Suchen Sie nach dem Ordner, der „ S-1-5-21 “ ähnelt, etwa –
S-1-5-21-3105168380-3071851799-381973337-1001.
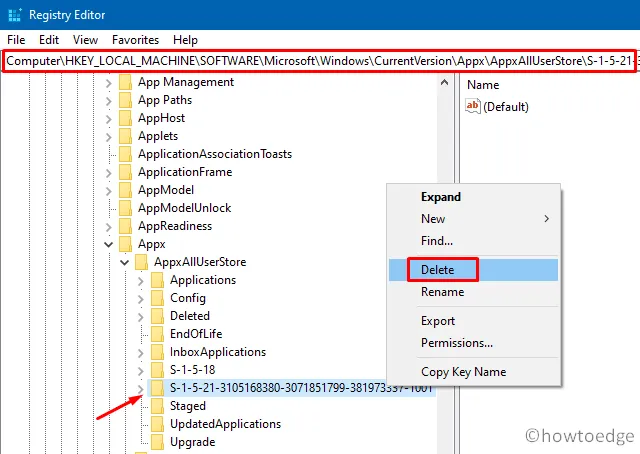
- Klicken Sie mit der rechten Maustaste auf diesen Ordner und wählen Sie Löschen . Wenn mehrere Schlüssel mit dem oben genannten Format vorhanden sind, löschen Sie sie alle.
- Schließen Sie anschließend die Registrierung und starten Sie Windows neu.
Versuchen Sie bei der nächsten Anmeldung erneut, Ihr Betriebssystem zu aktualisieren.
3] Führen Sie die Update-Problembehandlung aus
Wenn das Erstellen eines neuen Benutzerprofils und das Löschen der vorhandenen das Problem 0x80070490 nicht löst, aktualisieren Sie die Problembehandlung. Dieses Tool behebt die Gründe, die zu Update-bezogenen Fehlern und Fehlern führen. So beheben Sie Probleme mit Windows Update:
- Drücken Sie Win + I , um das Einstellungsmenü zu öffnen.
- Navigieren Sie zu Update und Sicherheit > Problembehandlung > Weitere Problembehandlungen .
- Klicken Sie auf „Windows Update“ und dann auf „Problembehandlung ausführen“ .
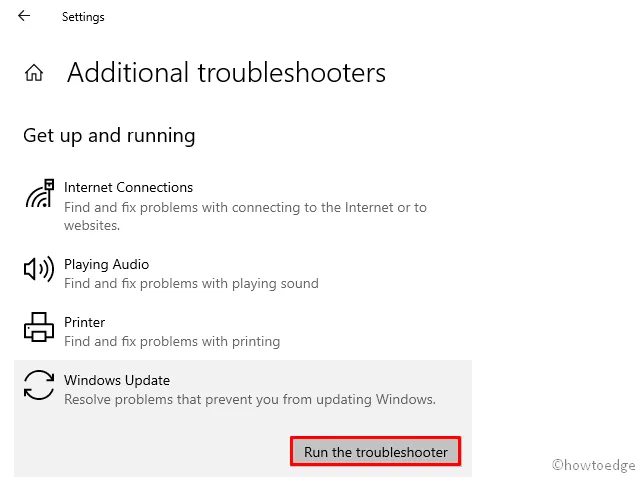
- Befolgen Sie die Anweisungen auf dem Bildschirm, um den restlichen Vorgang abzuschließen.
- Wenn die Fehlerbehebung abgeschlossen ist, starten Sie Ihren Computer neu .
Auf einem Windows 11-PC erhalten Sie die Problembehandlungseinstellung nicht, wenn Sie die obigen Schritte ausführen. Sie müssen einem alternativen Pfad folgen, der wie folgt lautet:
Einstellungen (Win + I) > System > Problembehandlung > Andere Problembehandlungen
Wenn Sie den obigen Pfad erreicht haben, finden Sie Windows-Updates möglicherweise im Abschnitt „ Am häufigsten“ . Klicken Sie auf die Schaltfläche „Ausführen“ neben Windows Update.
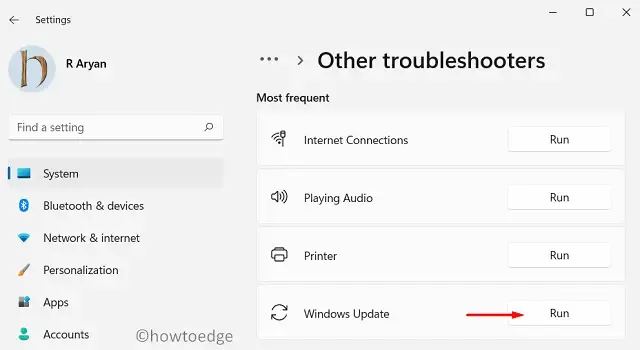
4] Führen Sie SFC/DISM-Scans durch
Das Vorhandensein beschädigter Systemdateien kann auch den Fehler 0x80070490 während des Windows-Updates verursachen. Um dies zu beheben, sollten Sie Ihren PC mit dem Dienstprogramm System File Checker vollständig scannen. Hier sind die wesentlichen Schritte, an denen Sie arbeiten müssen –
- Starten Sie die Eingabeaufforderung mit Administratorrechten.
- Geben Sie „
sfc/scannow“ neben den blinkenden Cursor ein und drücken Sie die Eingabetaste .
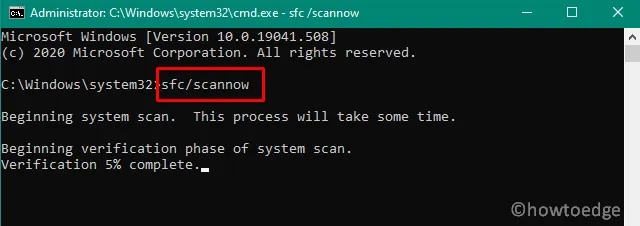
- Normalerweise dauert es 15 bis 20 Minuten, bis der Scan-/Reparaturvorgang abgeschlossen ist.
- Starten Sie Ihren Computer anschließend neu, damit die vorgenommenen Änderungen wirksam werden.
Nachdem Sie die beschädigten Kerndateien erfolgreich repariert haben, verwenden Sie das DISM-Tool, um eventuelle Beschädigungen im Windows 10-Image zu finden. Sie müssen lediglich den folgenden Code auf einer erhöhten Konsole mit Administratorrechten ausführen –
DISM.exe /Online /Cleanup-image /Restorehealth
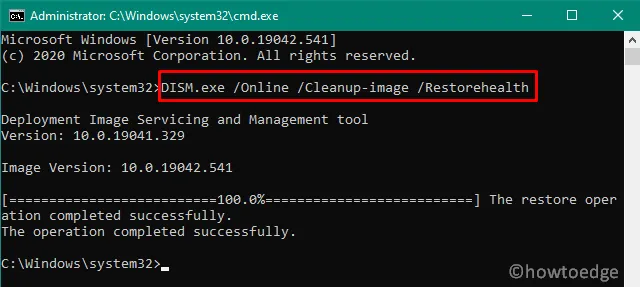
5] Windows Update-Dienste zurücksetzen
In vielen Fällen können Sie dieses Problem einfach durch Zurücksetzen der Windows Update-Dienste beheben. Führen Sie dazu die folgenden Schritte aus:
- Drücken Sie die Tastenkombination Windows + S, um das Suchfenster zu öffnen.
- Geben Sie services in die Textleiste ein und drücken Sie die Eingabetaste . Dadurch wird das Fenster „Dienste“ aufgerufen.
- Scrollen Sie hier nach unten und prüfen Sie, ob die folgenden Dienste ausgeführt werden oder nicht.
- Intelligenter Hintergrund Transfer Service
- Kryptografische Dienste
- MSI-Installer
- Windows Update
- Die oben genannten Dienste sollten für einen fehlerfreien Aktualisierungsvorgang ausgeführt werden. Wenn Sie jedoch feststellen, dass einer dieser Dienste nicht ausgeführt wird, klicken Sie mit der rechten Maustaste und wählen Sie im Kontextmenü „ Start“ .
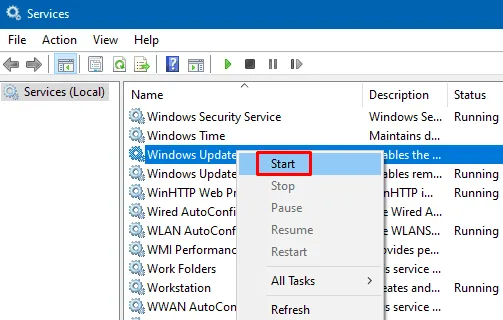
- Starten Sie Ihren PC neu , um die letzten Änderungen zu übernehmen.
Überprüfen Sie beim Neuladen von Windows, ob der Fehler 0x80070490 weiterhin auftritt oder behoben wurde.
6] Benennen Sie den SoftwareDistribution-Ordner um
Der Aktualisierungsvorgang kann auch fehlschlagen, wenn der Ordner „SoftwareDistribution“ irgendwie beschädigt wird. Wenn Sie also immer noch mit dem Fehler 0x80070490 zu kämpfen haben, versuchen Sie, diesen Ordner in etwas anderes umzubenennen SD.old.
Da dieser Ordner jedoch alle Informationen enthält, die für ein Windows-Update erforderlich sind, müssen Sie zuerst die Update-Dienste deaktivieren. Gehen Sie dazu folgendermaßen vor:
- Verwenden Sie die Tastenkombination Win + R, um „Ausführen“ zu öffnen .
- Geben Sie den Text
services.mscin das Textfeld ein und klicken Sie auf „OK“. - Suchen Sie im Fenster „Dienste“ nach Windows Update, klicken Sie mit der rechten Maustaste darauf und klicken Sie auf „ Stopp “.
- Gehen Sie jetzt zum folgenden Speicherort und benennen Sie den Ordner um –
SoftwareDistribution.
C:\Windows
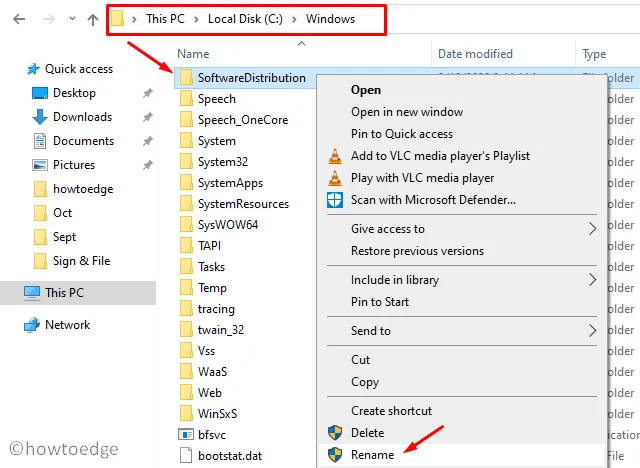
- Gehen Sie als Nächstes zum Speicherort
C:\Windows\System32und suchen Sie nach dem Ordner catroot2 . Sobald Sie ihn gefunden haben, klicken Sie mit der rechten Maustaste darauf und benennen Sie ihn in catroot2.old um. - Gehen Sie nach dem Umbenennen der Ordner zurück zum Fenster „Dienste“ und starten Sie die zuvor gestoppten Dienste neu.
- Starten Sie Ihren Computer neu, nachdem Sie die obigen Schritte abgeschlossen haben.
7] Installieren Sie das neueste kumulative Update manuell
Wenn beim Aktualisieren des Windows 10-Betriebssystems immer noch der Fehler 0x80070490 auftritt, versuchen Sie es besser manuell. So laden Sie das Standalone-Paket manuell herunter und installieren es auf Ihrem Computer:
- Besuchen Sie die Website zum Updateverlauf von Windows 10 und klicken Sie auf die spezifische Build-Version, die Sie derzeit auf Ihrem PC haben. Wenn Sie diesen Fehlercode unter Windows 11 erhalten, navigieren Sie stattdessen zur Seite mit dem Updateverlauf von Windows 11 .
- Scrollen Sie nach unten zu „In dieser Version“ und wählen Sie den obersten Link aus. Gehen Sie zum rechten Bereich und kopieren Sie die Nummer, die mit „KB“ beginnt, z. B. KB4577063.
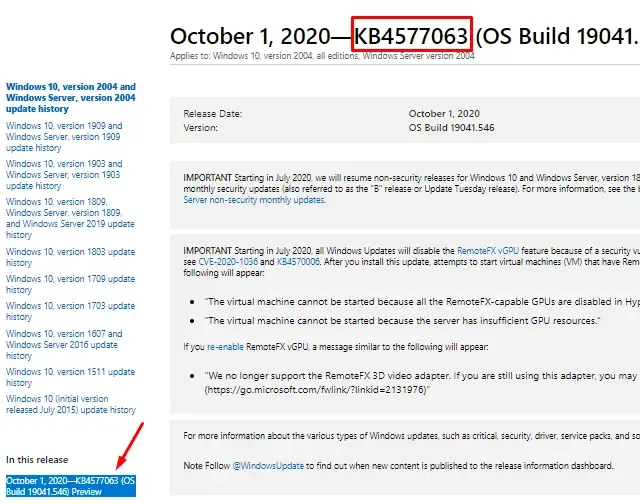
- Nachdem Sie die kumulative Updatenummer kopiert haben, gehen Sie zur Seite Updatekatalog und geben Sie diese Nummer genau ein. Drücken Sie die Eingabetaste, um eine Liste mit passenden Ergebnissen anzuzeigen.
- Wenn Sie Ihre Systemarchitektur kennen, klicken Sie auf die Schaltfläche „Herunterladen“ daneben. Sie können diese Informationen erhalten, indem Sie den Pfad – aufrufen
Settings > Update & Security > Windows Update > OS Build Info. - Klicken Sie nach Abschluss des Downloads zweimal auf die Setup-Datei, um die Installation zu starten. Windows wird während dieses Vorgangs möglicherweise mehrmals neu gestartet. Warten Sie daher geduldig.
- Sobald dies erledigt ist, wird der Fehler 0x80070490 während des Windows Update- Vorgangs nicht mehr angezeigt .
Ich hoffe, dieser Artikel löst das gesuchte Problem. Bitte teilen Sie uns im Kommentarbereich mit, was Ihr Problem war und welche Lösung für Sie funktioniert hat, damit es auch für andere Benutzer nützlich sein kann.



Schreibe einen Kommentar